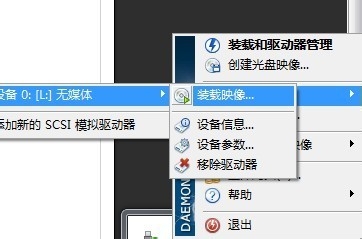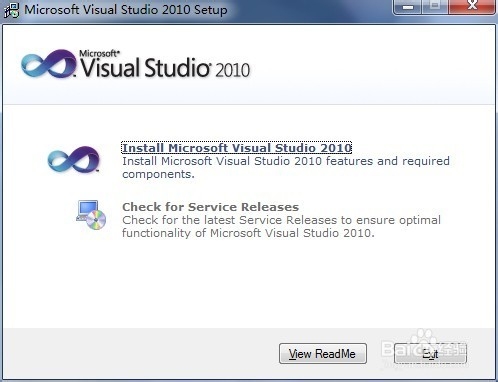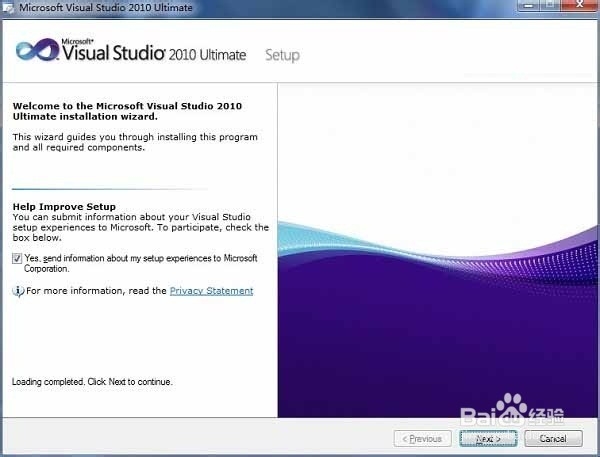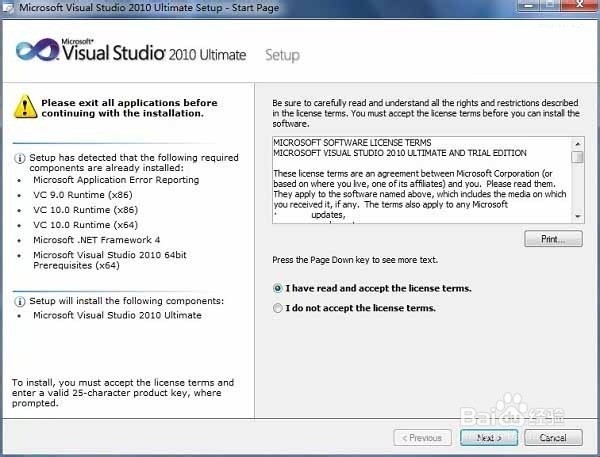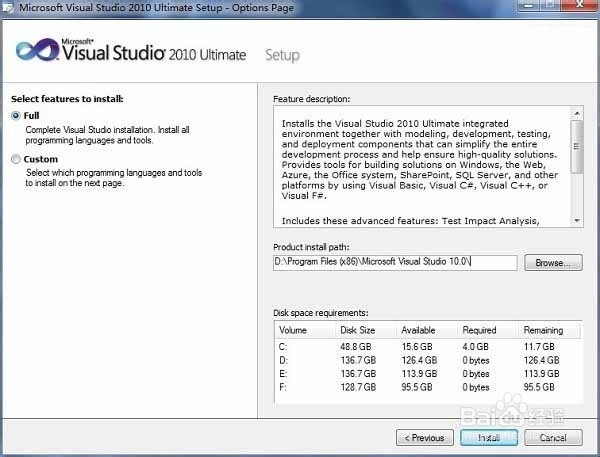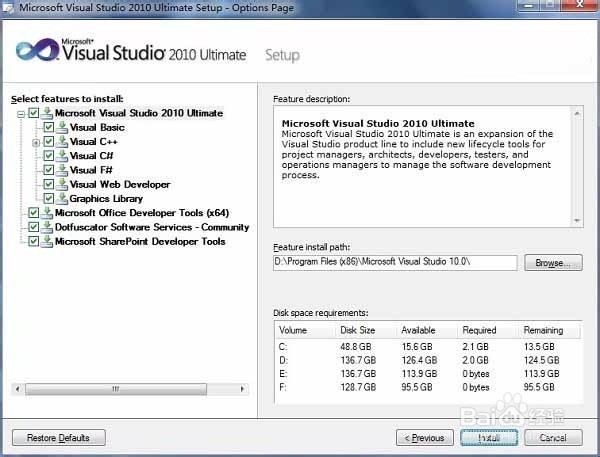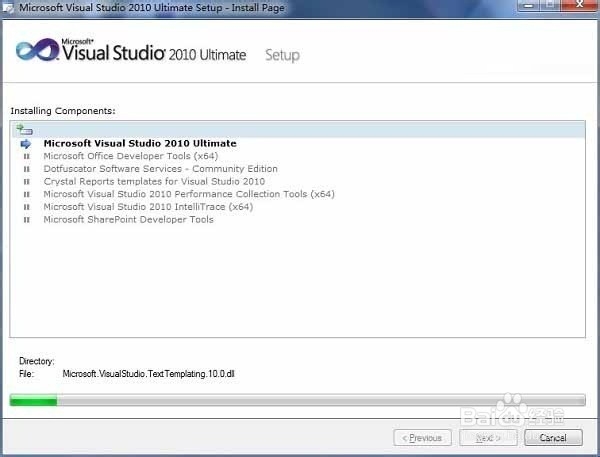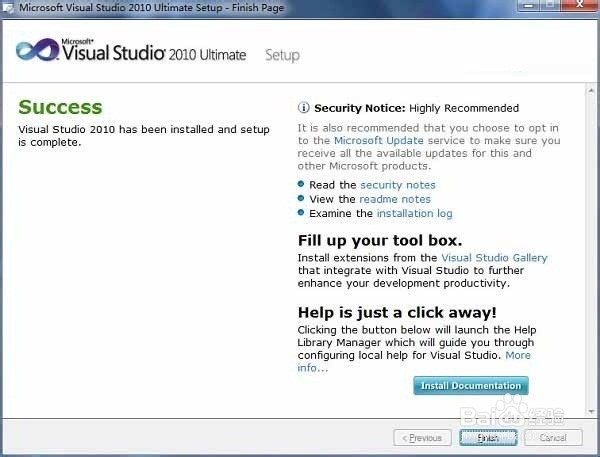【VS2010/MFC编程入门之一】VS2010安装过程图解
1、这里使用Daemon Tools安装VS2010。首先打开Daemon Tools,屏幕右下角会出现托盘图标,在图标上点右键,会弹出菜单,再把鼠标移到菜单项“虚拟滤鲇魍童设备”上,然后再移到子菜单项“设备 0:[L:] 无媒体”上,最后点击下一级子菜单项“装载映像”,弹出对话框选择VS2010UltimTrial.iso文件。
2、这样虚拟光驱就会打开此iso文件,弹出自动安装的提示,选择“运行autorun.exe”就可以了,如果没有弹出提示就通过资源管理器进入虚拟光驱,用setup.exe安装。接着会弹出下面的对话框:
3、当然选择“Install Microsoft Visual Studio 2010”进入下一步,加载安装组件后如下显示:
4、点“Next”后:
5、选择“I have read and accept the license terms”后点“Next”弹出对话框:
6、此处是让我们选择要安装的功能,有两种:Full(完全)和Custom(自定凶及淄靥义)。Full选项表示安装所有编程语言和工具,Custom选择表示可以自定狲辍嗨嘴义要安装的编程语言和工具。右侧可以更改安装路径,小编建议不要安装到C盘,因为它占用的空间比较大。小编安装到了D盘,使用Full完全安装。如果选择Custom安装,点“Next”则出现如下画面:
7、大家可以根据自己的需要取消某些语言或工具的安装,比如不想安装Visual C#,取消选择它就可以了。如果觉得以后都有可能会用到,那就像小编一样选择完全安装吧。Full或Custom方式和安装路径设置好后,点“Install”进行安装:
8、可能正式版的安装文件在安装过程中会有重启过程。小编使用的试用版中间并没有重启。安装完成:
声明:本网站引用、摘录或转载内容仅供网站访问者交流或参考,不代表本站立场,如存在版权或非法内容,请联系站长删除,联系邮箱:site.kefu@qq.com。
阅读量:36
阅读量:78
阅读量:44
阅读量:38
阅读量:62