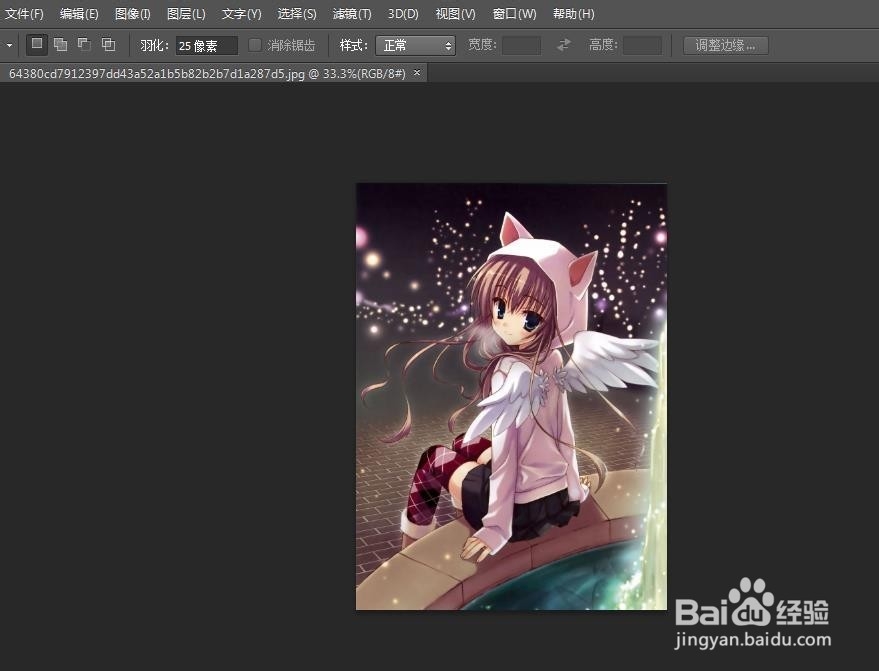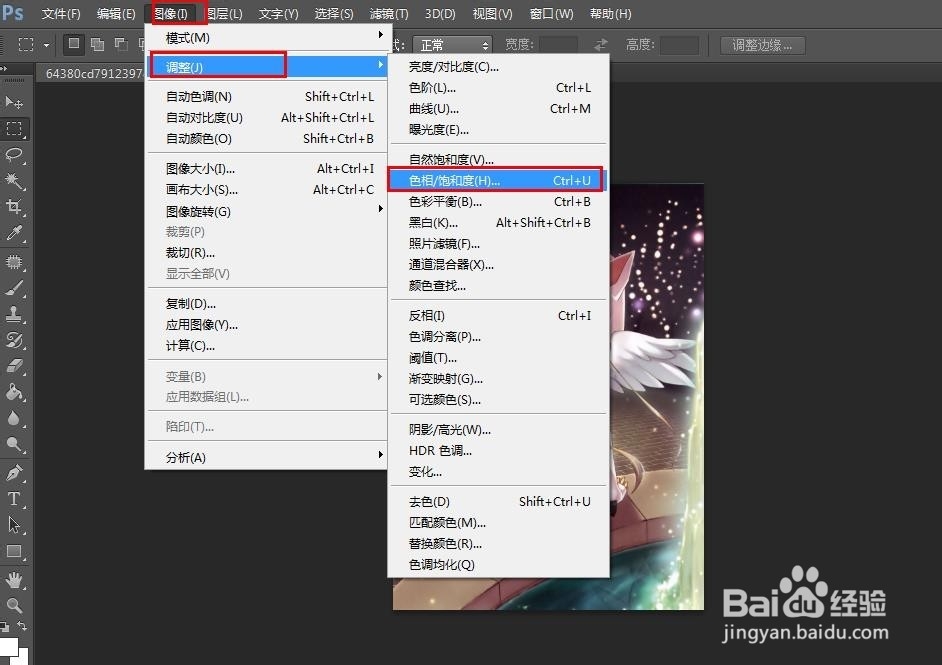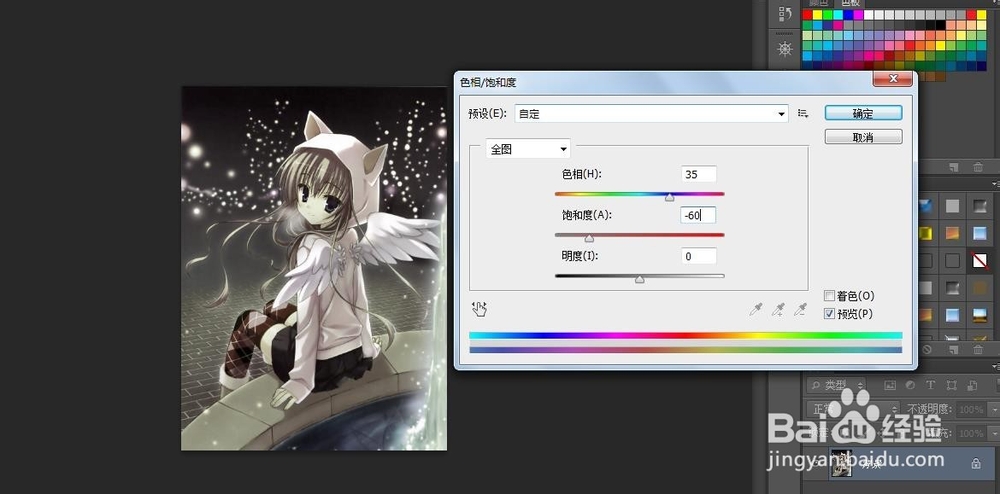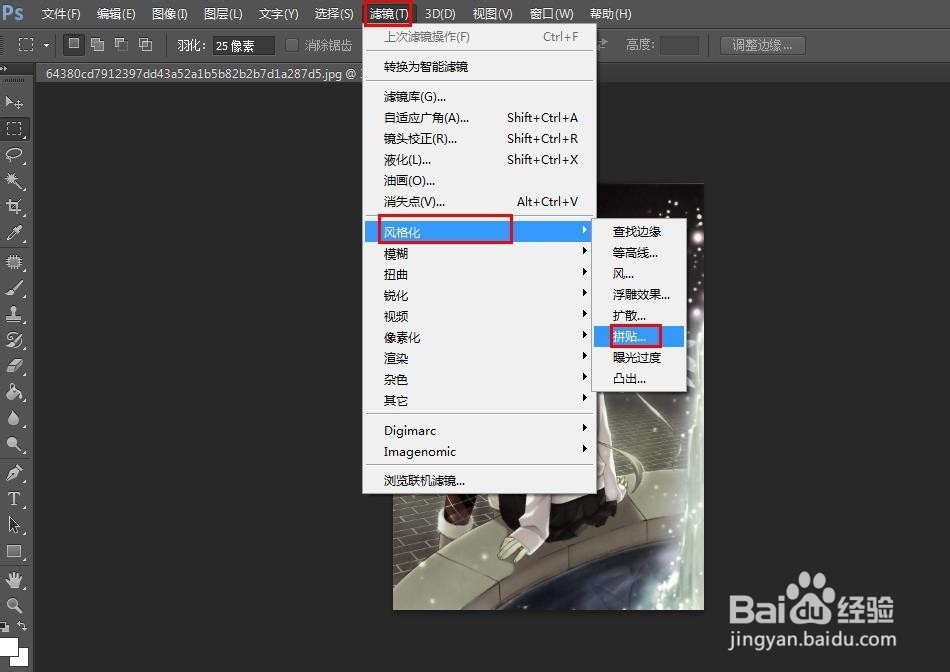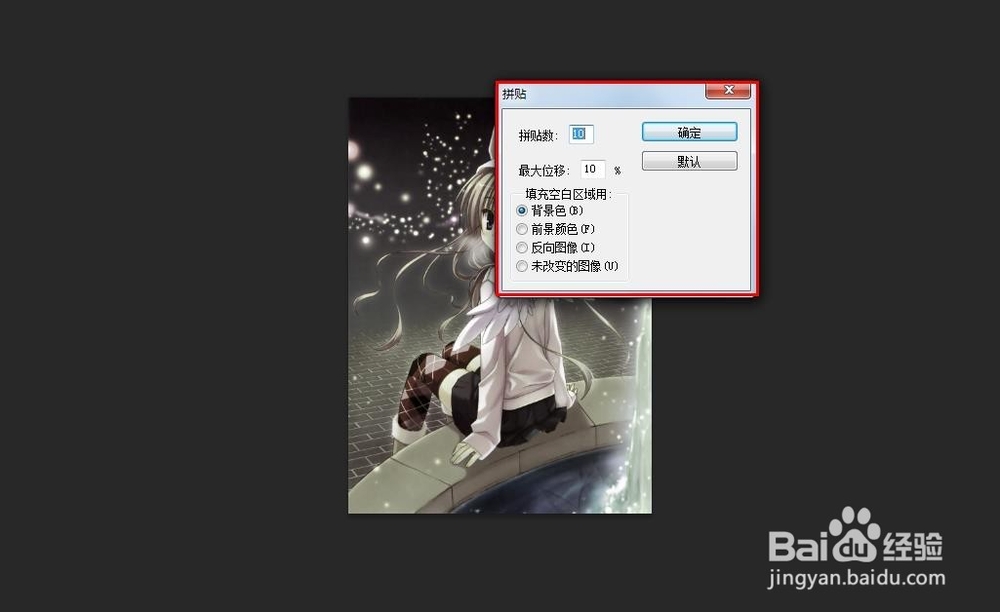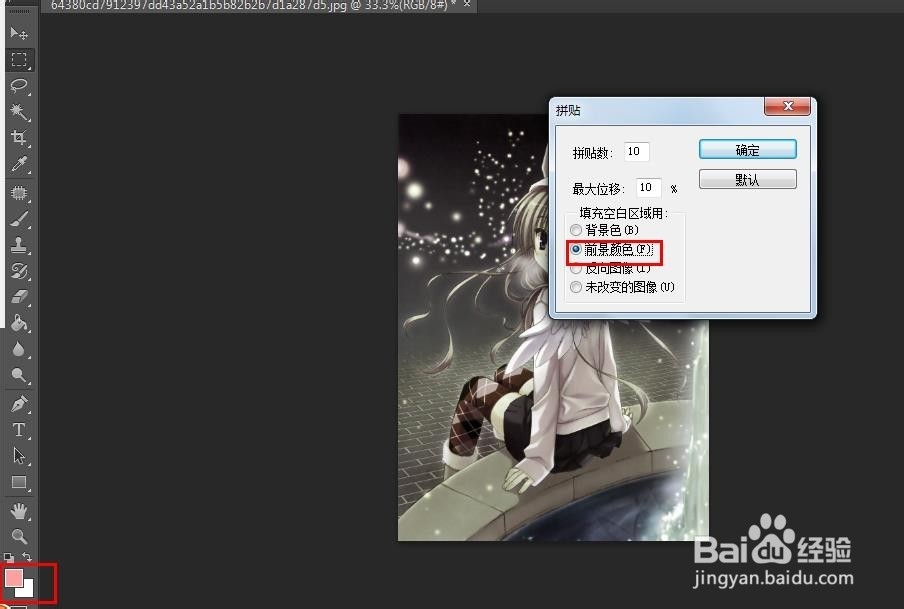如何利用PS滤镜实现拼接功能
如何利用PS滤镜实现拼接功能,把一张完整图片进行编辑实现下图效果,具体方法,我们一起来学习一下!
工具/原料
电脑
Photoshop
如何利用PS滤镜实现拼接功能
1、首先打开一张图片,图片素材动漫人物。
2、然后对图片的颜色或其他效果进行调整,在这里面我对图片的色相饱和度进行了调整。方法:图像--调整--色相/饱和度
3、确定后就可以进行拼接效果的制作了,其实很简单!方法:选择滤镜--风格化--拼接。
4、拼接时,弹出了对话框,要注意拼接后的背景颜色效果,先尝试选择背景色,然后点击确定,效果如图。
5、那么,如何设置,让白色背景变为其他颜色呢烂瘀佐栾这里我选了一个颜色比较夸张的浅红色,为了让大家看清楚。首先在PS设置好前景色,如浅红色,然后进行拼接,效果如图。注意,如果设置的是前景色的话,拼接的对话框设置要注意选择前景色。
6、最后对编辑好的图片进行保存,注意最好是另存为!
声明:本网站引用、摘录或转载内容仅供网站访问者交流或参考,不代表本站立场,如存在版权或非法内容,请联系站长删除,联系邮箱:site.kefu@qq.com。
阅读量:35
阅读量:65
阅读量:36
阅读量:36
阅读量:74