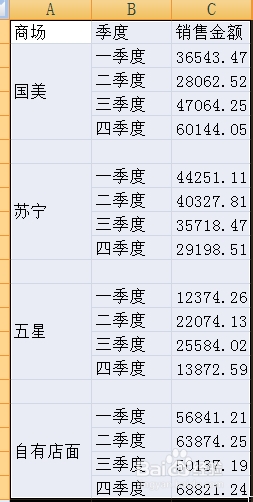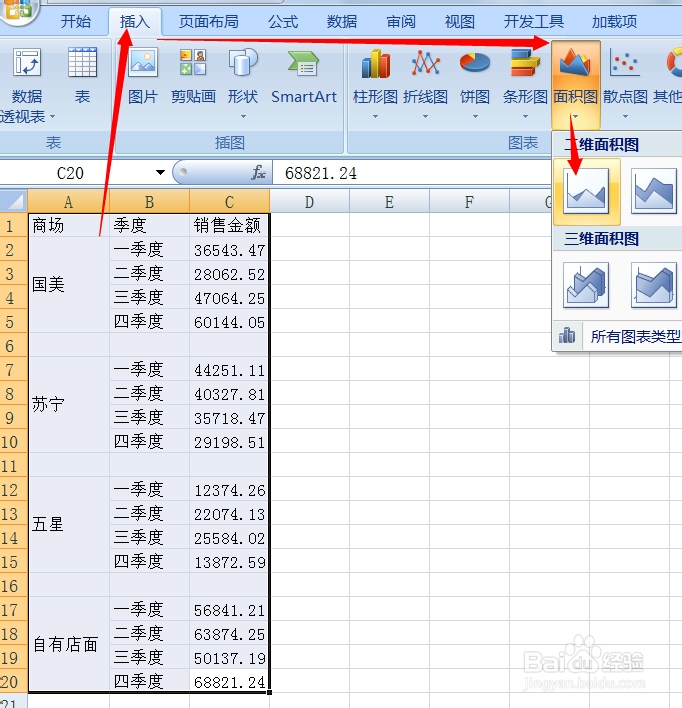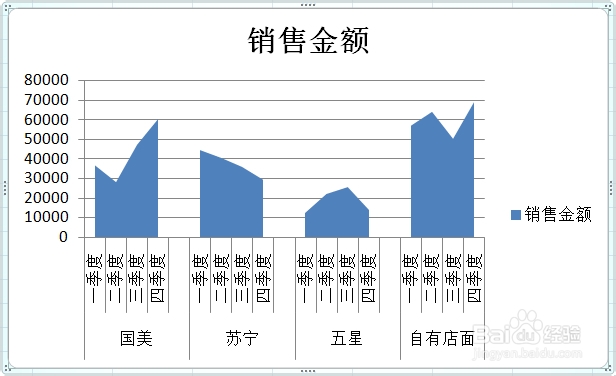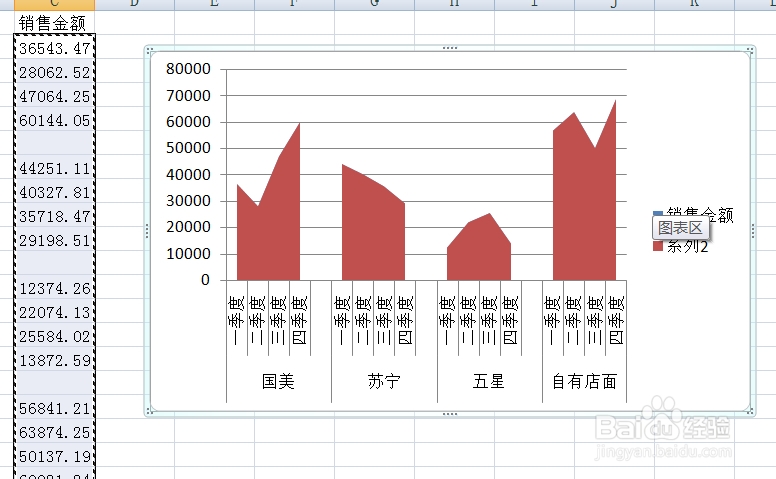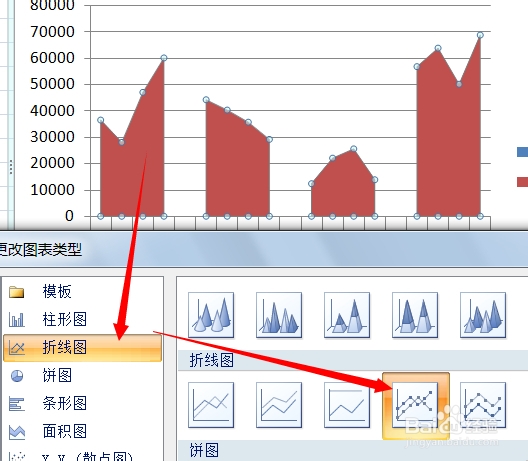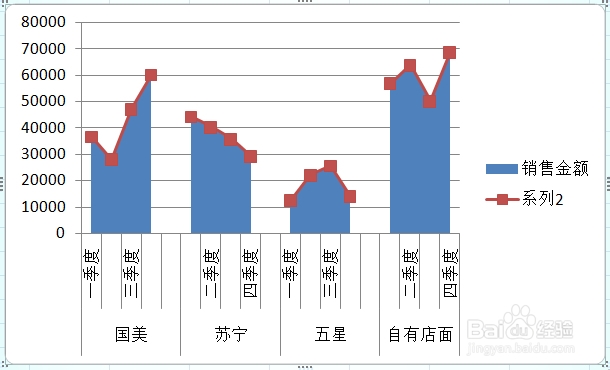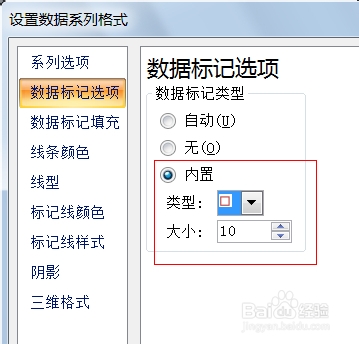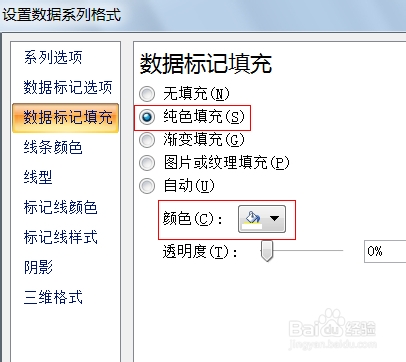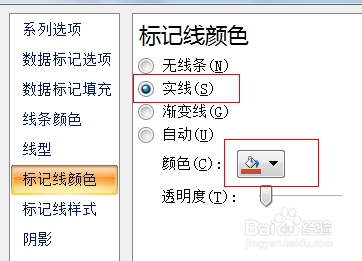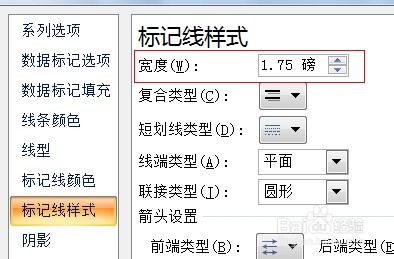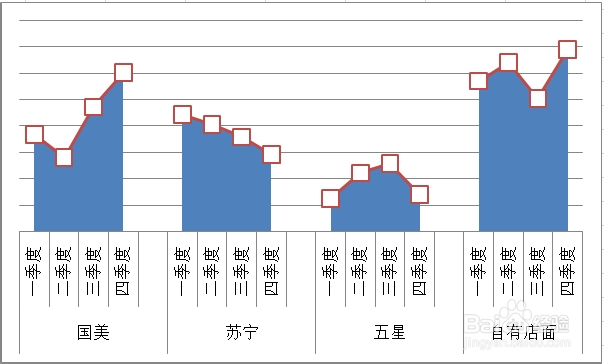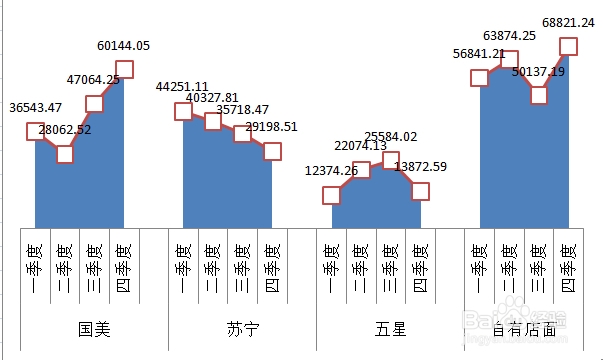EXCEL图表-折线图与面积图制作分类折线图
1、准备数据:在每个分类之间插入一行空白行,目的是让图表中的每个分类看起来是隔开的,如图。
2、全选数据,在插入菜单中找到二维面积图,单击。
3、EXCEL自动生成如图的所示的面积图。
4、在仅选中数据区域后,按Ctrl +C 自制数据,单击图表绘图区域,按Ctrl+V 粘贴,此时图表变成如图所示的样子
5、单击图表中的红色区域,将其图表类型修改为:带有数据标签的折线图,此时图表如下。
6、删除不需要的图例项和纵坐标轴,方法是单击后,右键选择删除即可,之后,单击红色的折线节点,右键选择:设置数据系列格式,做如下的修改,此时的图表如最后一个图所示。
7、接下来,单击线色折线在节点是右键选择:添加数倌栗受绽据标签,单击数据标签,右键选择:设置数据标签格式,在标签选项中设置标签位置为:靠上,并设置数字大小,删除不需要的网络线,至此大功告成。
声明:本网站引用、摘录或转载内容仅供网站访问者交流或参考,不代表本站立场,如存在版权或非法内容,请联系站长删除,联系邮箱:site.kefu@qq.com。
阅读量:82
阅读量:58
阅读量:56
阅读量:69
阅读量:87