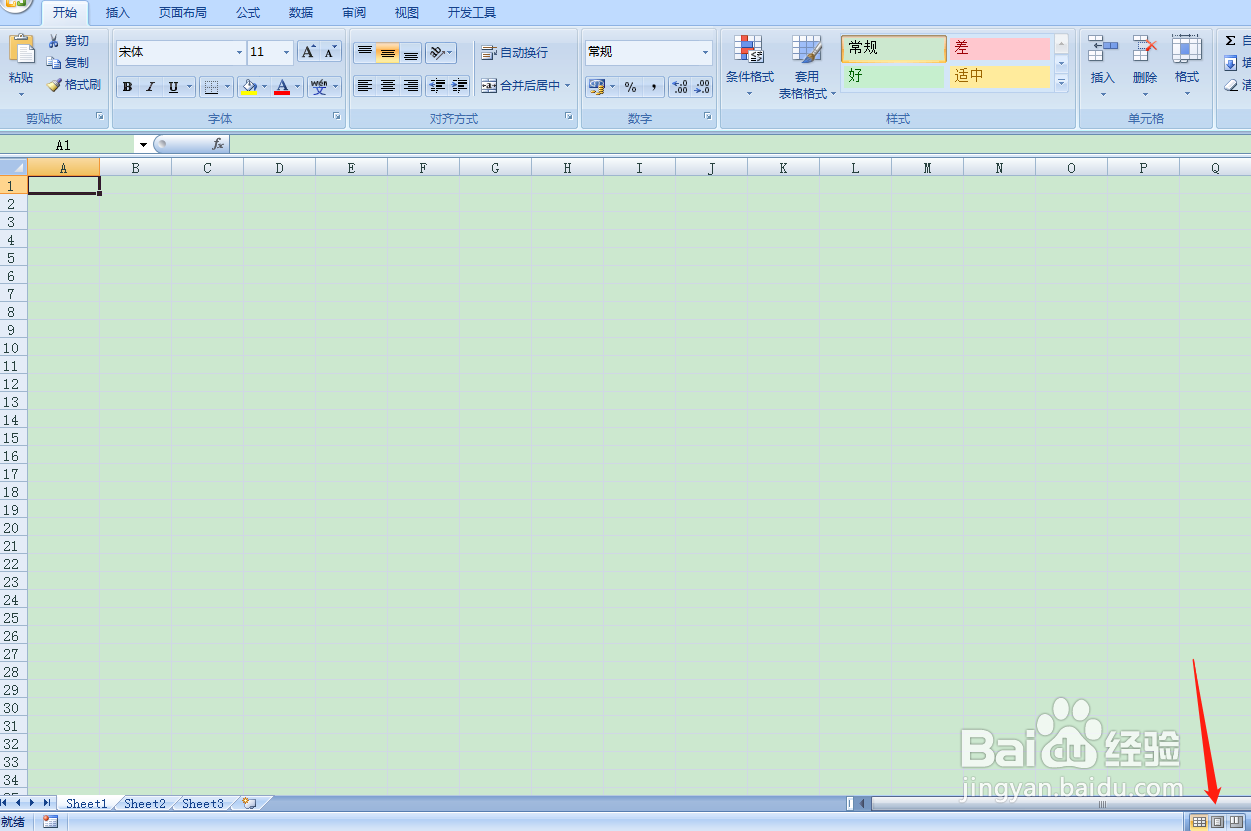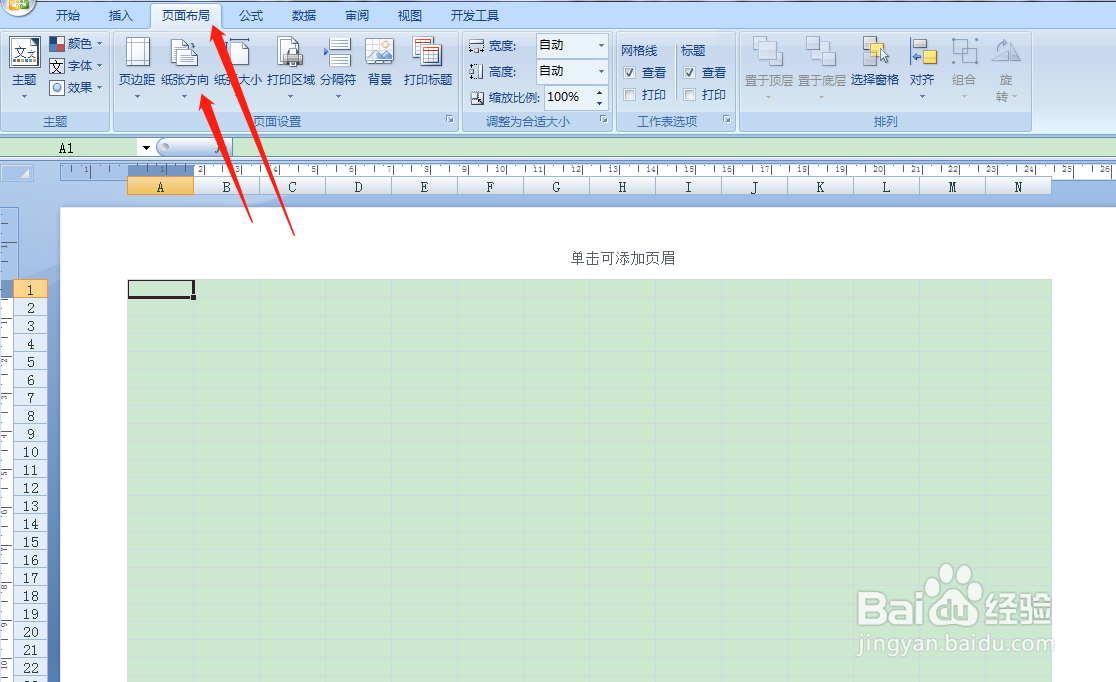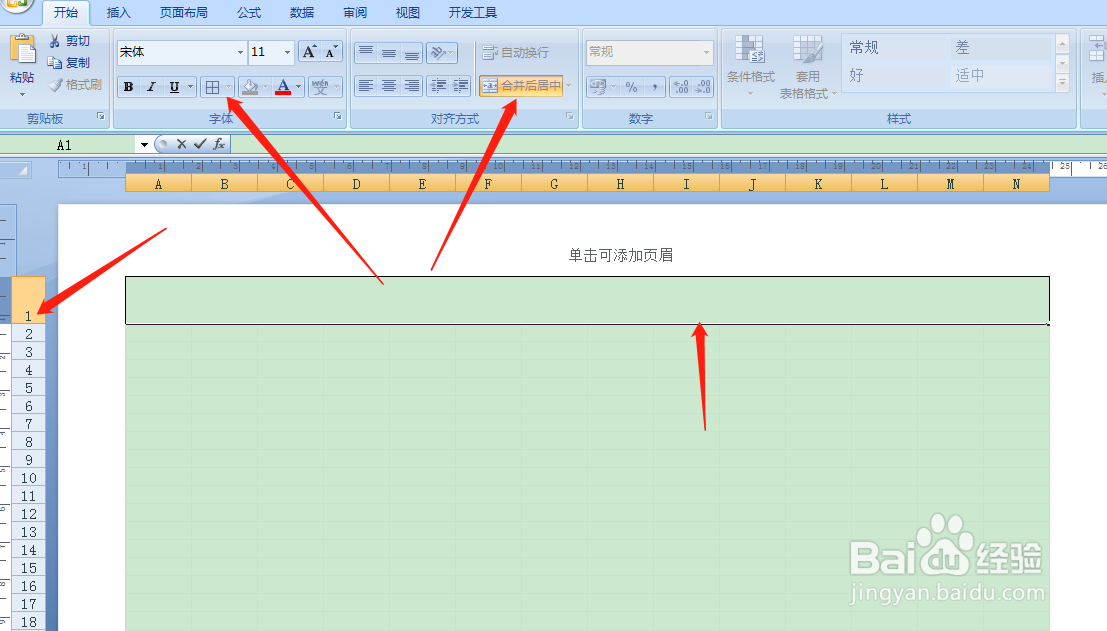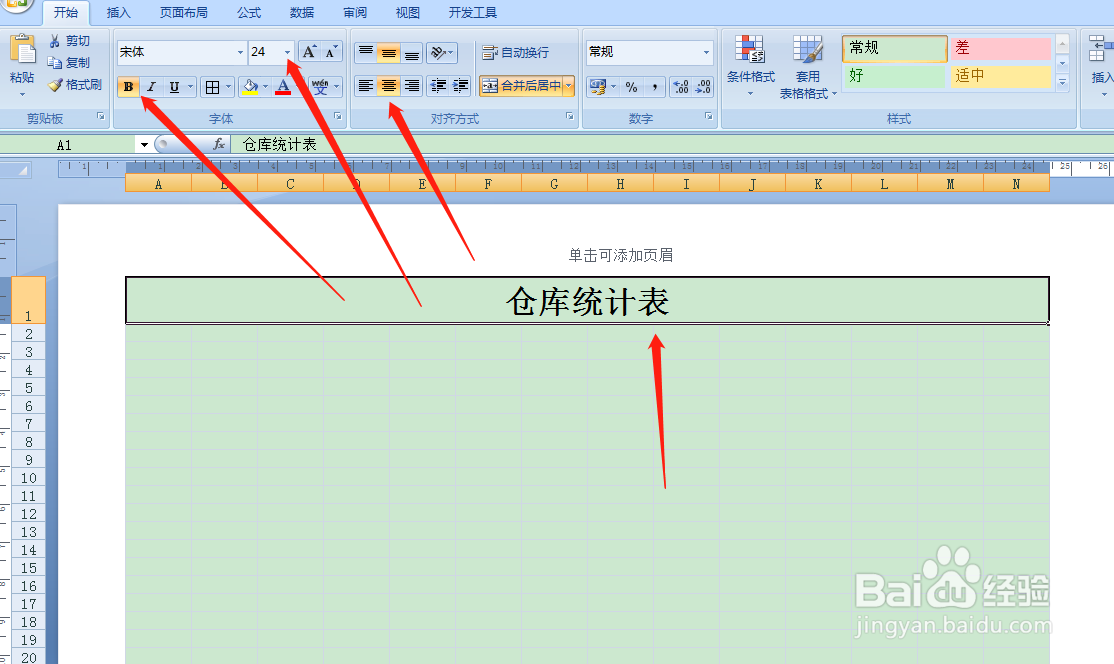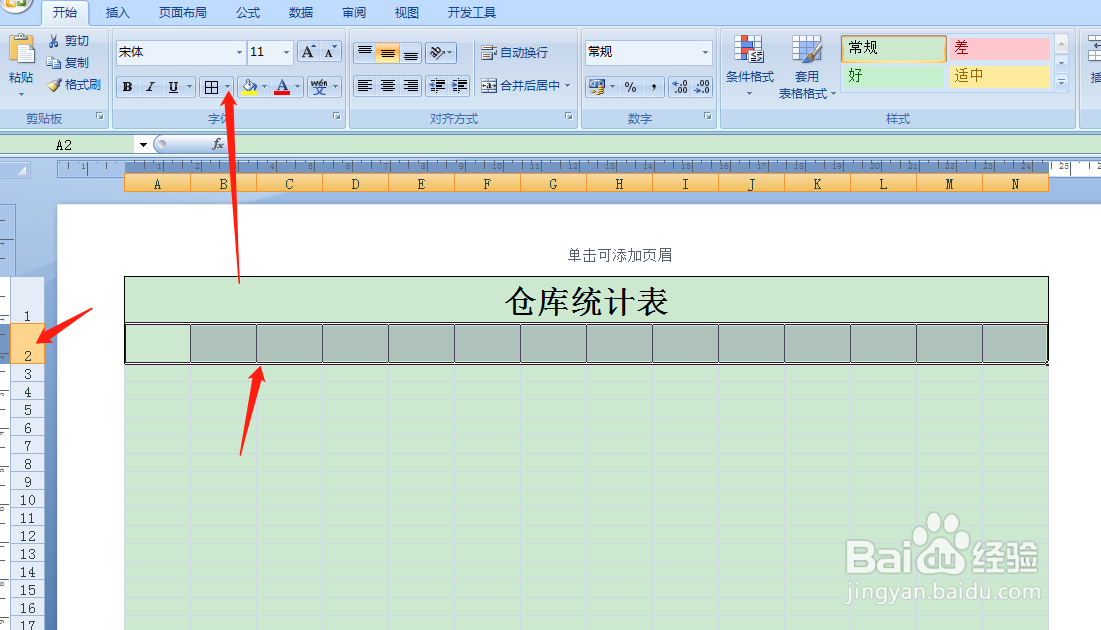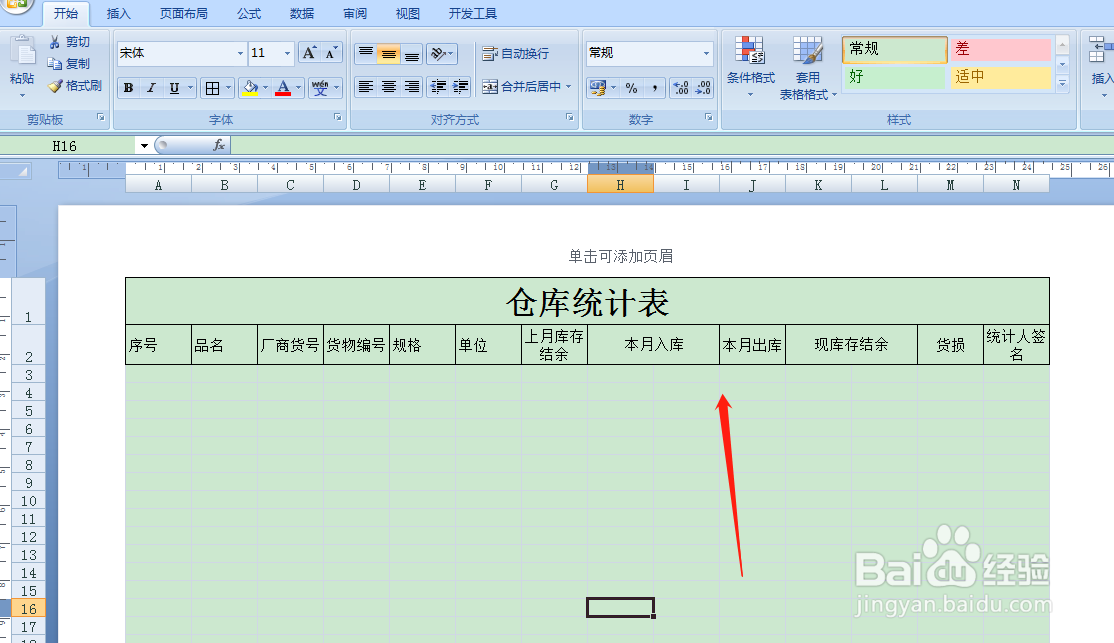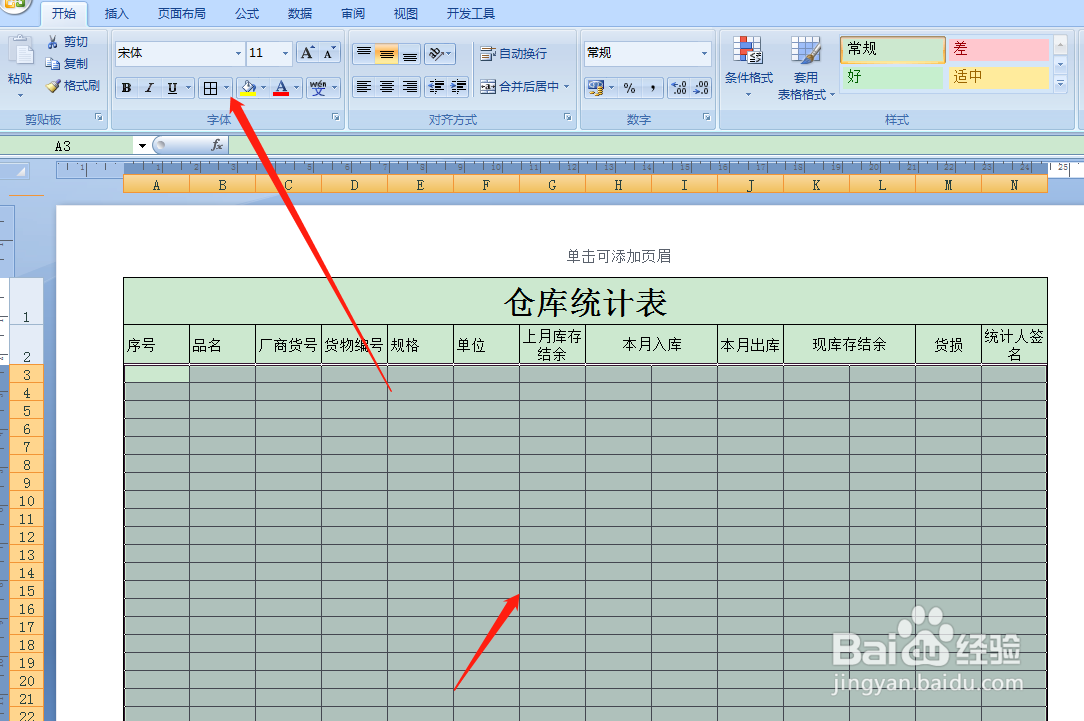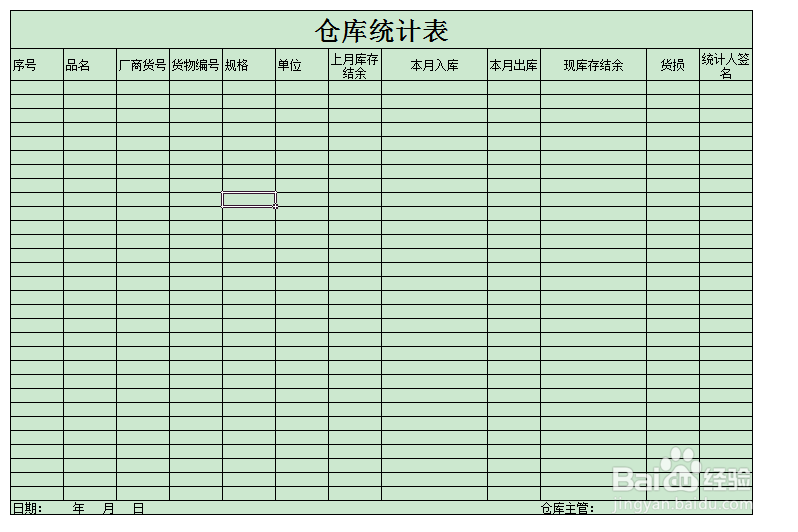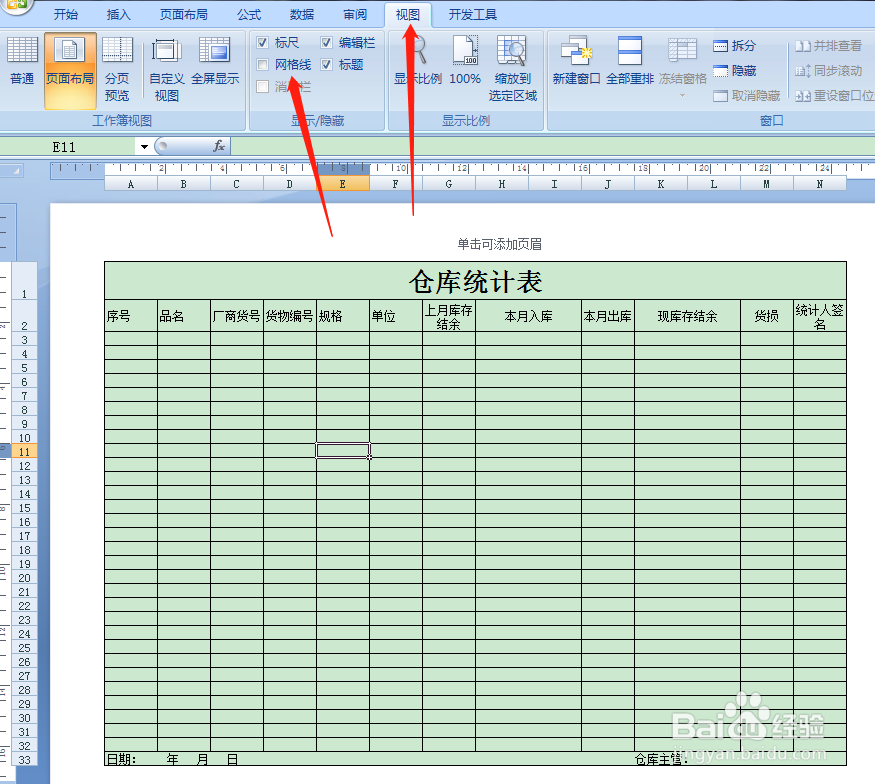用Excel如何快速制作仓库统计表
1、首先打开Excel2007,点击右下角页面布局。
2、点击工具栏上【页面布局】选择【纸张方向】选择【横向】。
3、按住鼠标左键,框选第一行,点击工具栏,合并单元格,添加所有框线。然后在左侧调整行高。
4、在第一行表头,填写表格名称【仓库统计表】,然后字体设置24号,选择字体加粗,格式选择居中。
5、按住鼠标左键框选第二行,点击工具栏添加所有框线,在左侧调整行高。
6、表头如下图所示,填写好对应的项目名称。
7、按住鼠标左键框选下面区域,点击工具栏,添加所有框线。
8、按住鼠标左键框选图中辨泔矣嚣区域,点击工具栏,合并单元格,选择跨越合并,后边打红框的都是如此操作,不再一一赘述。
9、整个表格如下图所示,填写好对应的项目名称,点击视图,取消网格线。
声明:本网站引用、摘录或转载内容仅供网站访问者交流或参考,不代表本站立场,如存在版权或非法内容,请联系站长删除,联系邮箱:site.kefu@qq.com。