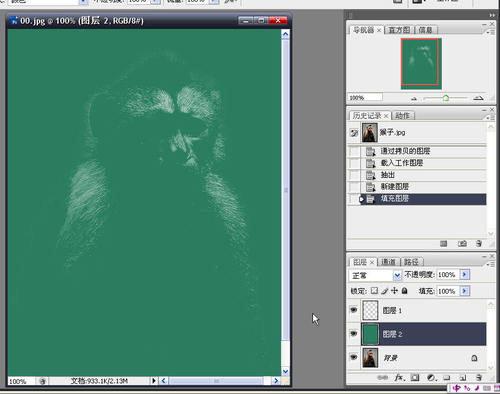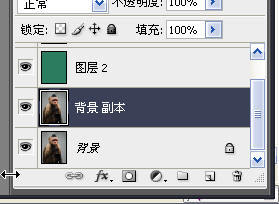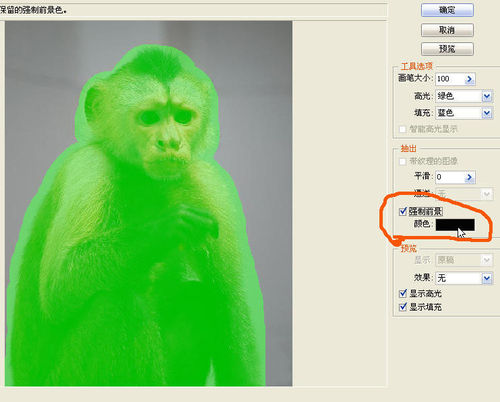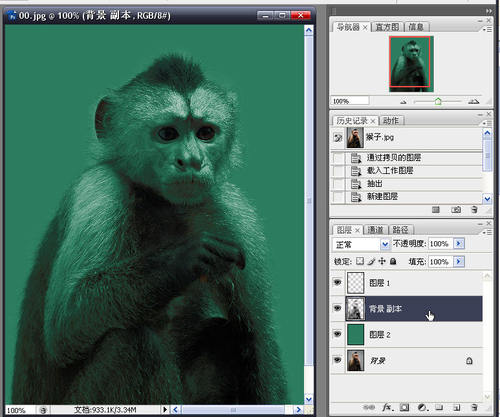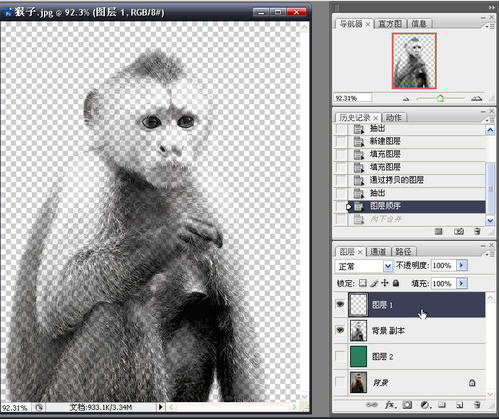怎样Photoshop使用抽出工具抠出猴子的毛发
1、原图,素材
2、一:先拷贝背景图层,按CTRL+ALT+X,调出抽出命令。将整个“猴体”染成高光,注意,选定“强制前景”选项,这一步先抽出白色。按“确定”,抽出白色发丝
3、二:“图层一”就是抠出的白色发丝,为了便于观察,加入一个深绿色背景层。可以看出,发丝还是很 理想的
4、三:再将背景层拷贝一遍
5、四:按CTRL+ALT+X,调出抽出命令。这次将“强制前景”选项的颜色中改成“黑色”。按“确定”,抽 出黑色发丝
6、五:将深绿背景层调整到“黑色发丝”层的下面,看到猴体的发丝边缘根根清楚
7、六:关掉原背景层和深绿背景层的眼睛,目的在于确认一下是否仍存在“灰蒙蒙”背景的现象。可以看 到背景很透明
8、七:接下来将“白色发丝层”和“黑色发丝层”合并到一起,在合并后的图层用历史笔绘出猴子的主体部分。至此,猴体的抠像已经顺利完成
9、八:将猴体与猴山背景合成在一起,效果图如下
声明:本网站引用、摘录或转载内容仅供网站访问者交流或参考,不代表本站立场,如存在版权或非法内容,请联系站长删除,联系邮箱:site.kefu@qq.com。
阅读量:20
阅读量:59
阅读量:42
阅读量:76
阅读量:95