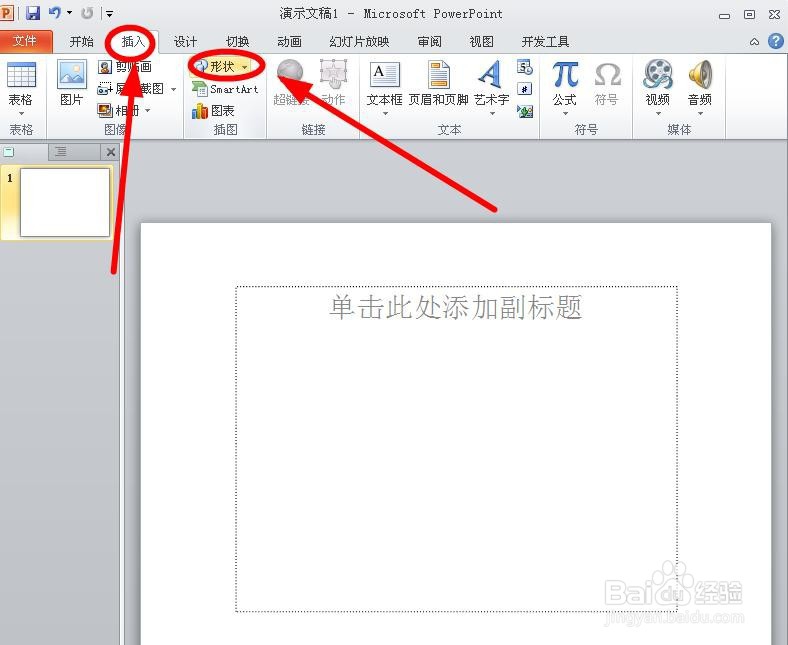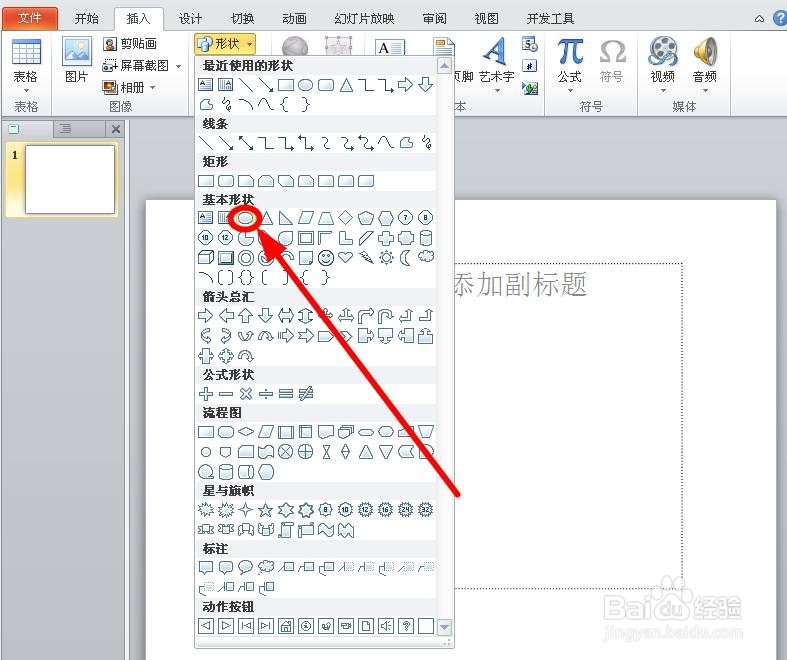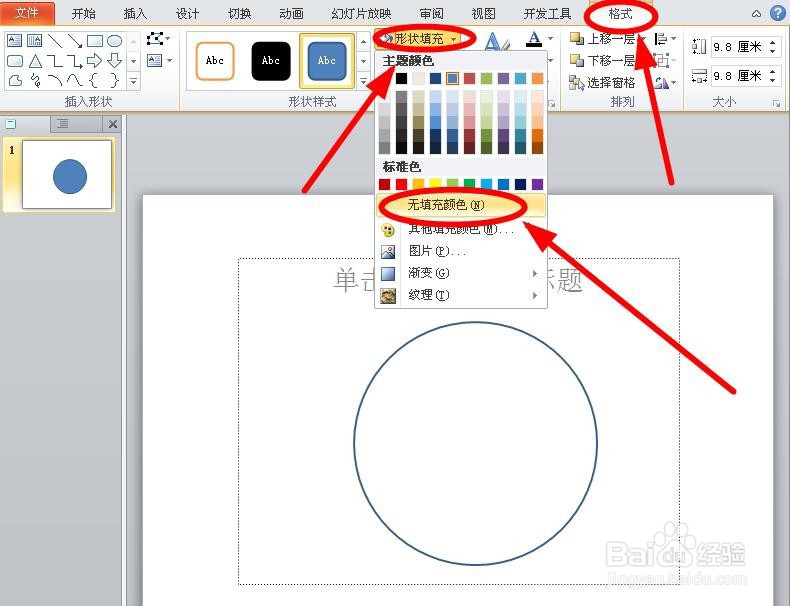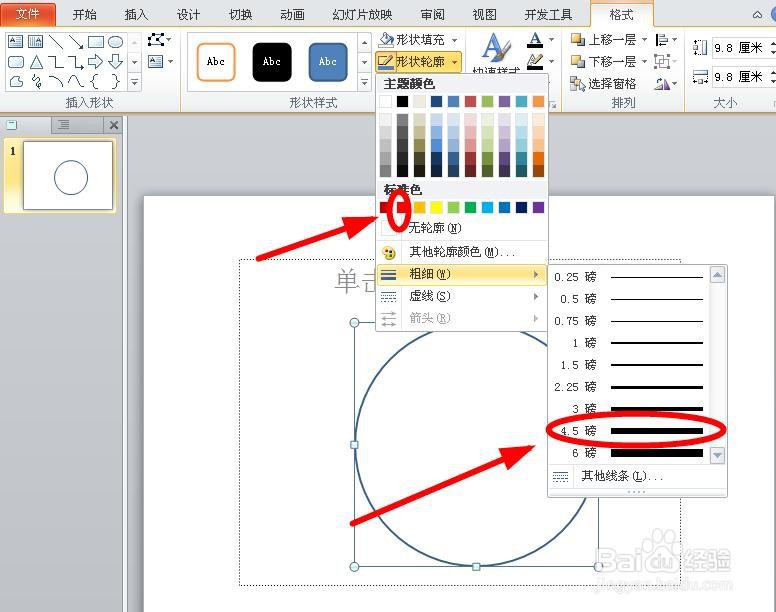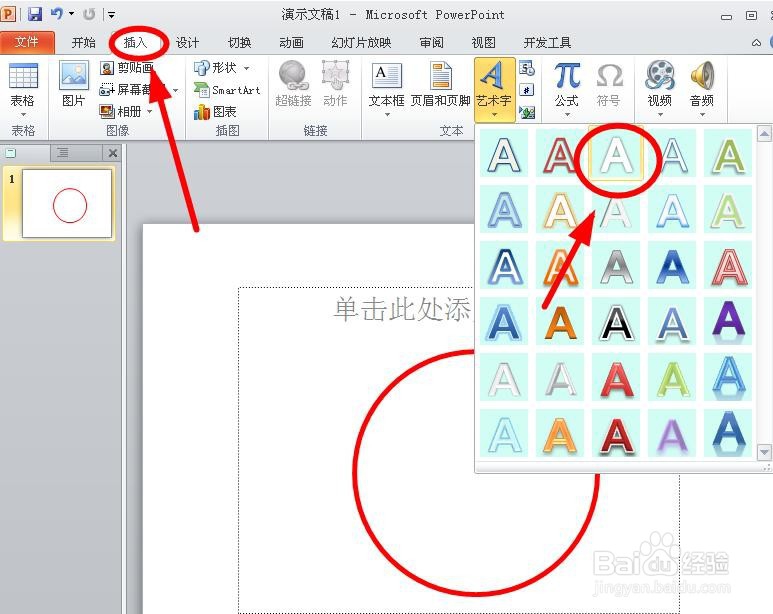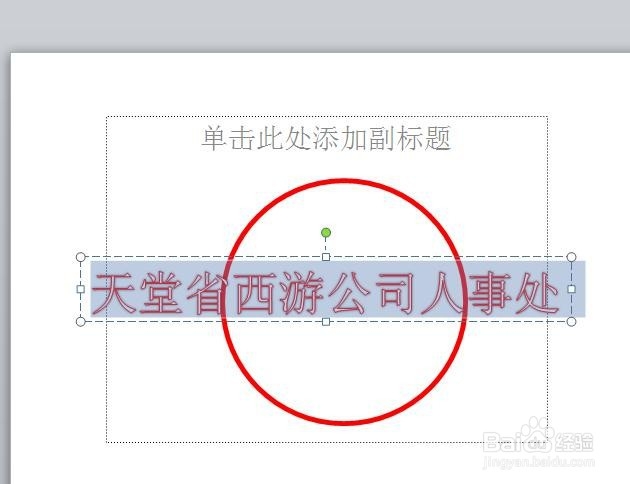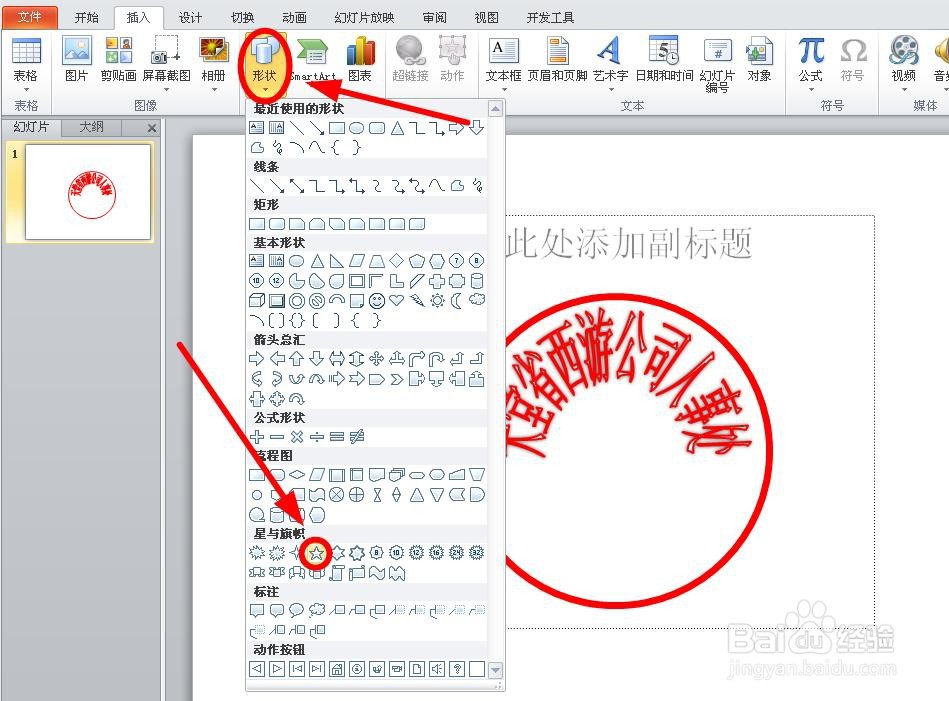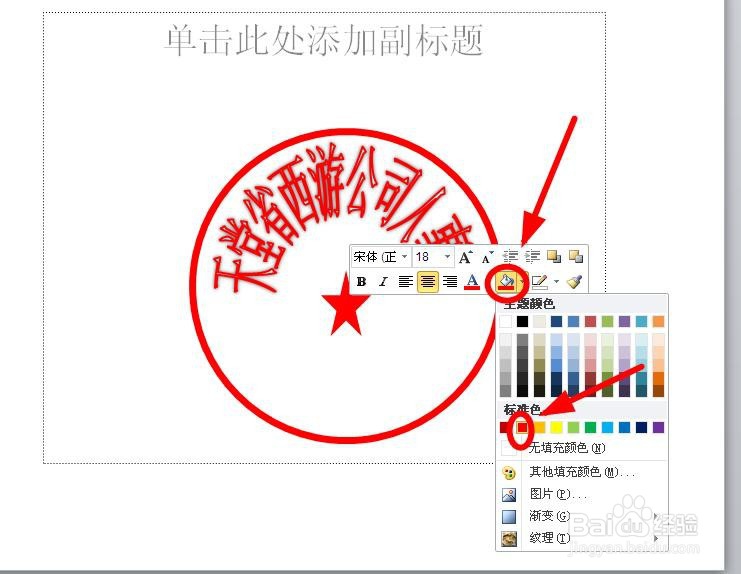如何用PPT制作出电子印章
1、新建一个PPT文档,选择【插入】选项卡,点击【形状】功能选项
2、在下拉菜单中的【基本形状】选项组中选择“椭圆”,使用 Shift 键,用鼠标在编辑区画出一个正圆
3、选中圆形,切换到【格式】选项卡,单击【形状填充】,在下拉菜单中选择“无提出颜色”
4、单击【形状轮廓】选项,在下拉菜单分别选择“红色”和“粗细”为“6磅”
5、选择【插入】选项卡,单击“艺术字”,在下拉菜单中选择一种艺术字类型单击
6、输入印章内容,比如“天堂省西游公司人事处”字样,把字体设置为红色
7、选中文字,单击【格式】选项卡,选择【文字效果】单击。在下拉菜单中选择“转换”
8、单击“转换”的下级菜单中的“上弯弧”选项
9、选中文字,在“大小”选项组中调整文字的“形状高度”和“形状宽度“至合适(我这里的数值分别是”9.5厘米“和”8.8厘米“),拖动艺术字到合适位置
10、单击【插入】选项卡,再插入一个五角星到圆形中心位置
11、选中五角星,使用鼠标右键,弹出的图片快捷工具中,设置填充色为“红色”、“无轮廓”
12、到这里,一个简单的电子章就做好了。如果需要精致一点的话,我们还可以在图章下部插入一组艺术字或者公章编号,就比较完美了
声明:本网站引用、摘录或转载内容仅供网站访问者交流或参考,不代表本站立场,如存在版权或非法内容,请联系站长删除,联系邮箱:site.kefu@qq.com。
阅读量:23
阅读量:46
阅读量:27
阅读量:59
阅读量:80