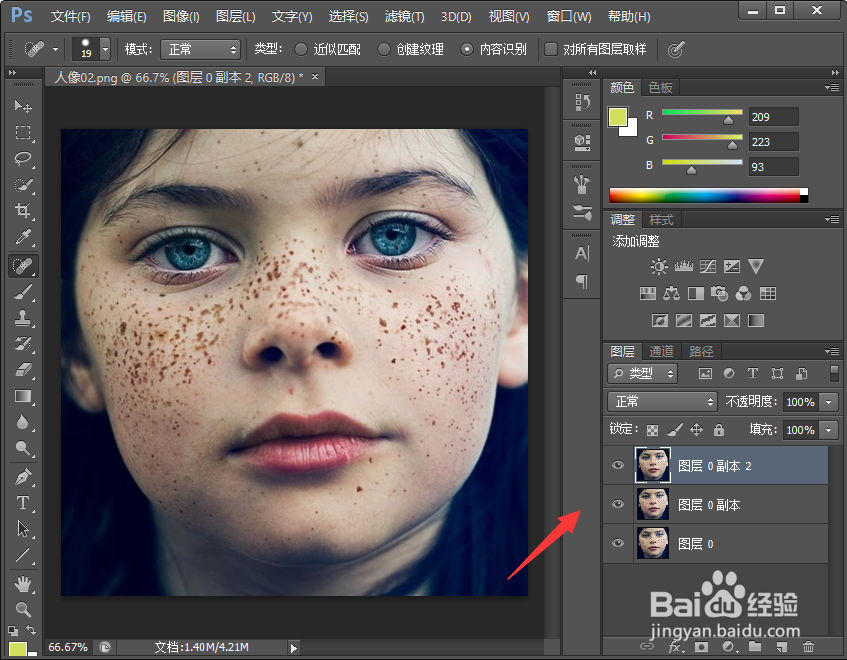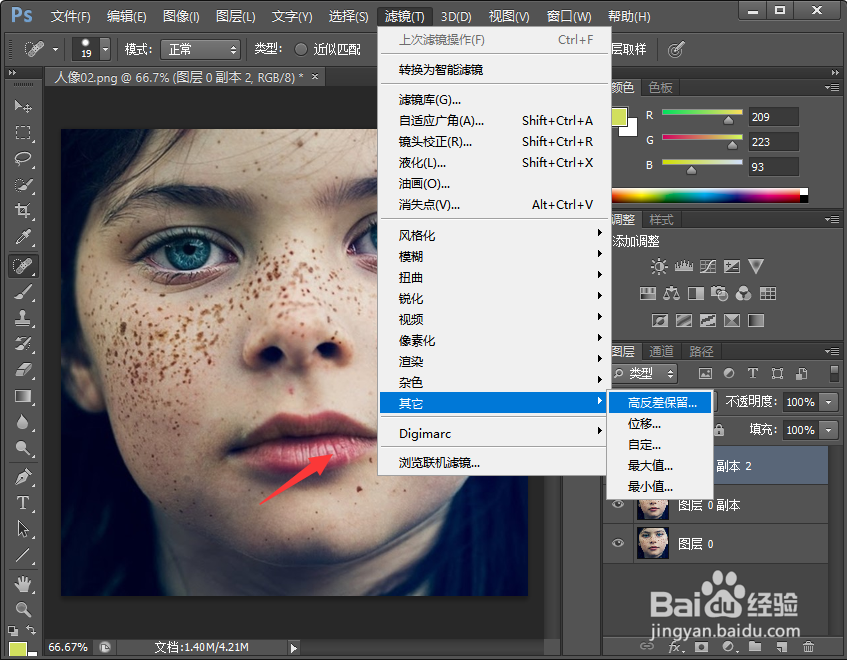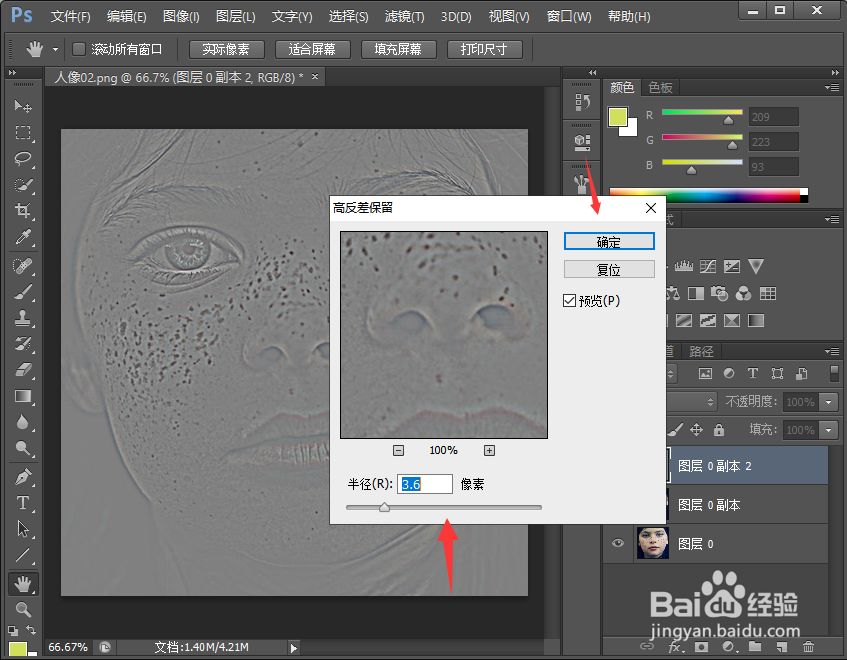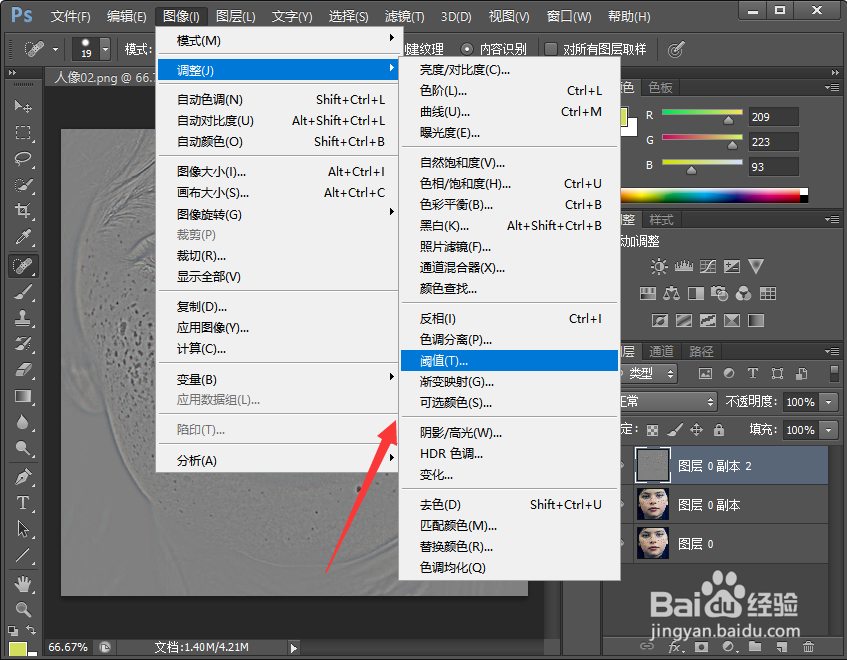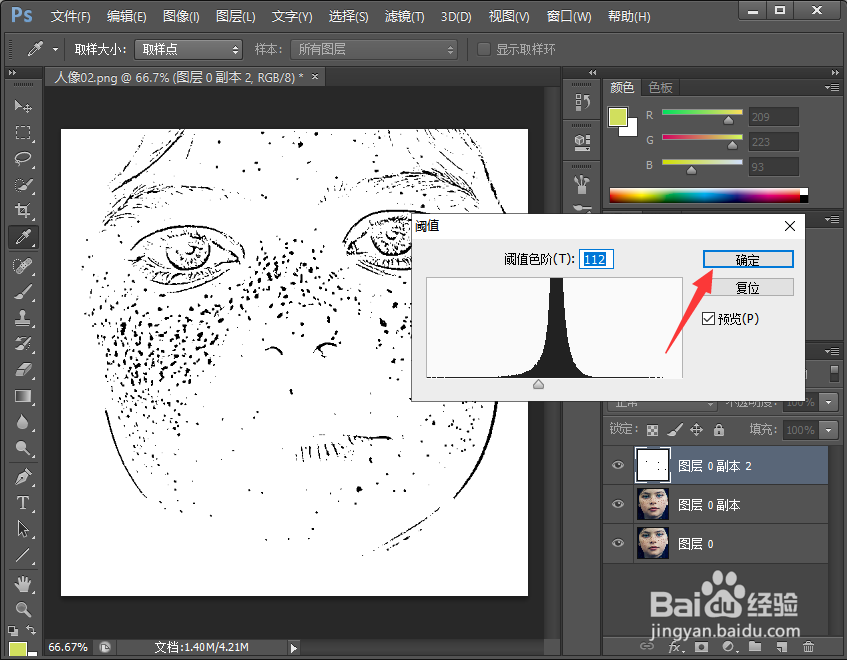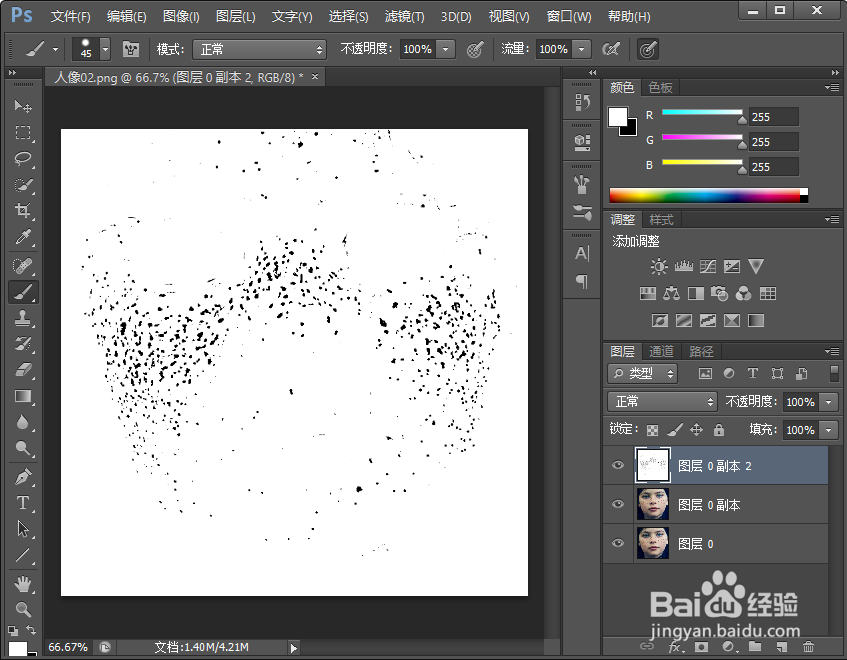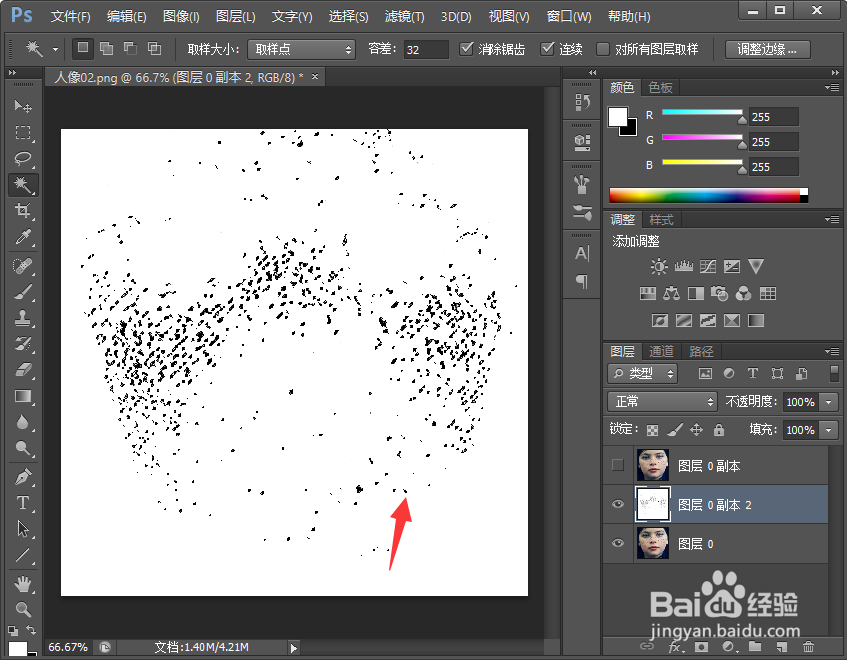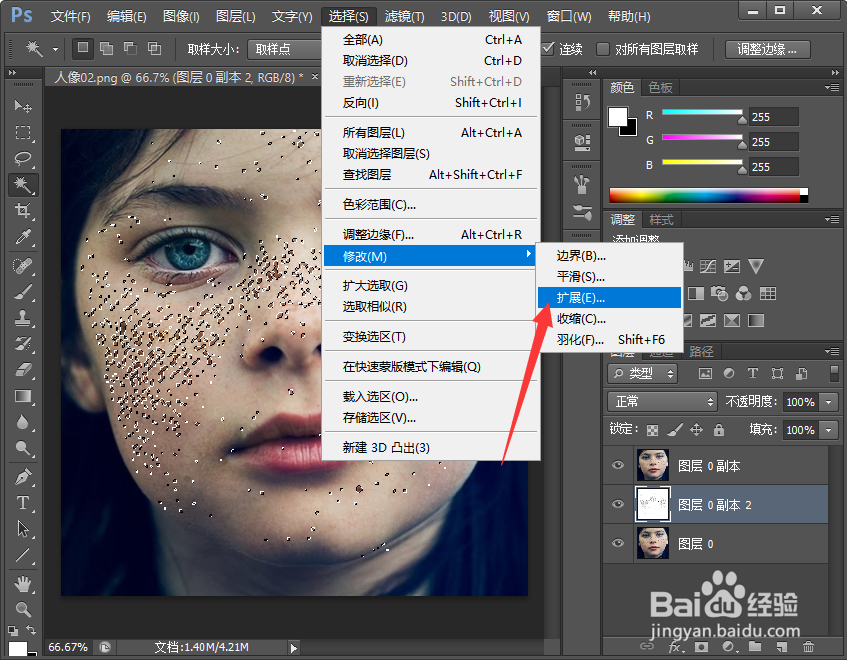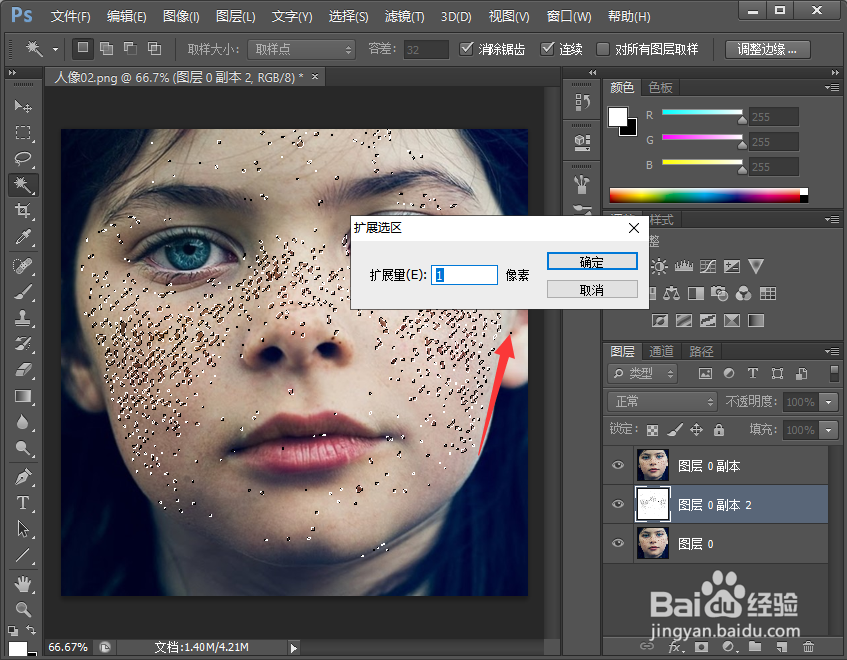PS怎么祛除大面积斑点
1、我们打开软件,选择一个张素材导入进来,首先ctrl+J复制两个图层,如下图所示;
2、然后我们选择滤镜--其他--高反差保留,弹出一个对话框,我们选择合适的半径,再选择确定;
3、接着我们选择图像--调整--阈值,在弹出的对话框中选择合适的参数,再点击确定即可;
4、然后我们选择画笔工具,将不是斑点的地方擦拭掉即可,如下图所示;
5、我们选择魔棒工具,选中白色,然后ctrl+shift +I反选,选中斑点;如下图所示;
6、我们回到人物图层,选择菜单栏选择--修改--扩展,在弹出的对话框中选择合适的参数,再点击确定即可;
7、接着我们shift+F6选择羽化,羽化半径根据实际情况而定;
8、接着我们选择选框工具,单击右键选择填充,选择粝简肯惧内容识别,ctrl+D取消选区,接着用修补工具进行修补即可得到如下效果图。
声明:本网站引用、摘录或转载内容仅供网站访问者交流或参考,不代表本站立场,如存在版权或非法内容,请联系站长删除,联系邮箱:site.kefu@qq.com。
阅读量:20
阅读量:76
阅读量:31
阅读量:37
阅读量:32