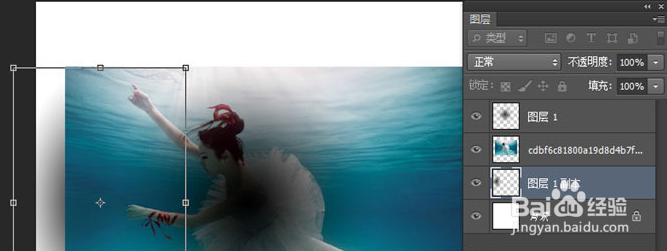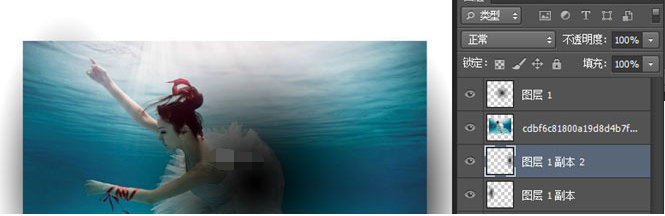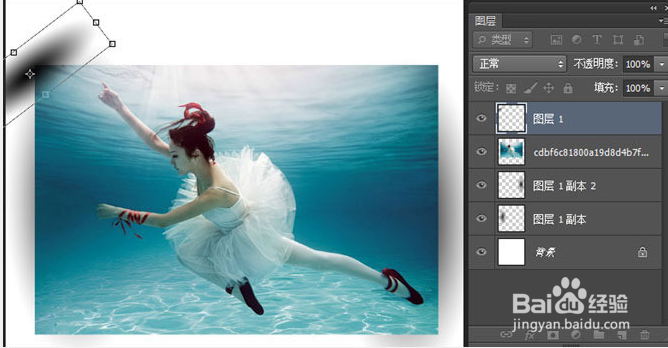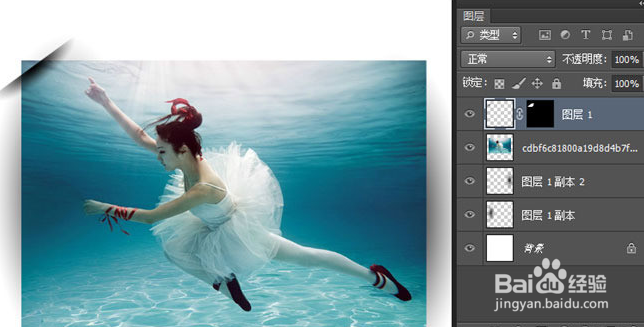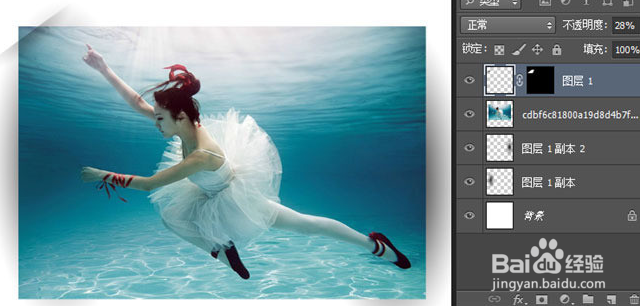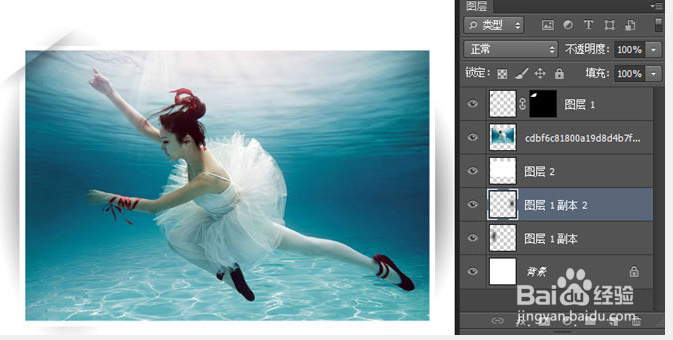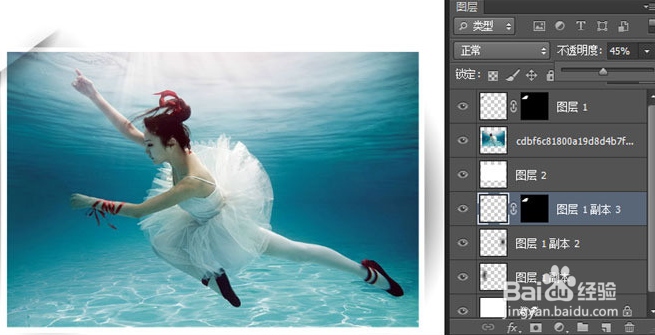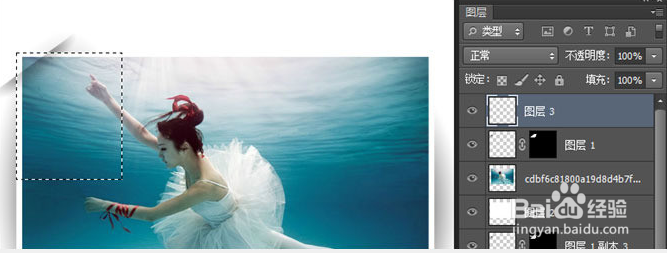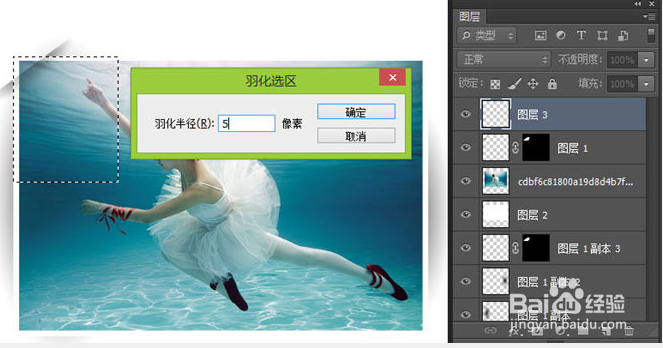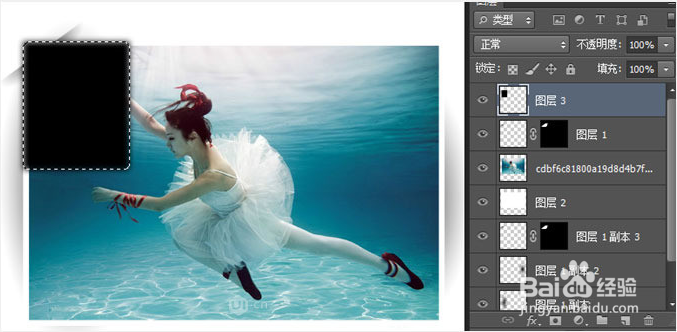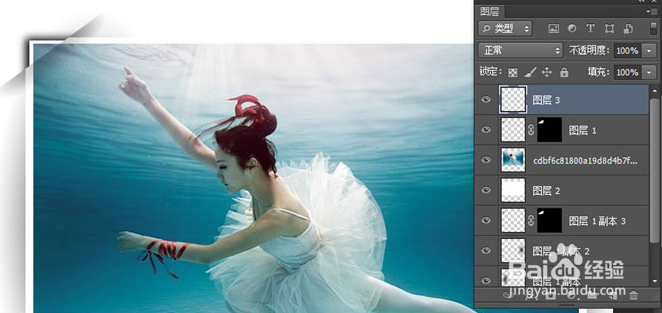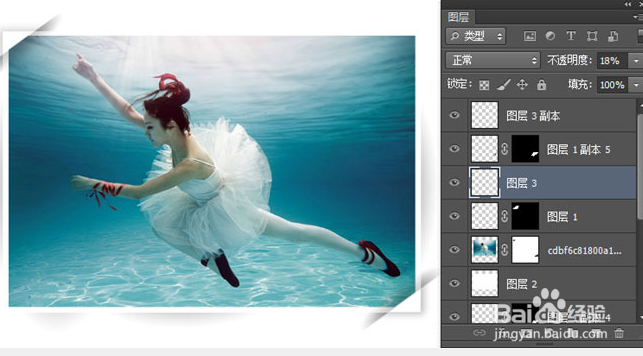Ps教程:快速制造照片放入效果
1、(ctrl+N)新建文件,将需要做效果的图片导入到内部。如图
2、新建图层,选择渐变工具,绘制一个径向渐变。如图
3、ctr|+J从新复制一层,移至图片底层,ctrl+T打开F自由变换来做图片的投影。如图
4、回到图层1ctrl+T进行自由变化,来制作阴影,如图
5、通过钢笔工具,或多边形套索工具,将需要的部分选出。添加图层蒙版。图层透明度降低。如图
6、ctrl+alt+shift+n从新建立个图层,移至图片底层。填充白色如图
7、将左上角的投影从新复制一层,放到白色矩形图层下。这样会让照片更像嵌入进去的。
8、通过矩形工具绘制矩形选区,shift+F6打开羽化,填烫腥治奁充黑色。目的是做个模的边缘。留下角部分,其余全部删除。如图
9、透明度降低些,在整体复制一份,移至右下角。如图
10、将图片不需要显示的角度,从新通过钢笔工具抠出,ctrl+shift+I进行反选巳呀屋饔,添加图层蒙版就大功告成了,如图。
11、最终效果图如下所示:
声明:本网站引用、摘录或转载内容仅供网站访问者交流或参考,不代表本站立场,如存在版权或非法内容,请联系站长删除,联系邮箱:site.kefu@qq.com。
阅读量:91
阅读量:83
阅读量:96
阅读量:91
阅读量:57