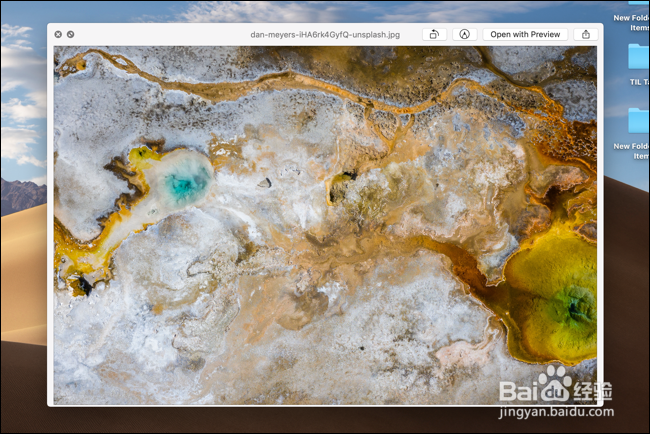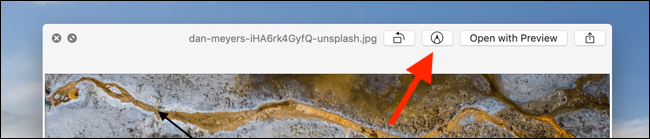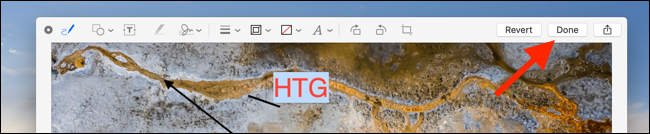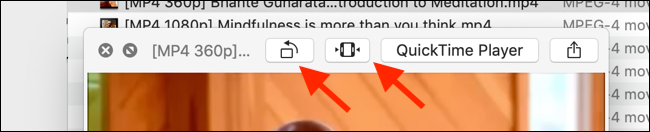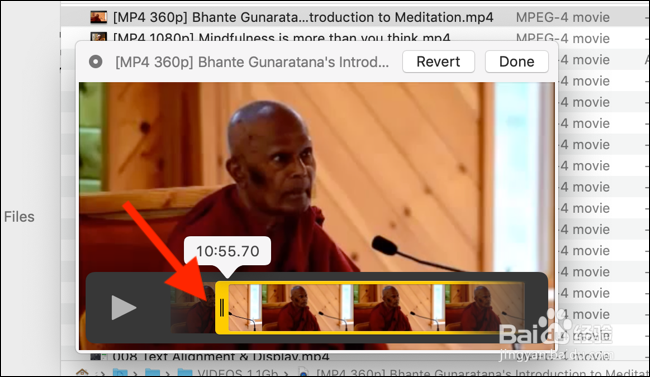如何使用Mac上的快速查看编辑文件和图像
1、如何编辑和标记图像和PDF所有Prev坡纠课柩iew的编辑和标记功能现在都可以直接在Quick Look菜单中使用。这意味着芙庵褚猹您可以裁剪图像,旋转图像,使用文本标记图像,甚至添加签名,而无需在“预览”中打开图像。这同样适用于PDF文件。1.首先打开Finder应用程序(文件浏览器)并找到图像或PDF。如果它在您的桌面上,请单击它以选择它。选择图像或PDF后,按空格键在“快速查看”中将其打开。“快速查看”窗口将打开所有内容。如果选择了错误的项目或者您不想再编辑它,可以按“Esc”键返回。
2、2.在它旁边,您将看到“标记”按钮。单击它,您将看到顶部显示一个新工具栏。如果您之前使用过预览应用程序,则会识别出编辑选项。
3、3.从左侧,您可以找到草图,绘图,形状,文本,高光,标记,形状样式,边框颜色,填充颜色,文本样式,向右旋转,向左旋转和裁剪按钮。如果要裁剪照片,请单击“裁剪”按钮,然后使用手柄缩小照片的大小。要在PDF文档中插入签名,请单击“签名”按钮,然后选择已保存的签名。
4、要添加箭头或框,请单击“形状”按钮,然后从下拉菜单中选择形状。然后,您可以单击“形状样式”使其更薄或更厚。单击“边框颜色”按钮以更改形状的颜色。完成编辑后,单击“完成”按钮。
5、如何修剪和旋转视频快速查看macOS还集成了视频的旋转和修剪功能。在Finder中查找视频,然后按空格键。您会在按钮旁边的顶部工具栏中看到两个图标,用于在默认应用中打开视频。第一个是“旋转”按钮,可以将视频快速旋转90度(向左移动)。第二个是“修剪”按钮,显示视频编辑工具。
6、你会在窗口的底部看到一个视频时间轴和一个擦洗器,在时间轴的两侧有两个黄色手柄。单击并按住时间轴左侧的手柄,将其拉到要开始播放视频的位置。使用右手柄执行相同操作,以便结束视频。如果您犯了错畚容尬檬误并想要返回,请单击“恢复”按钮。现在,单击“完成”。将删除黄色句柄外部的视频部分。视频将被剪裁为新的起点和终点。