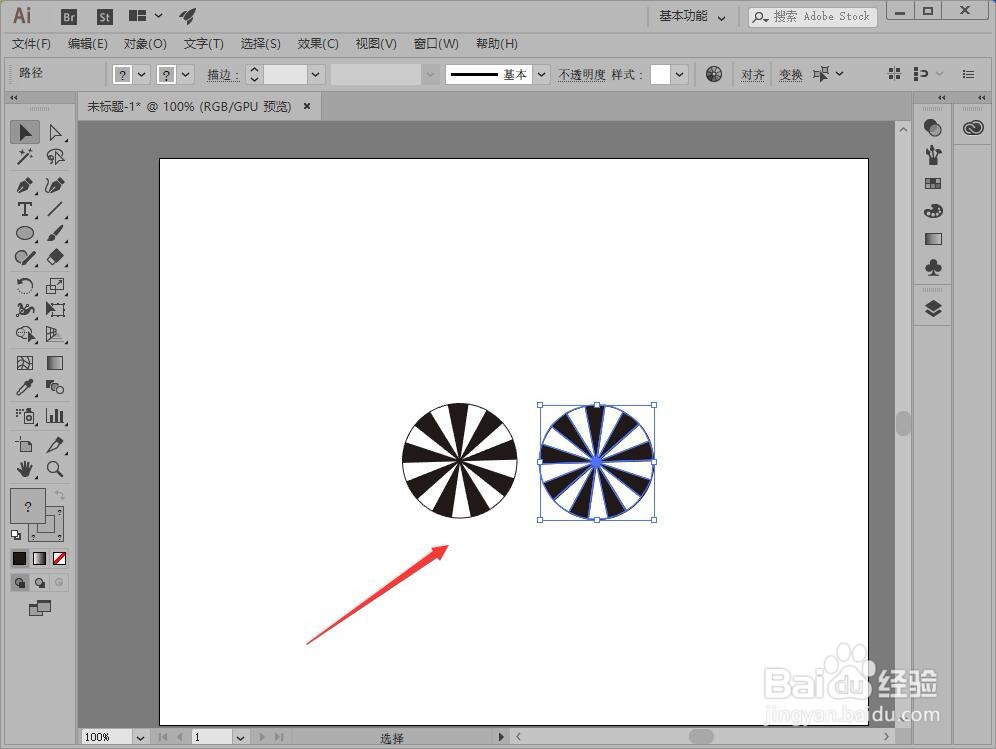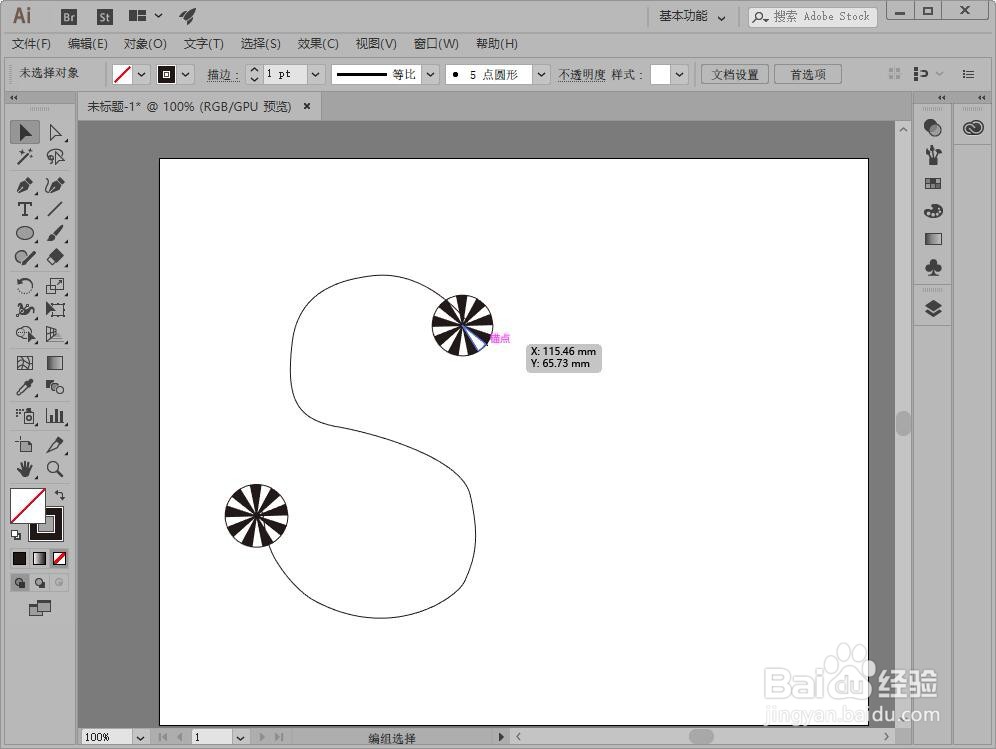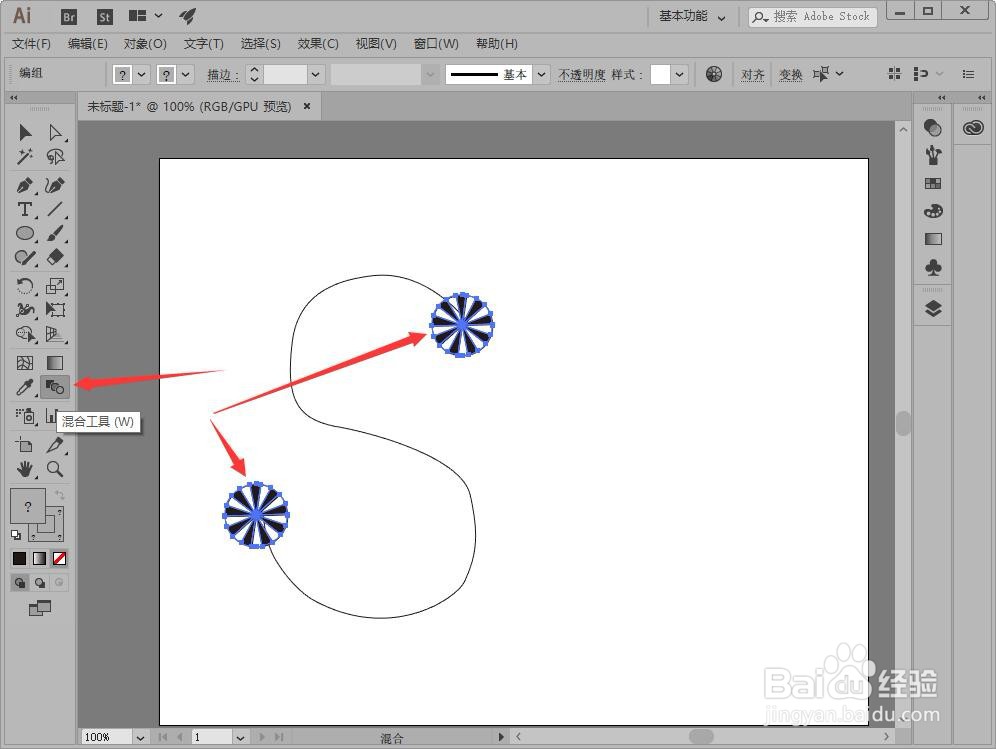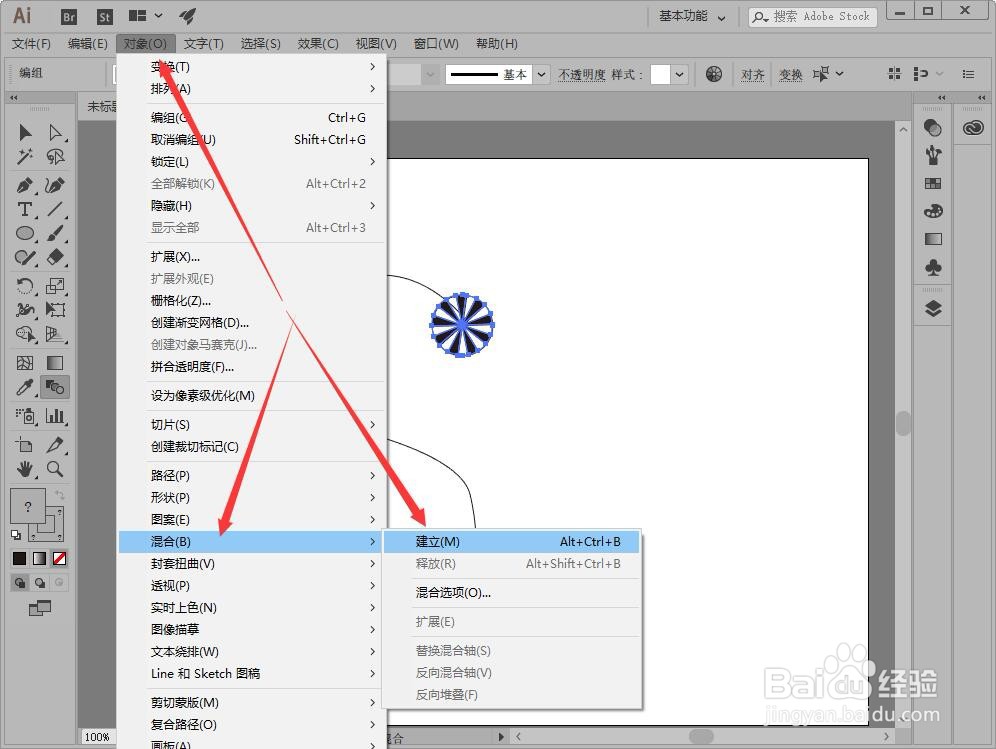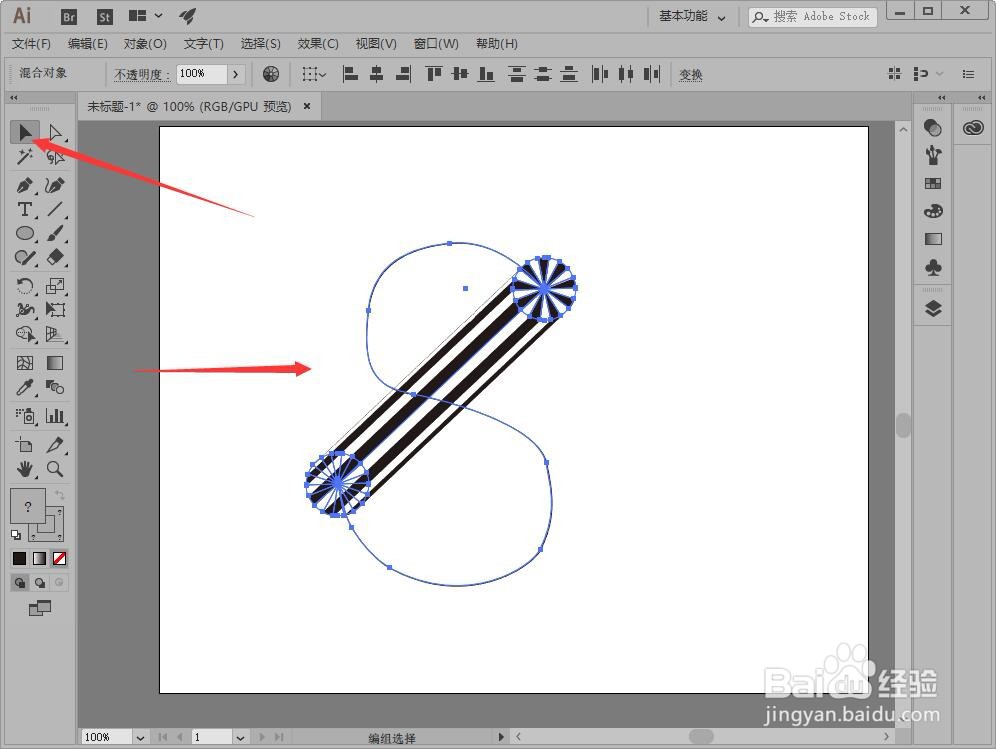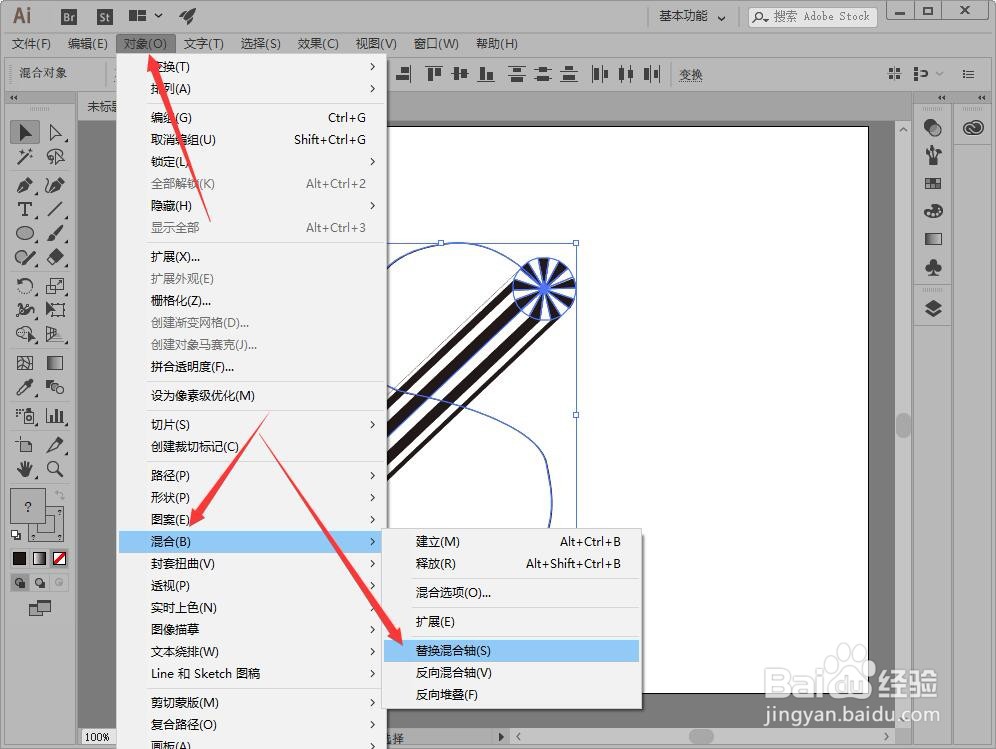illustrator制作出酷炫的字体效果
1、打开已经制作好的图像,并进行复制。
2、使用钢笔工具,绘制一条S形状的曲线,如下图所示。
3、将素材图像适当调整大小,分别放在S曲线的两端。
4、选中两个图形,双击混合工具按钮,打开混合工具对话框。
5、在弹出对话框中设置间距为指定的距离,0.28px,单击“确定”按钮。
6、执行“对象>混合>建立”命令,效果如下图所示。
7、选中混合好的形状和S曲线。
8、执行“对象>混合>替换混合选项”命令。
9、酷炫字体制作完成,最终效果如图所示。
声明:本网站引用、摘录或转载内容仅供网站访问者交流或参考,不代表本站立场,如存在版权或非法内容,请联系站长删除,联系邮箱:site.kefu@qq.com。
阅读量:37
阅读量:27
阅读量:72
阅读量:83
阅读量:36