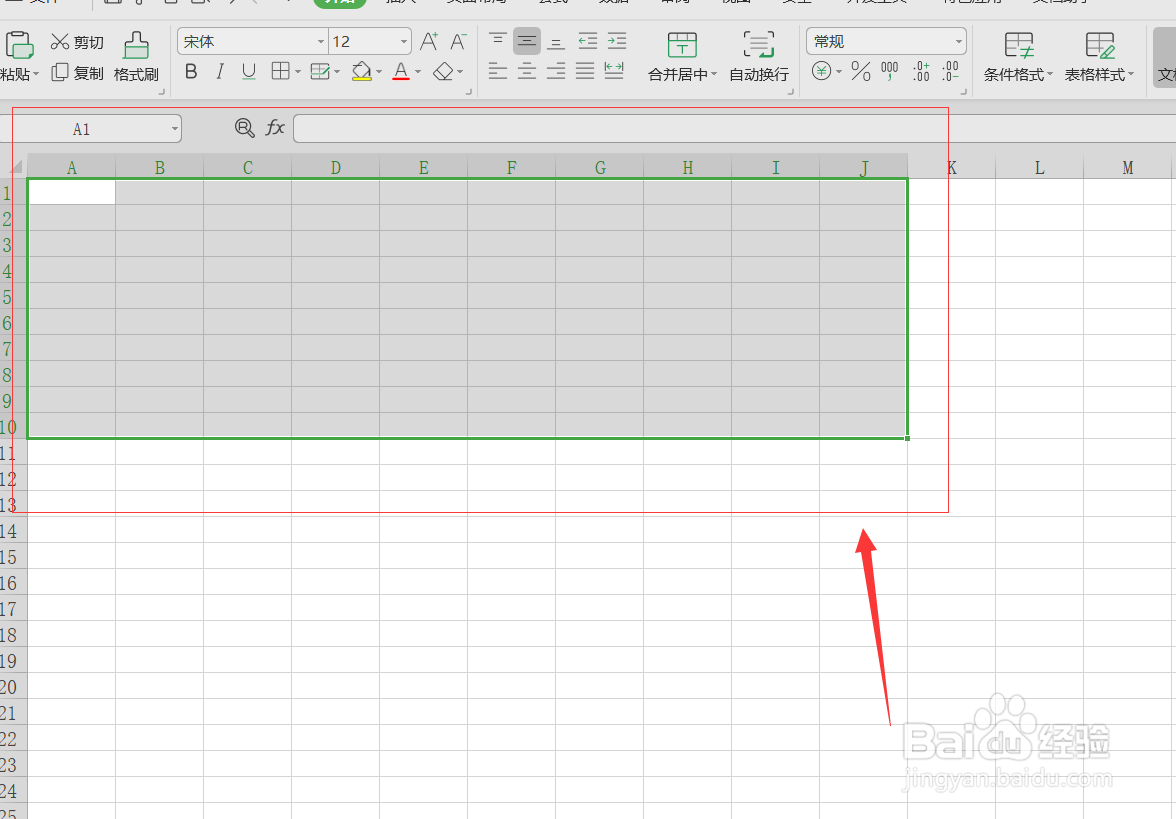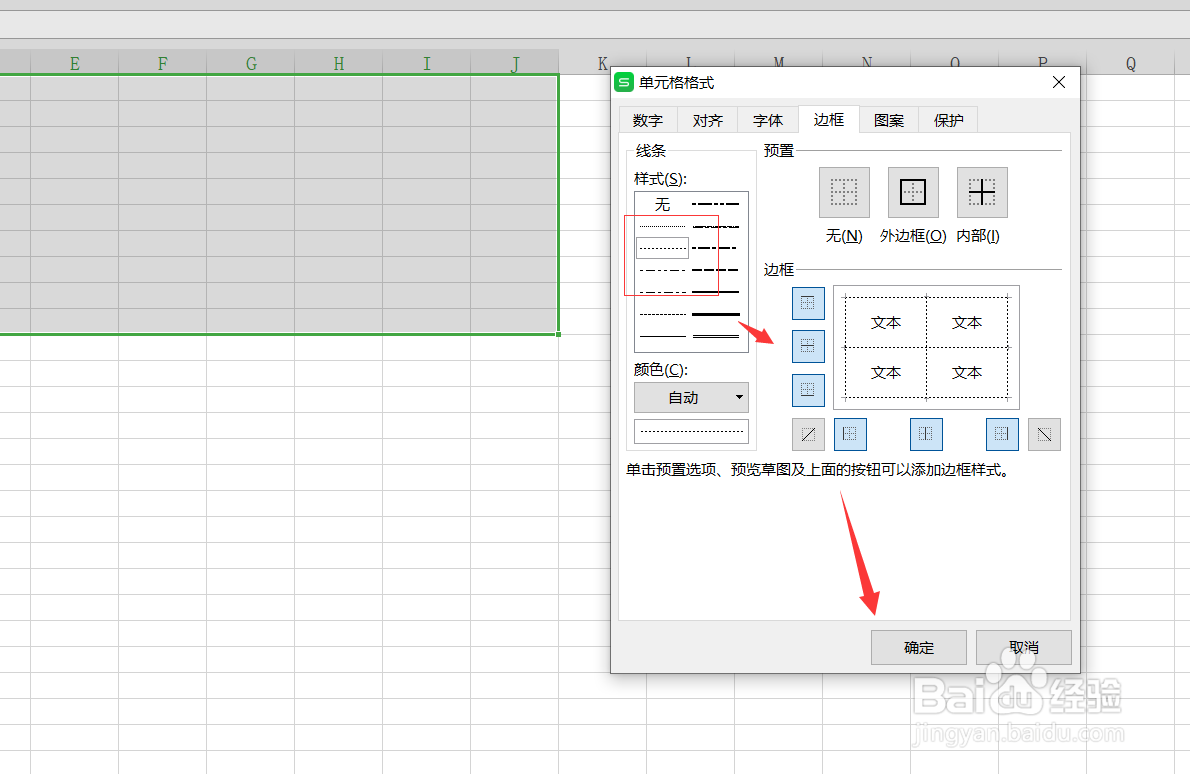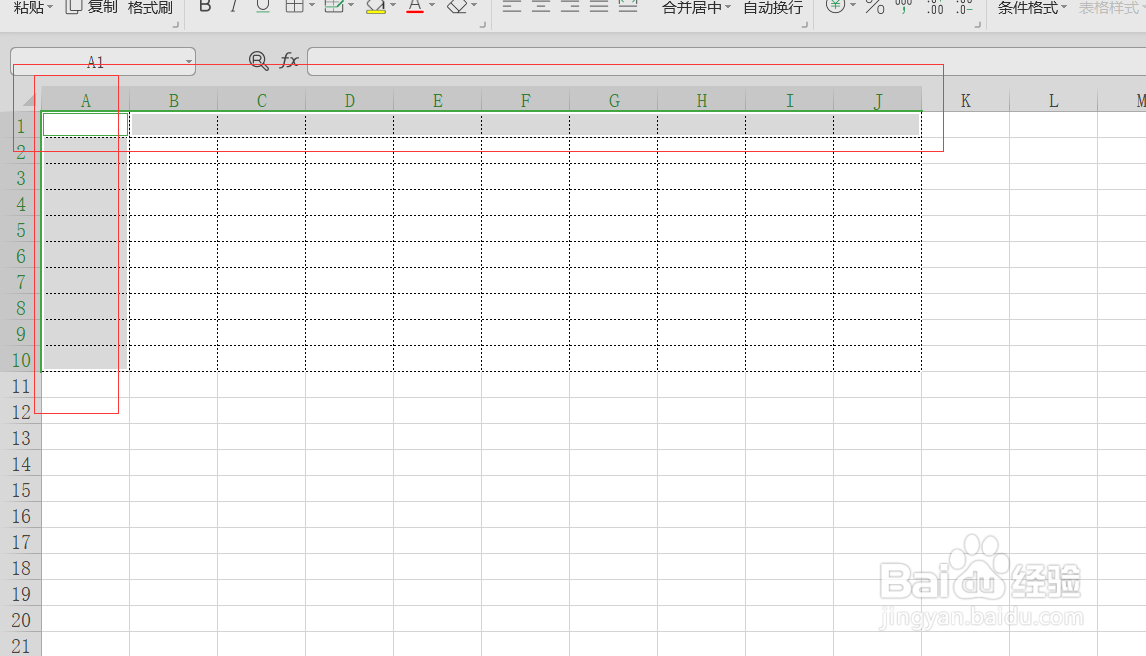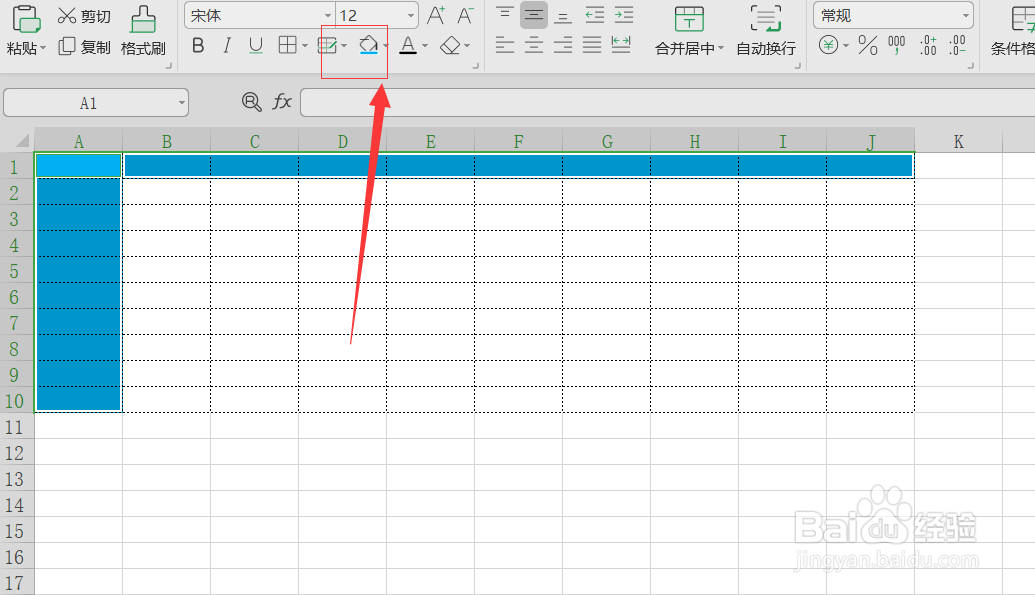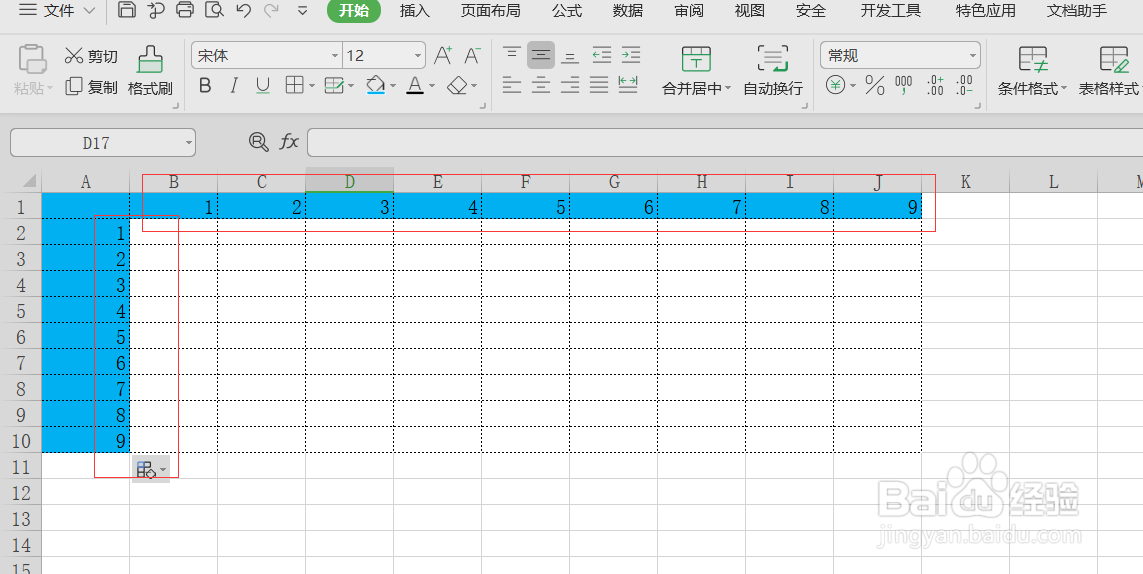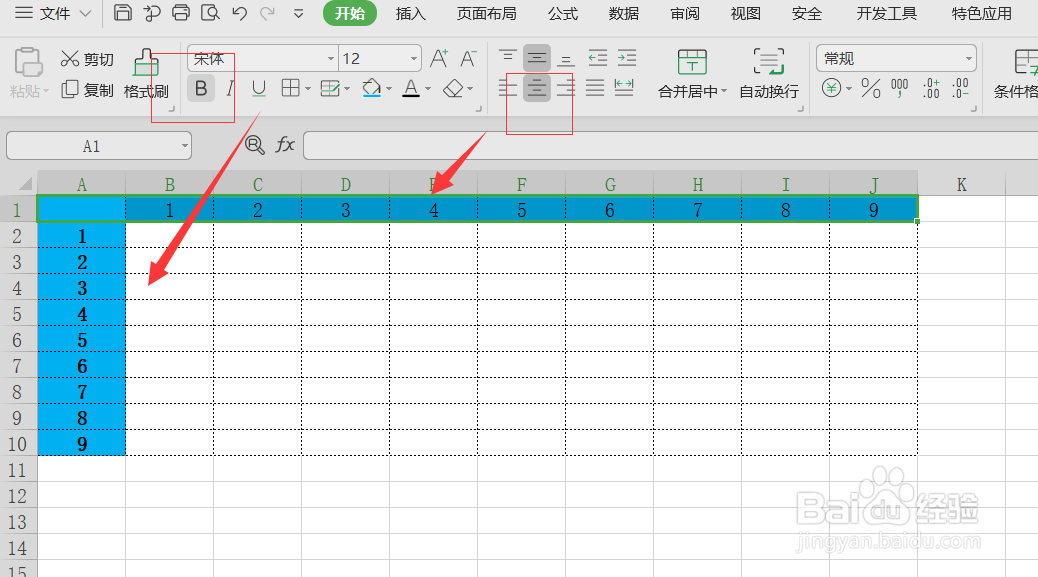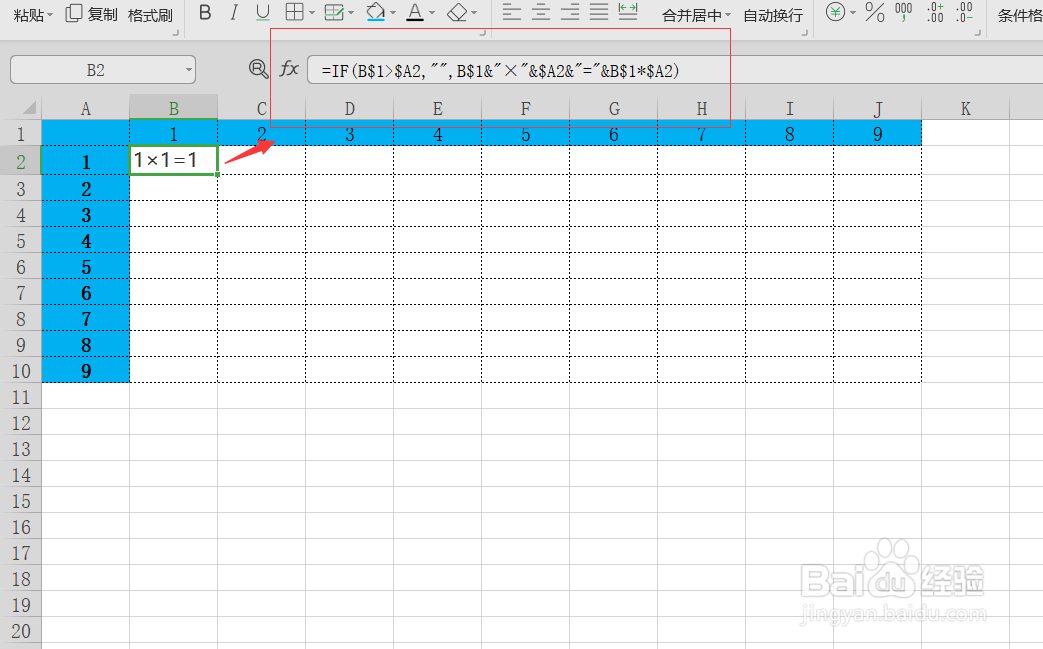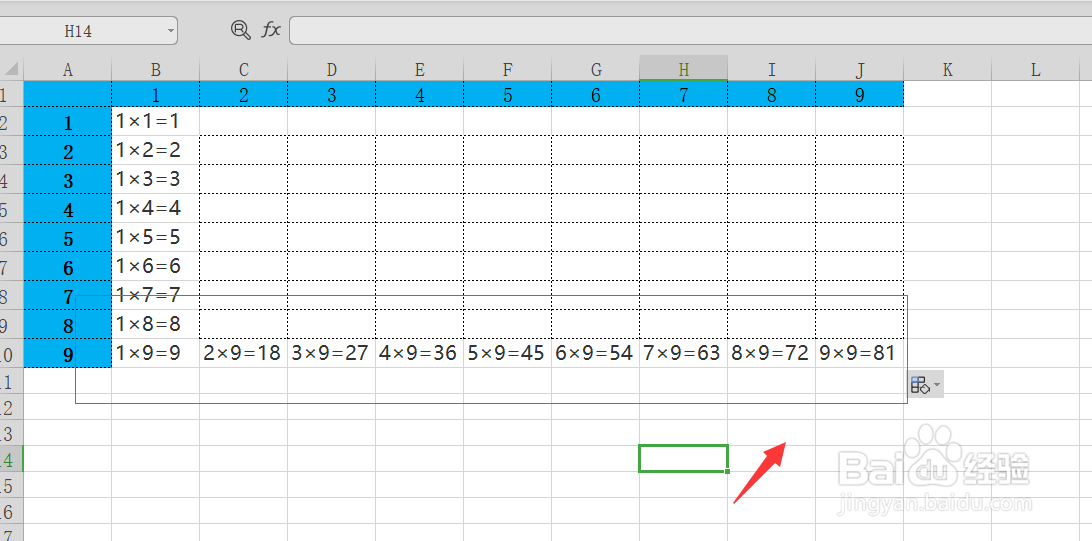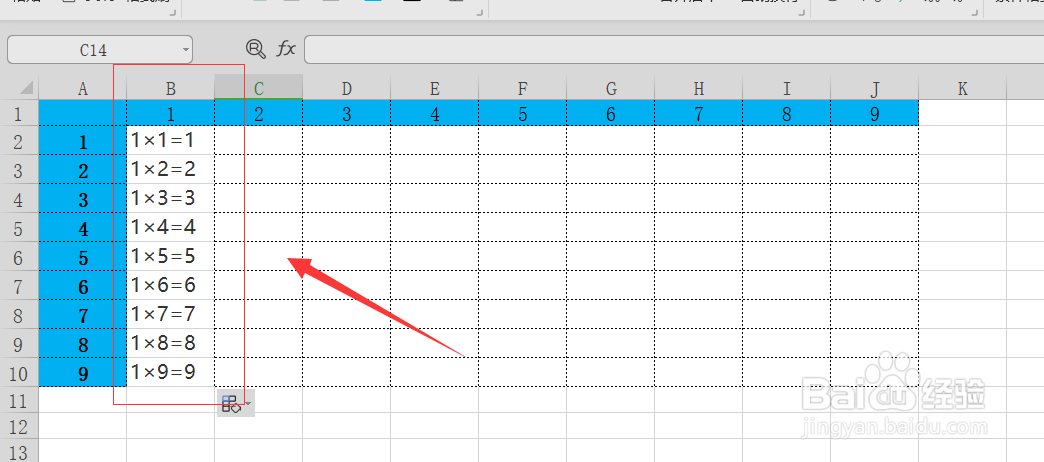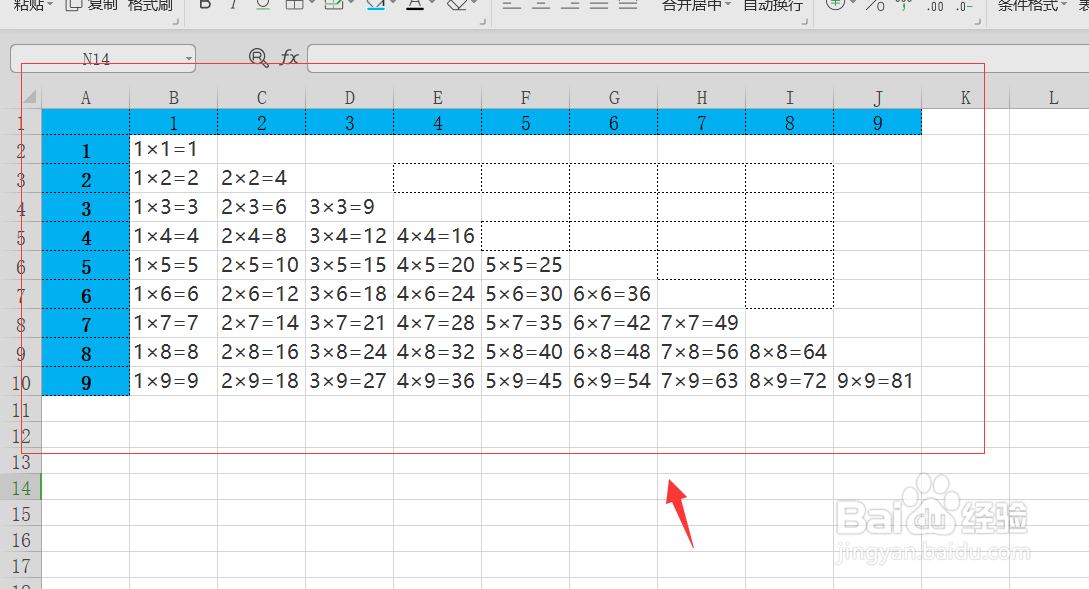Excel表格如何制作九九乘法表呢(方法一)
1、第一步,选中要制作的区域(A1:J10),为其设置虚线边框,确定即可。如下图所示:
2、第二步,选中要制作的区域(B1:J1)单元格区域,按住Ctrl键,再选中区域(A1:A10)单元格区域,然后为选中的单元格填充颜色。如下图所示:
3、第三步,在B1、C1单元格中分别输入1和2,然后选中这两个单元格,下拉填充至J1单元格,得到上表头。如下图所示:
4、第四步,接着在A2、A3单元格中分别输入1和2,然后选中这两个单元格,向右填充到A10单元格,得到左表头。如下图所示:
5、第五步,将上表头和左表头的数字设置为“加粗”“垂直居中”。如下图所示:
6、第六步,在B2单元格中输入公式“=IF(B$1>$A2,"",B铮喘饿怊$1&"×"&$A2&"=媪青怍牙"&B$1*$A2)”,并向下、向右填充公式到J10单元(这里用了一个简单的IF公式进行判断,当B1单元格值大于A2单元格值时,返回空值,否则返回用“&”连接符连接的数据)。如下图所示:
7、第七步,这样一个九九乘法表表格就做好了。如下图所示:
声明:本网站引用、摘录或转载内容仅供网站访问者交流或参考,不代表本站立场,如存在版权或非法内容,请联系站长删除,联系邮箱:site.kefu@qq.com。
阅读量:89
阅读量:60
阅读量:75
阅读量:64
阅读量:20