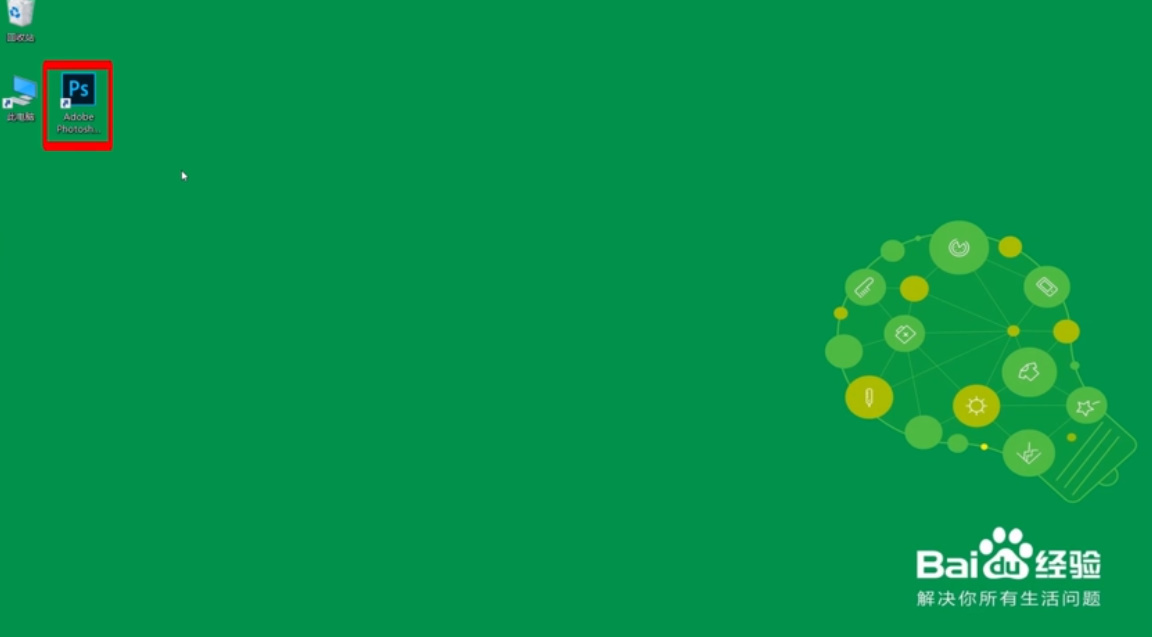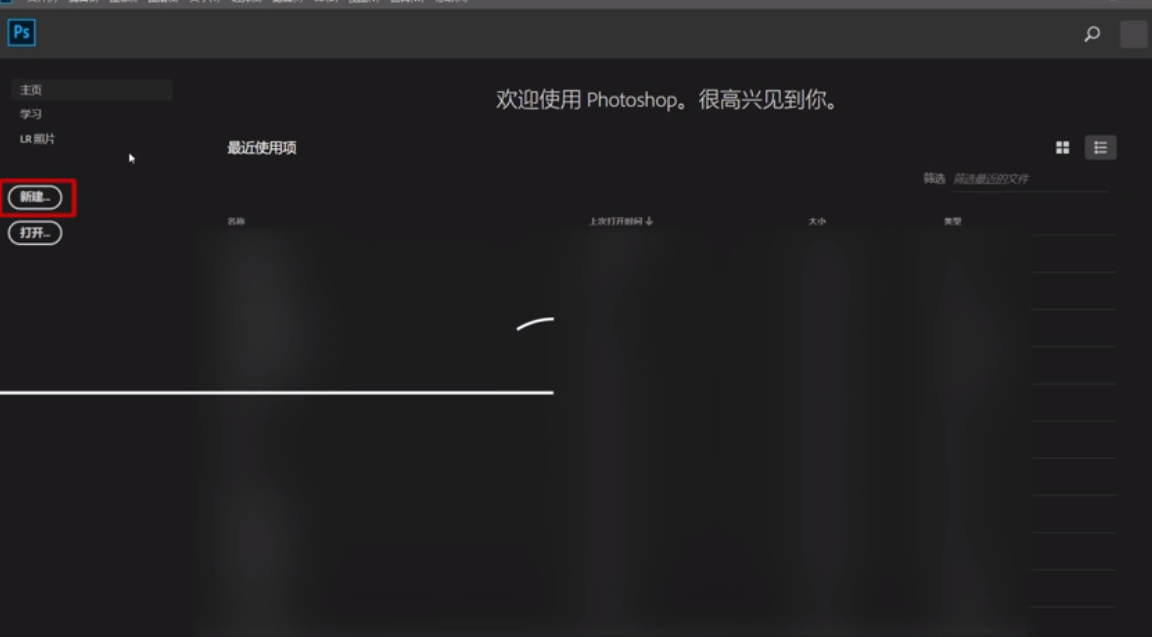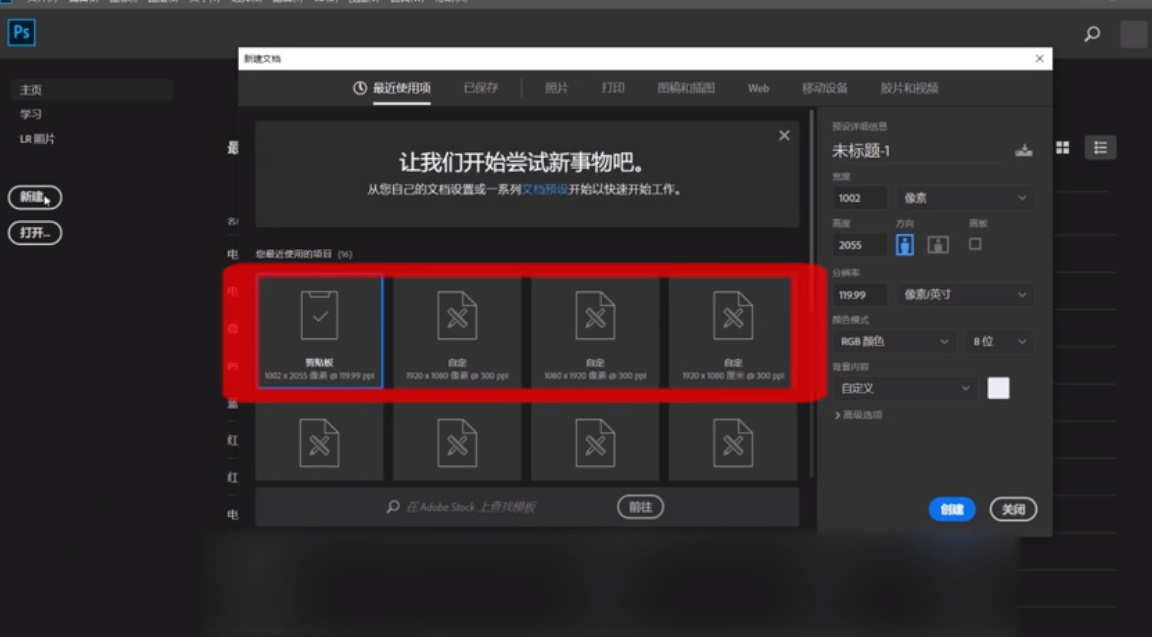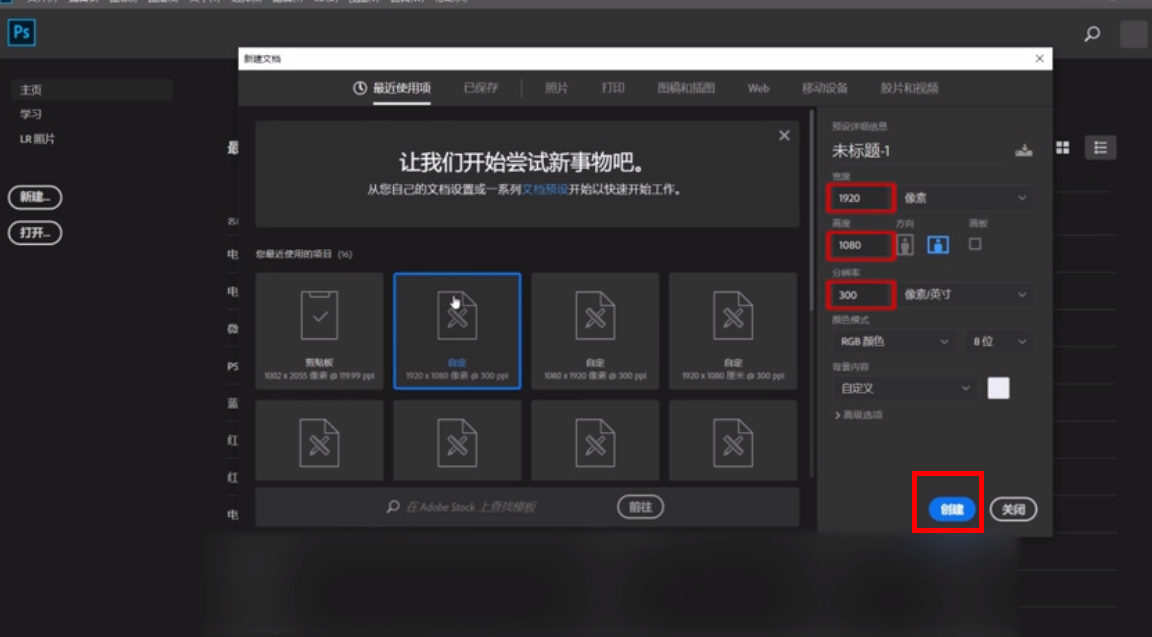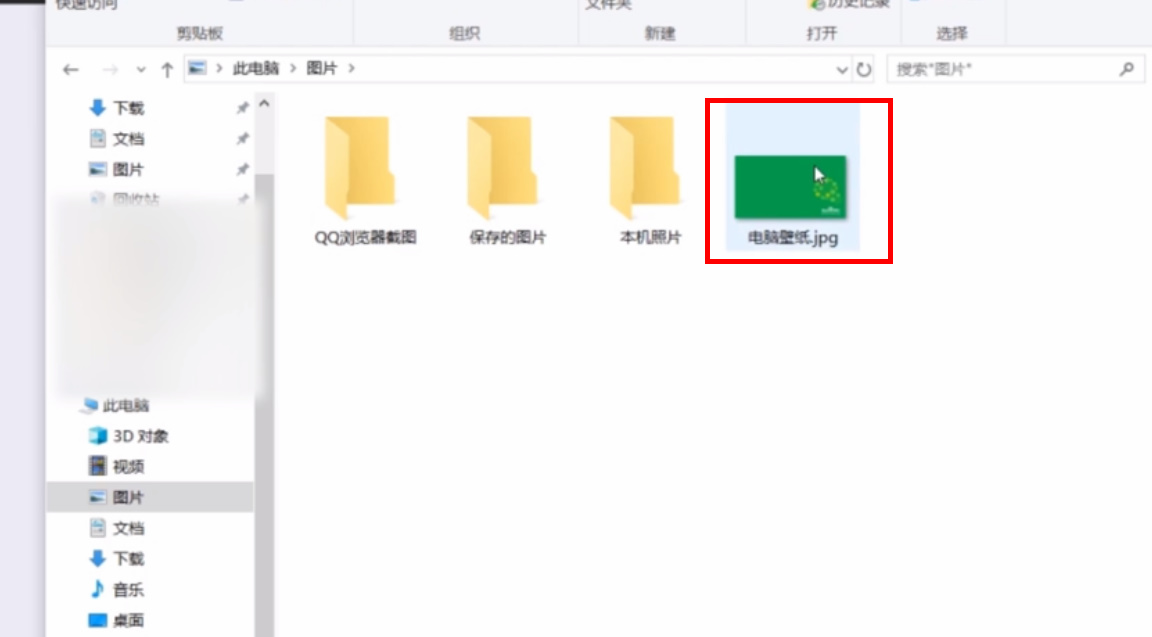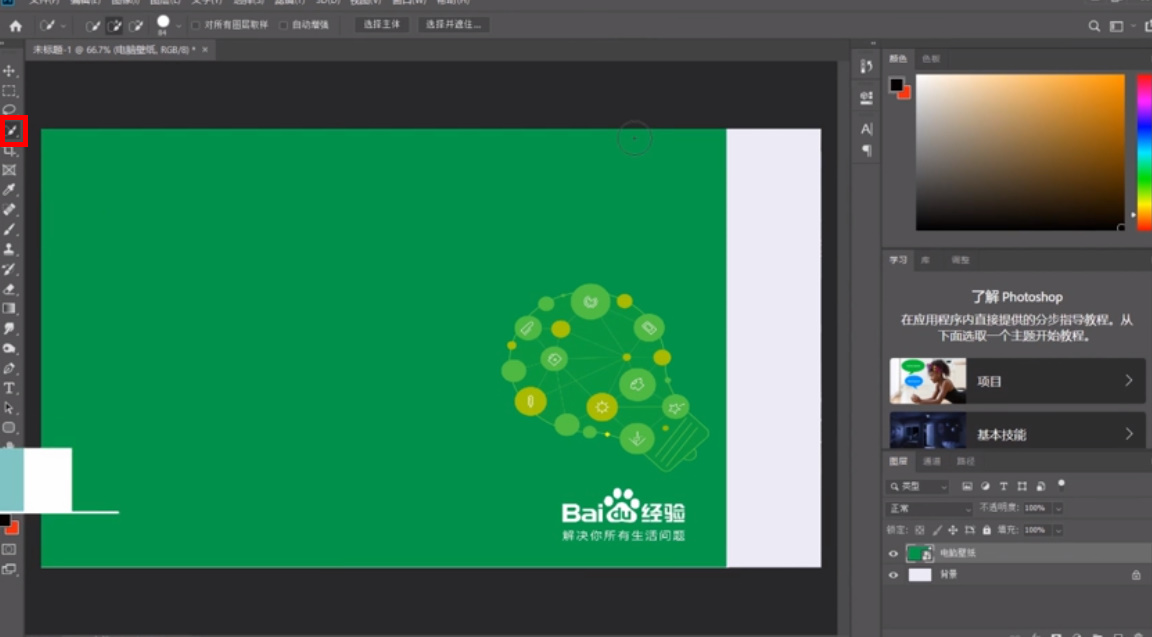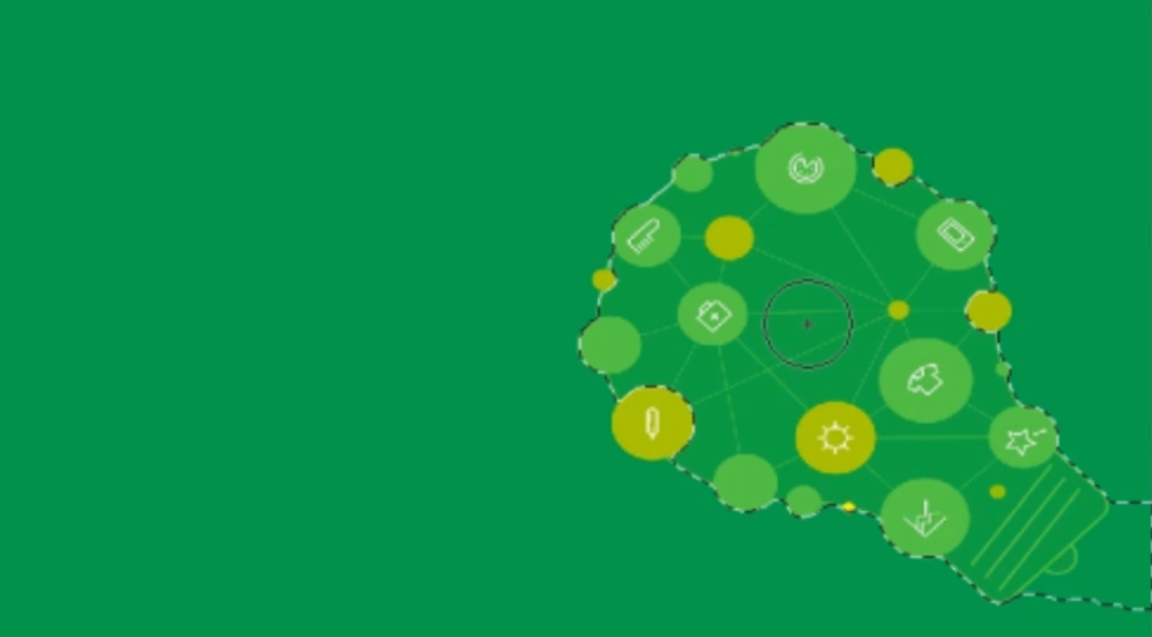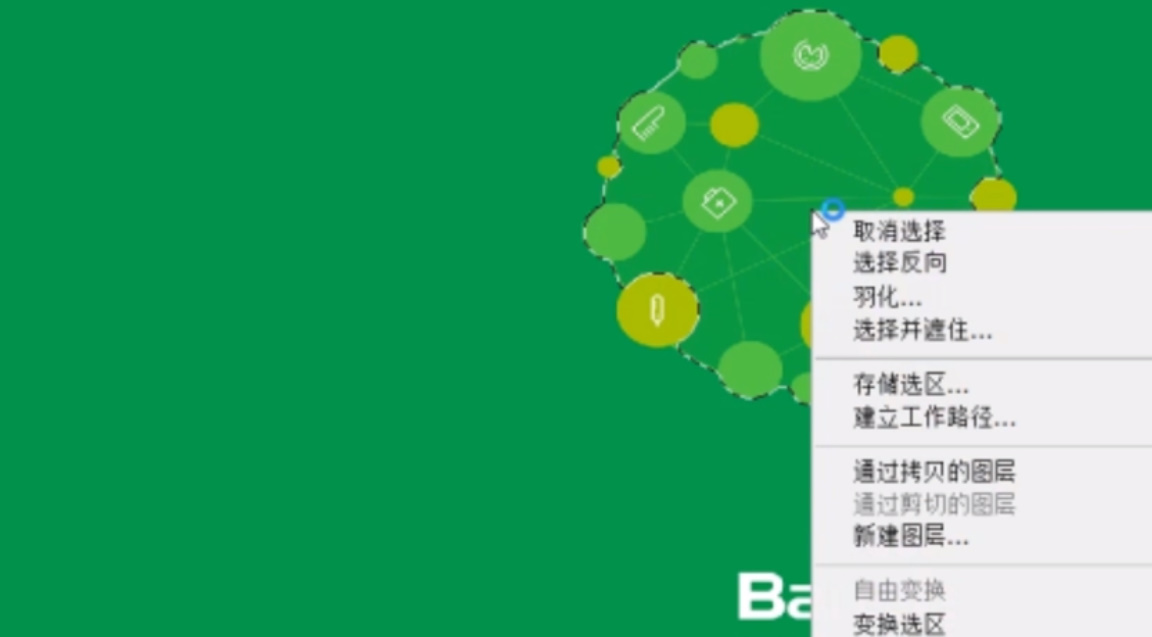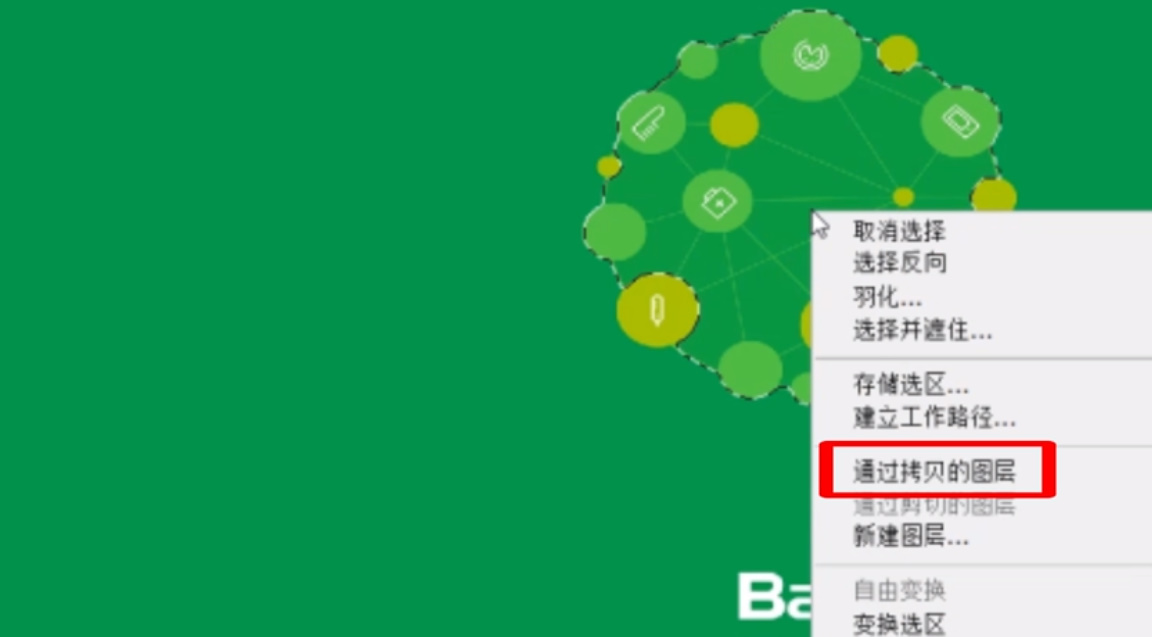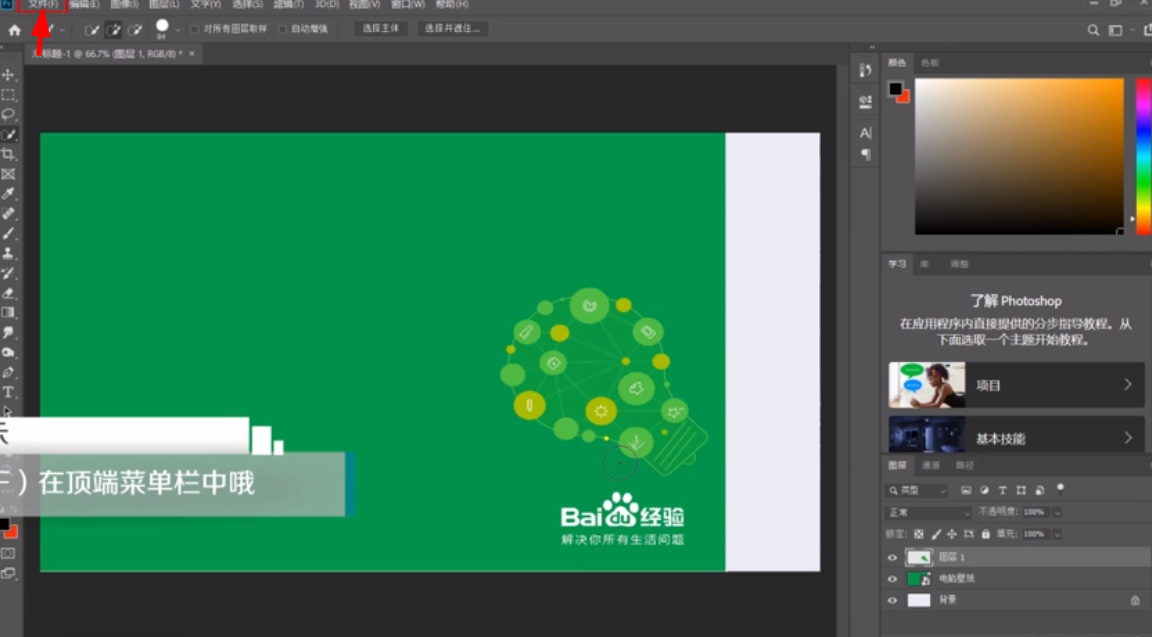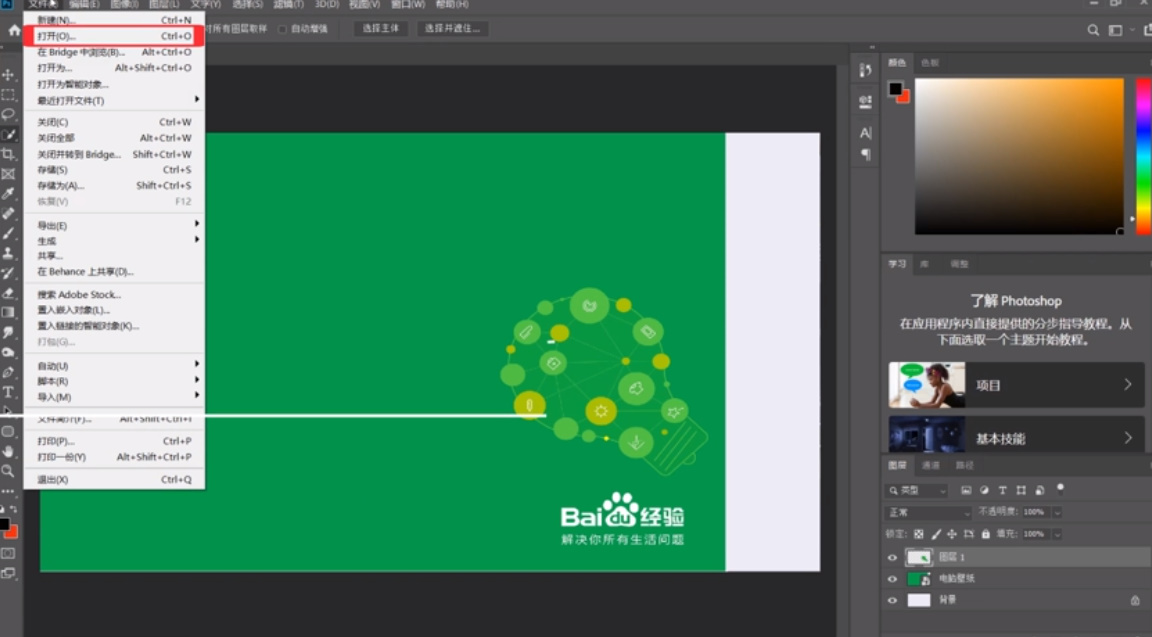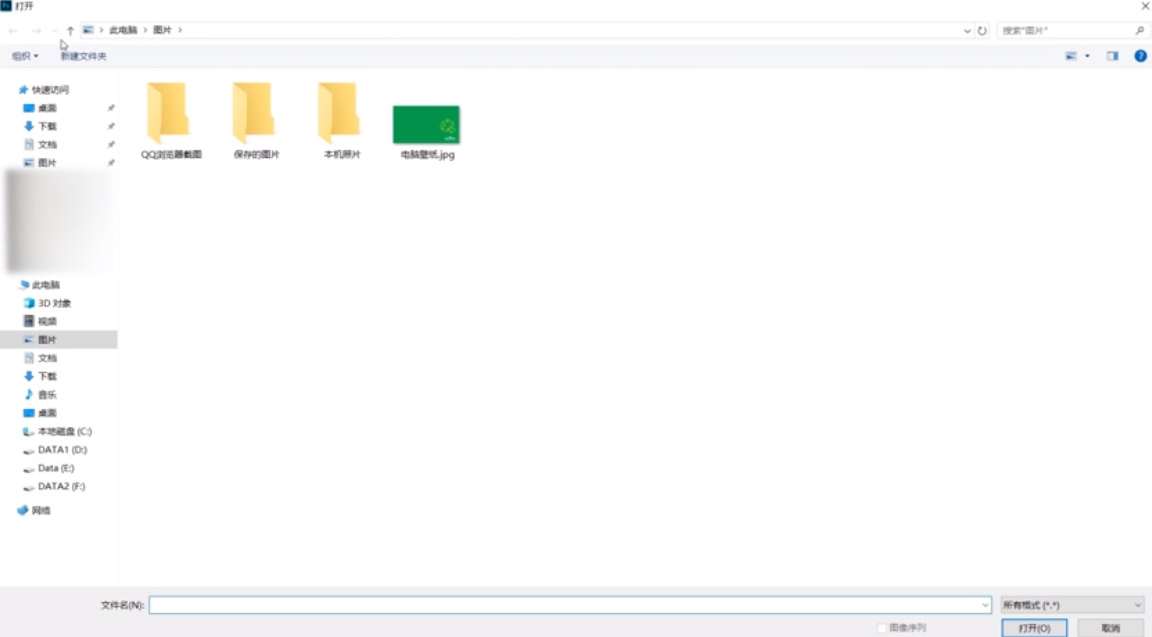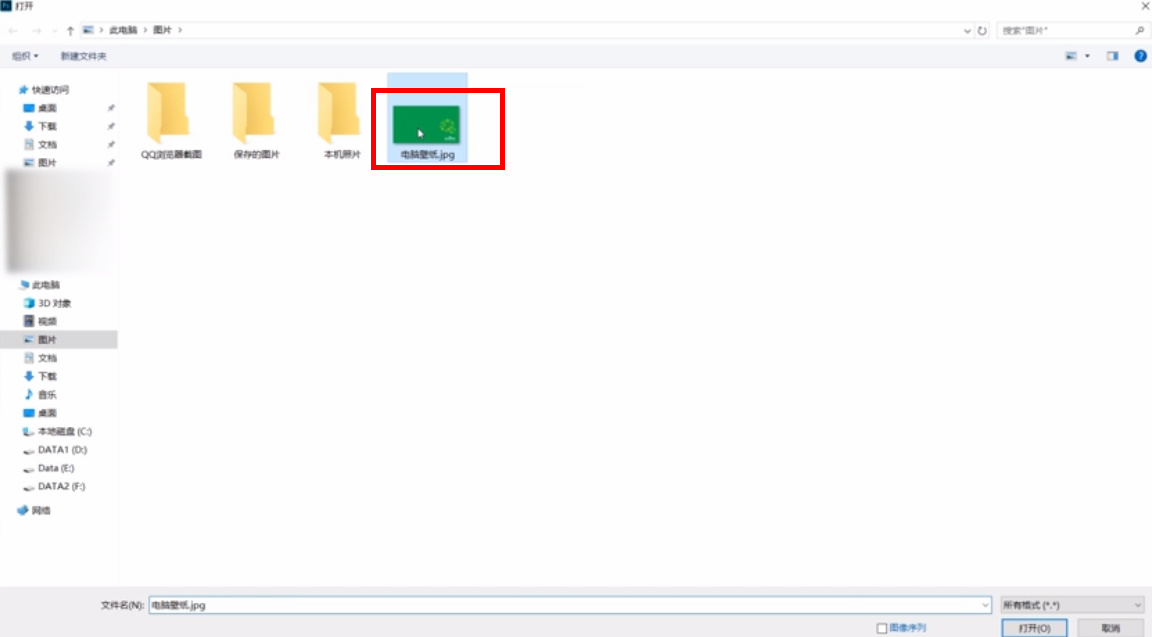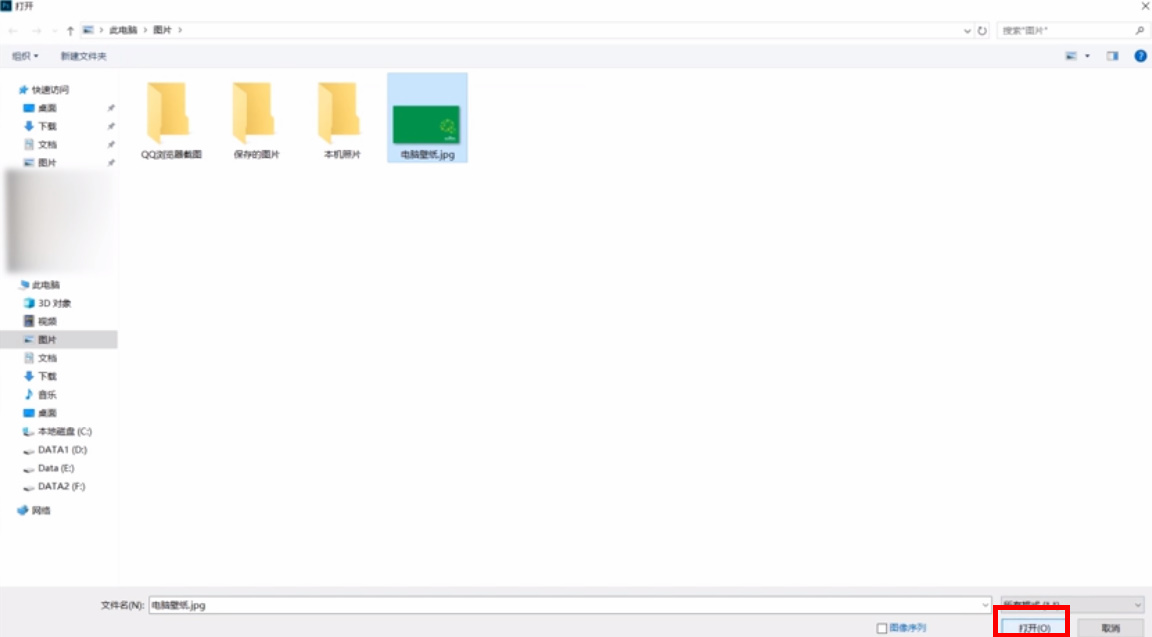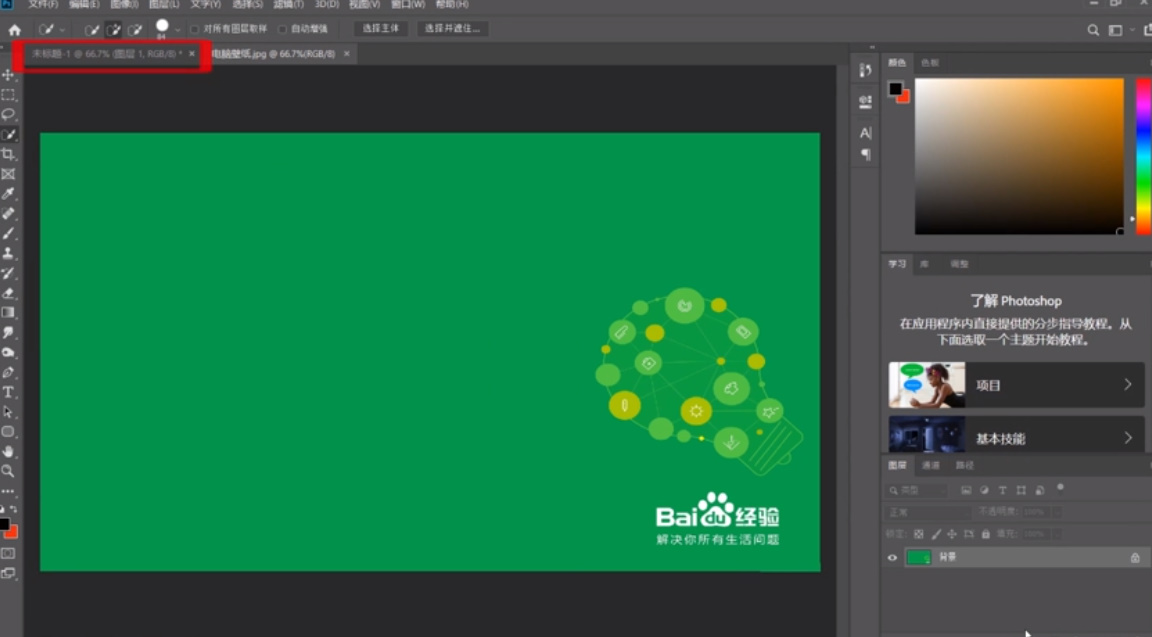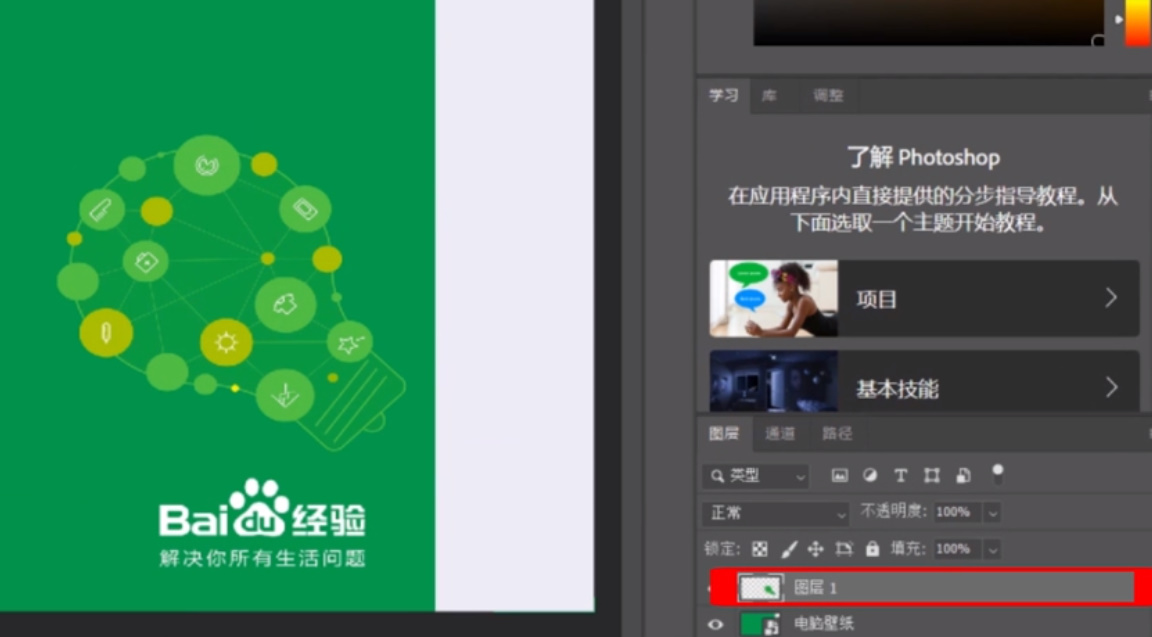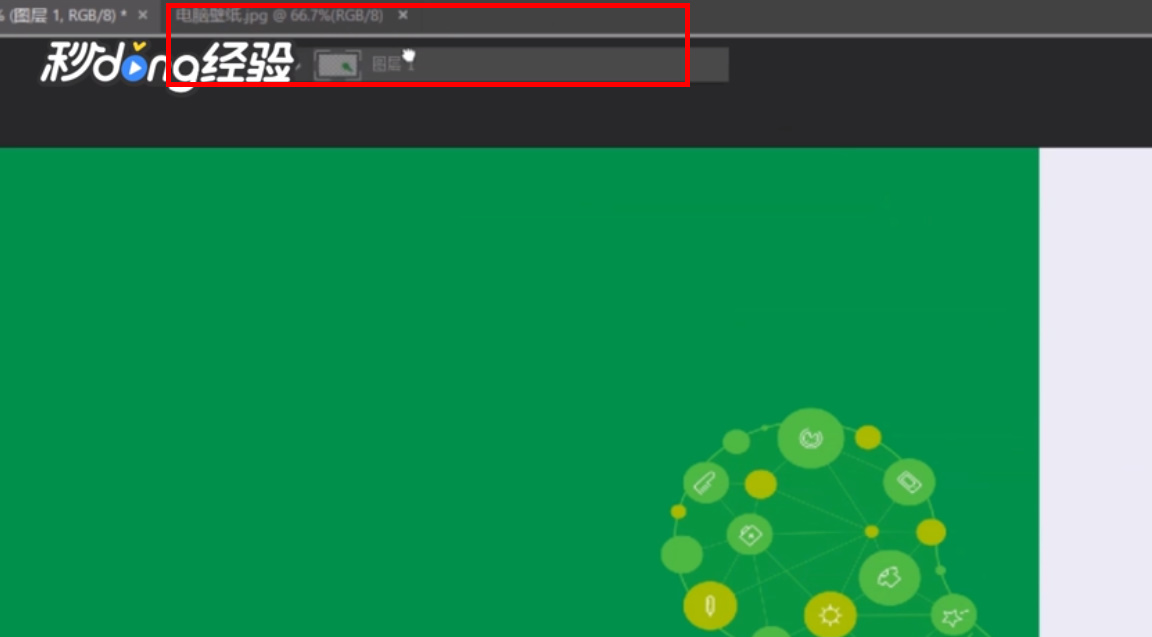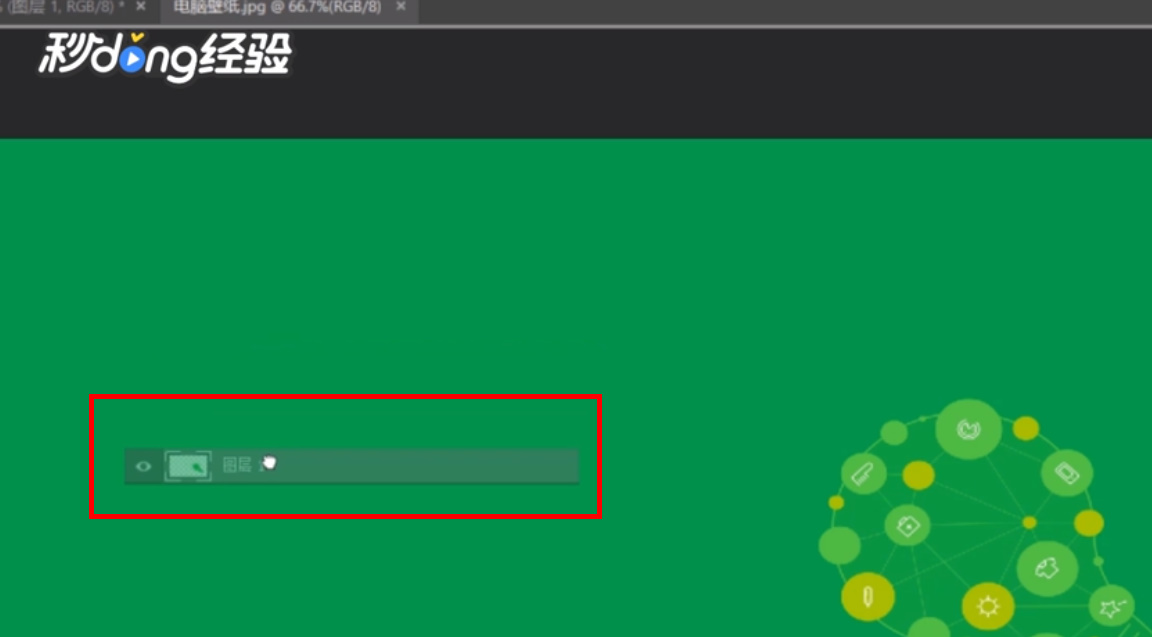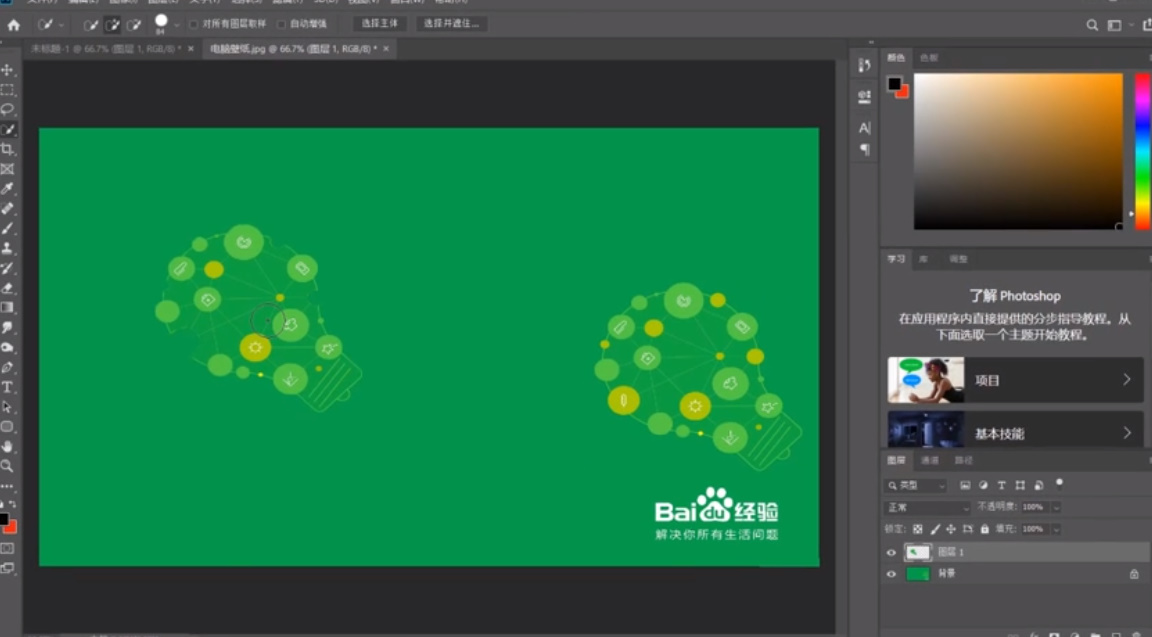ps抠图后怎么放到另一个图上
1、首先打开软件ps。
2、点击“新建”。
3、在弹出的页面中,根据需要选择画布。
4、也可以根据需要自定义画布,对参数值进行修改,点击“创建”。
5、点击“此电脑”,找到需要抠图的图片的位置。
6、将图片拖放到ps中,鼠标左键双击“图片”,将图片置入。
7、点击“快速选择工具”。
8、鼠标左键摁住,拖动鼠标,选中需要抠的素材。
9、鼠标右键点击一下“素材”。
10、在弹出的界面中点击“通过拷贝的图层”。
11、点击“文件(F)”。
12、在弹出界面中点击“打开(0)”。
13、找到需要放置抠图素材的图片的位置。
14、点击“图片”。
15、点击“打开”。
16、点击菜单栏下方的第一个“图层面板”。
17、鼠标左键摁住之前拷贝出来的图层。
18、将图层拖动到菜单栏下方的第二个“图层面板”上面。
19、在弹出的第二个图层面板中松开鼠标左键。
20、抠图后的素材即可放到另一个图上。
21、总结如下。
声明:本网站引用、摘录或转载内容仅供网站访问者交流或参考,不代表本站立场,如存在版权或非法内容,请联系站长删除,联系邮箱:site.kefu@qq.com。
阅读量:46
阅读量:92
阅读量:38
阅读量:75
阅读量:94