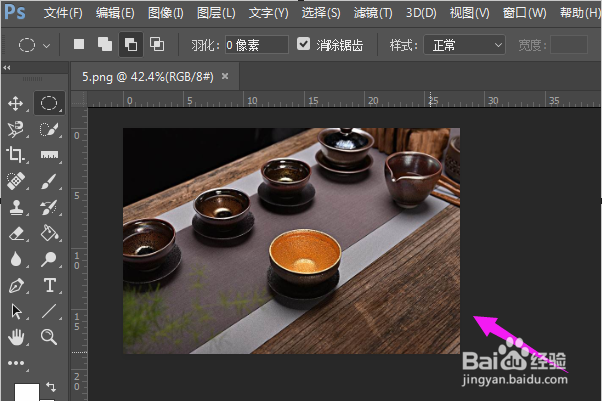怎么用ps将素材中不需要的部分快速抠掉
1、我们先将PS打开,如图。
2、PS打开后,接着导入一张照片,如图。
3、导入照片后,我们选择【磁性套索工具】,如图。
4、放大照片,把不需要的勾勒出来,形成选区,如图。
5、接着选择【从选区中减去】,如图。
6、接着选择【椭圆工具】,如图。
7、对选区不需要的部分进行边缘修整,如图。
8、接着我们按下【shift+F5】,接着选择【内容识别】,点【确定】,如图。
9、我们看到中间这只杯子就消失掉了,抠图成功,如图。
声明:本网站引用、摘录或转载内容仅供网站访问者交流或参考,不代表本站立场,如存在版权或非法内容,请联系站长删除,联系邮箱:site.kefu@qq.com。
阅读量:79
阅读量:75
阅读量:41
阅读量:66
阅读量:81