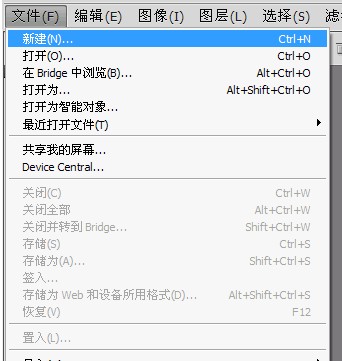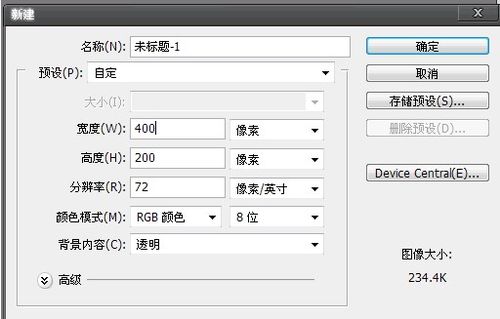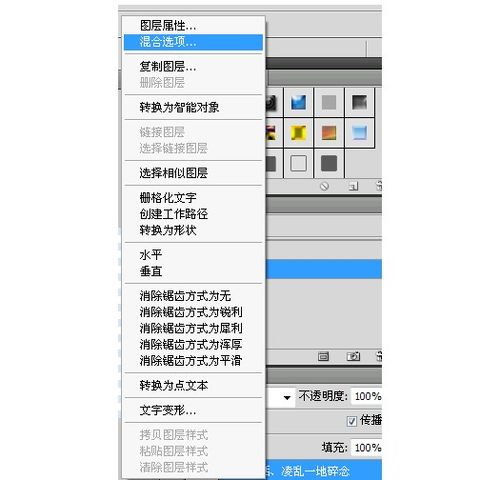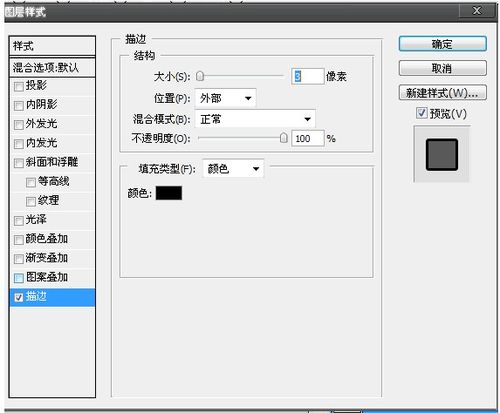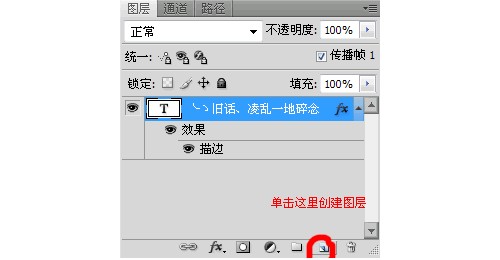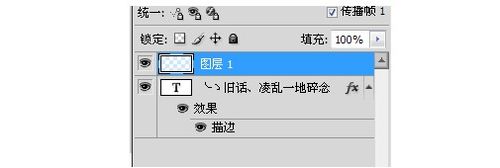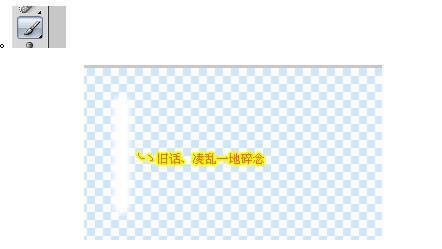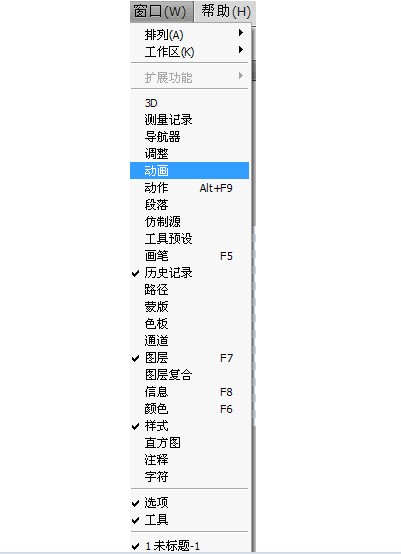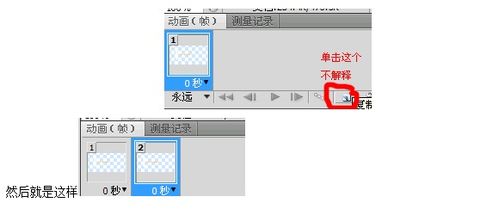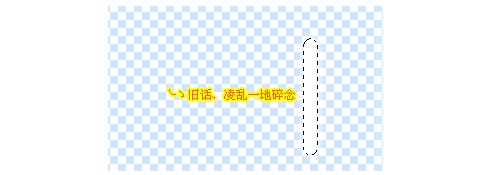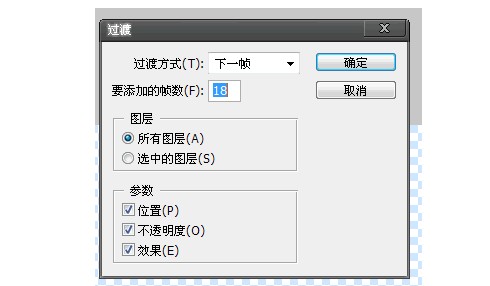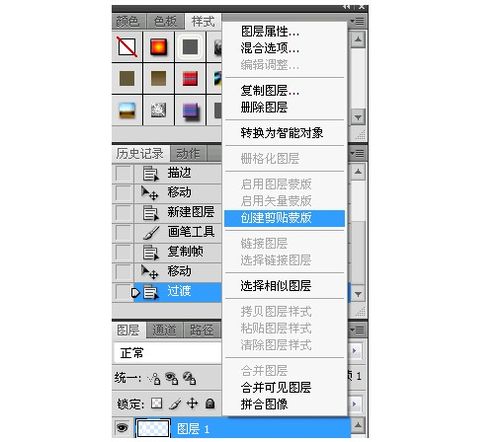流光字怎么做,怎样用PS制作空心流光字教程
1、这个都一样,不截图,先打开PS。
2、.点 文件-新建.
3、背景最好选透明的.
4、打上你要做的字,
5、图层右击,点》混合选项
6、双击描边,选择颜色
7、于是乎效果出来了,就变成了这个样子滴
8、接下来,点击》右下角倒数第2个,创建新图层。
9、你会看到,现在变成这样了
10、选成这样比较好看。就看个人爱好吧,喜欢什么选什么
11、笔刷颜色在这个地方,选一种颜色
12、按住shift在画布上划一道直线,笔刷是这个
13、接下来做动态效果,选择 窗口-动画,如果动画前面有钩,就不用点了。
14、复制帧
15、把笔刷画出的直线拖到字的后边
16、点4个圈圈那个图标
17、出来下面这个。填入过度帧数
18、单击图层一,创建剪切蒙版
19、如果觉得画布大了的可以点裁切, 裁完后按enter
20、最后储存为WEB格式在 Alt+Shift+Ctrl+S 文件里边。
声明:本网站引用、摘录或转载内容仅供网站访问者交流或参考,不代表本站立场,如存在版权或非法内容,请联系站长删除,联系邮箱:site.kefu@qq.com。
阅读量:31
阅读量:37
阅读量:22
阅读量:84
阅读量:20