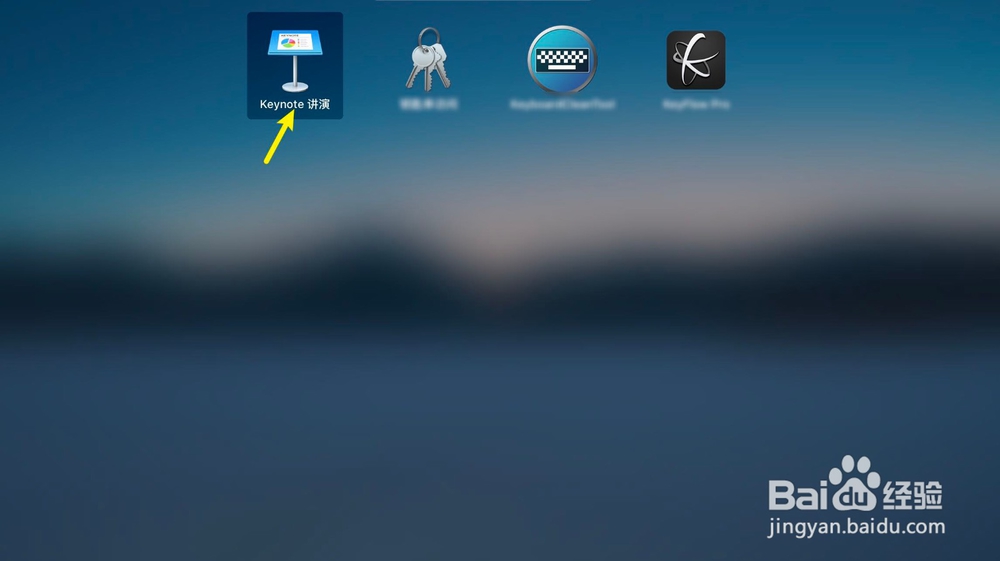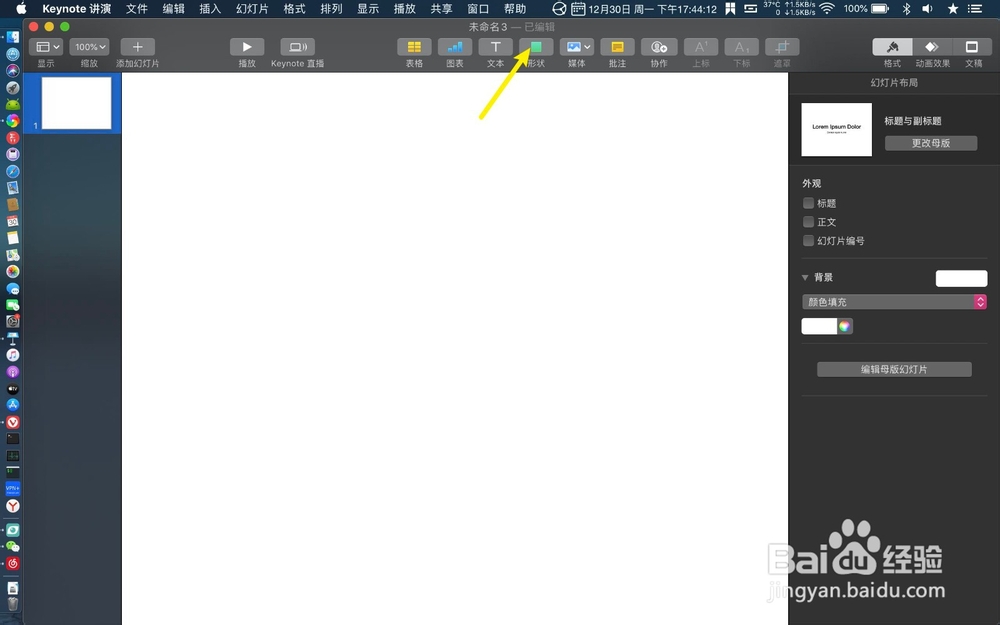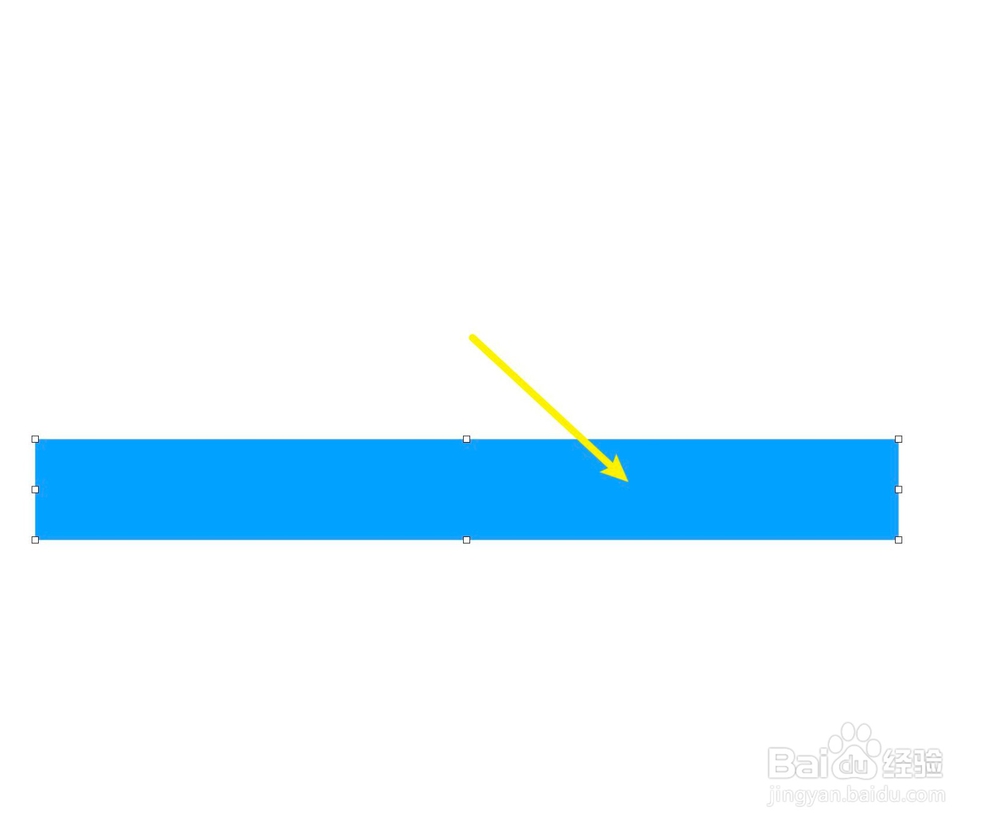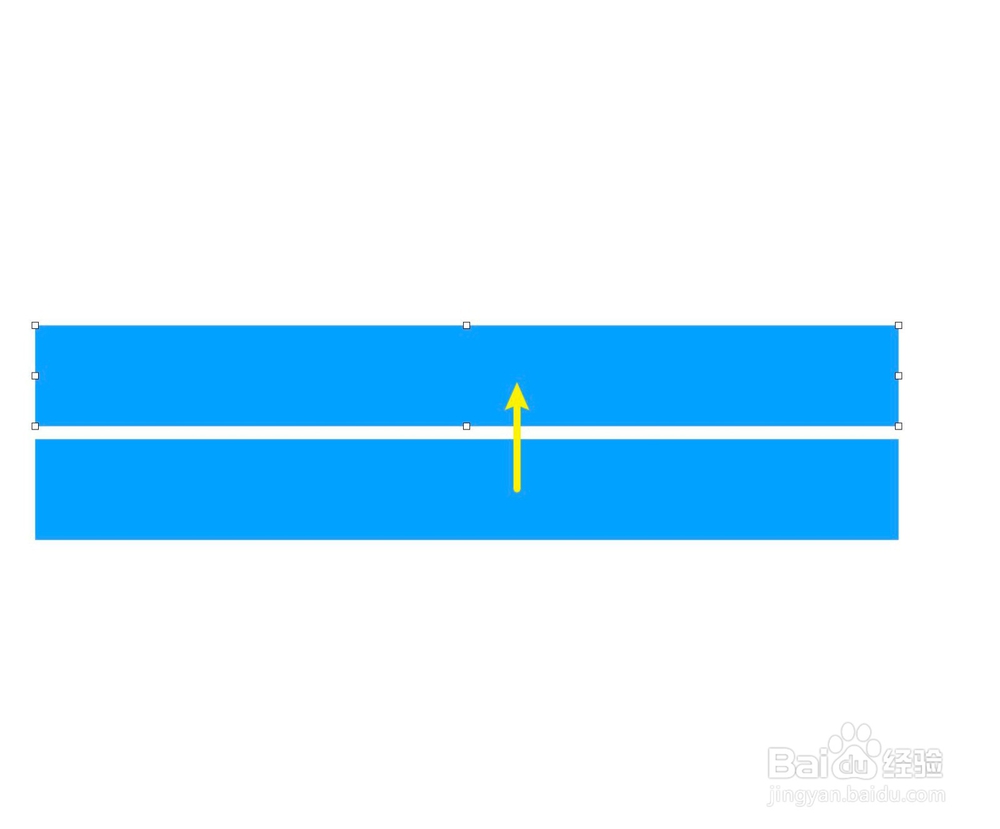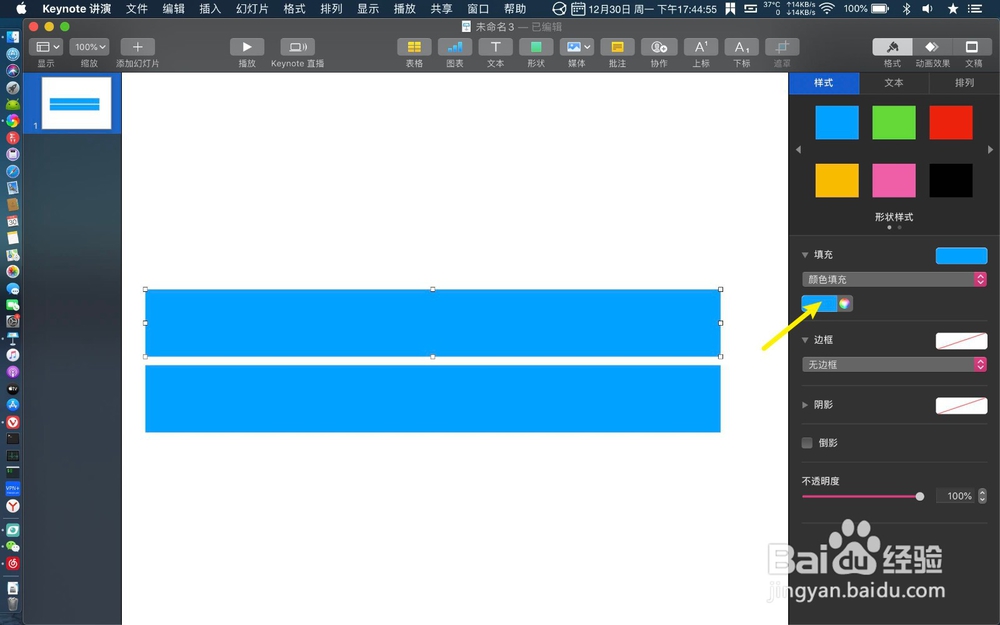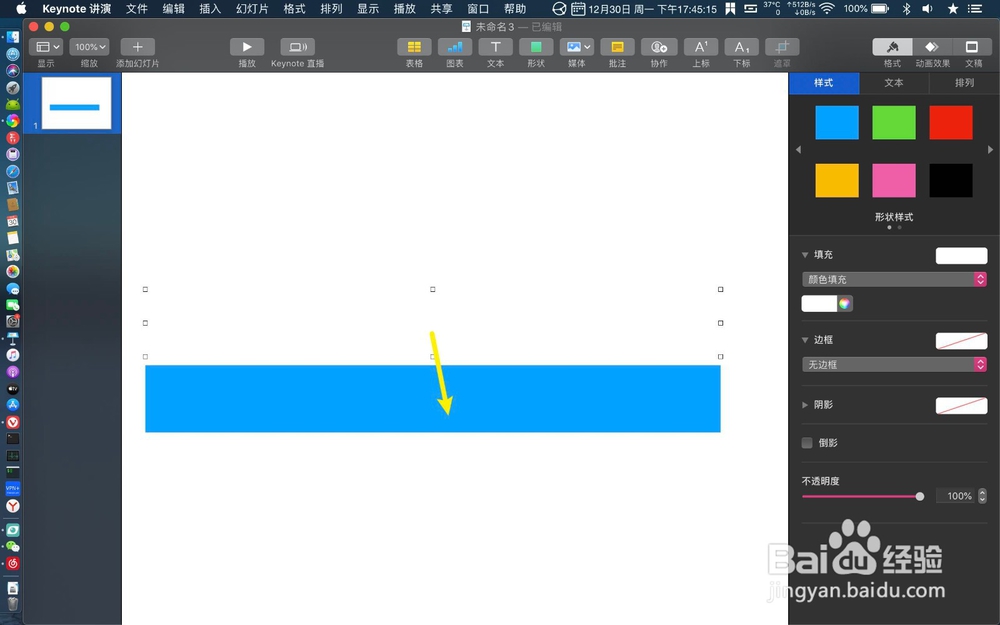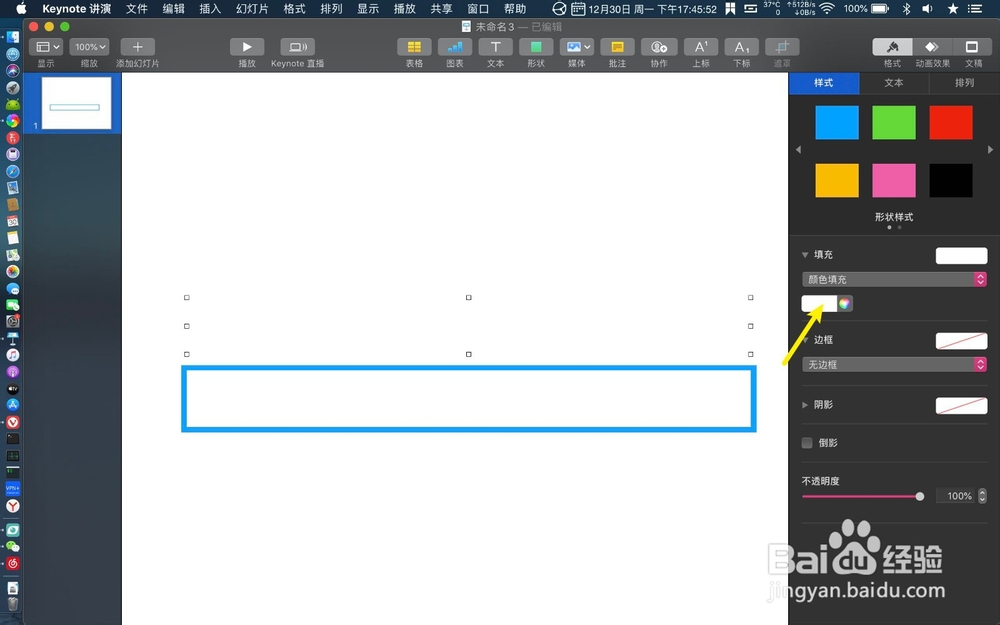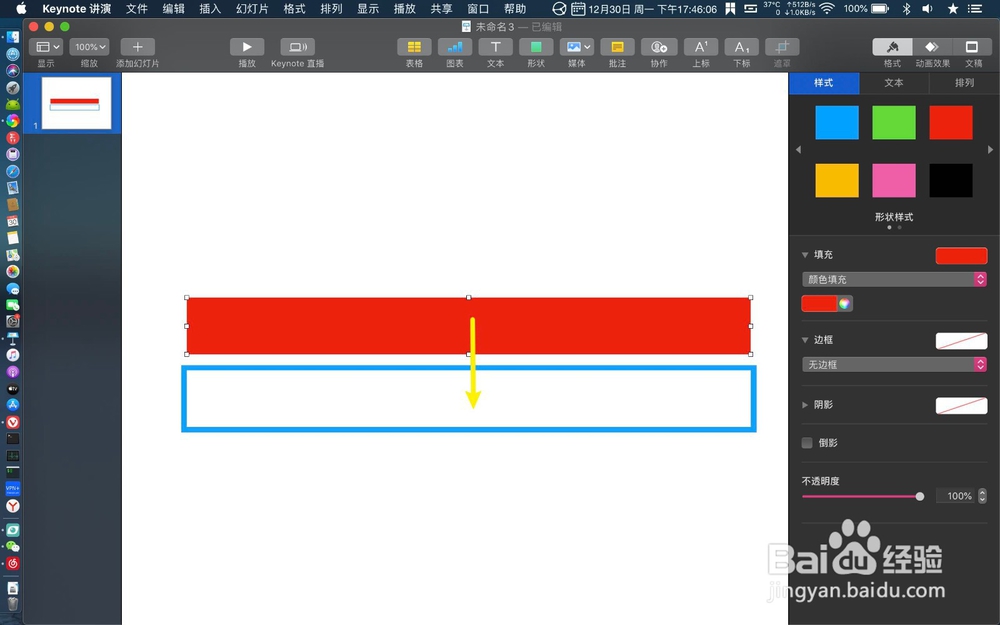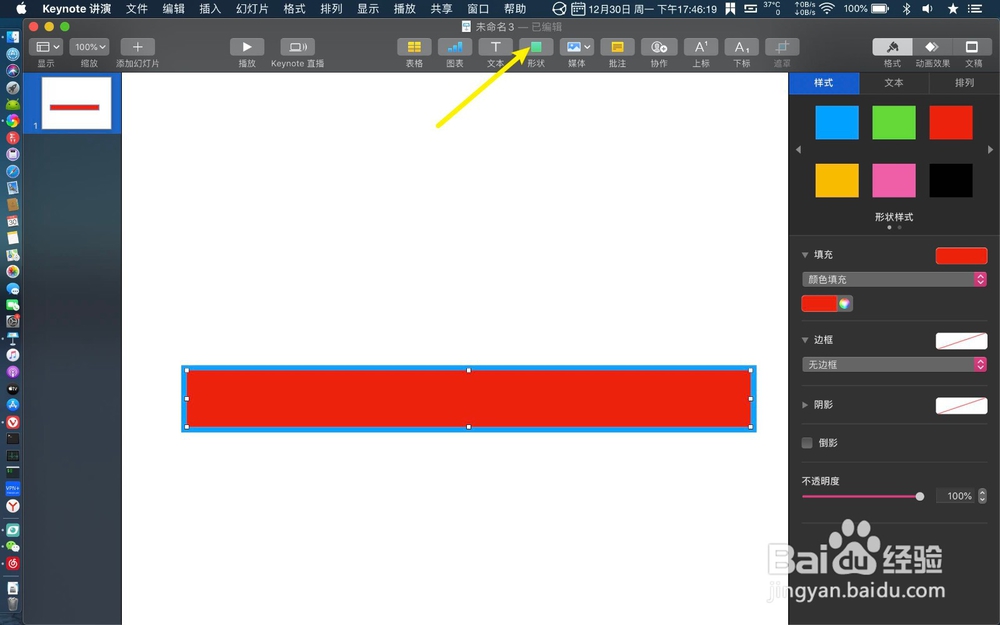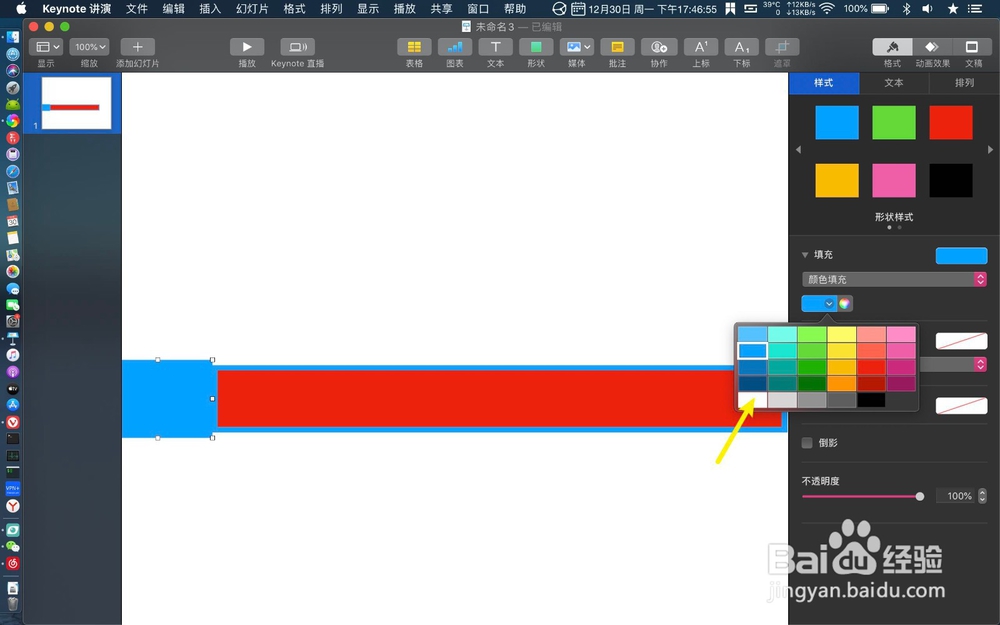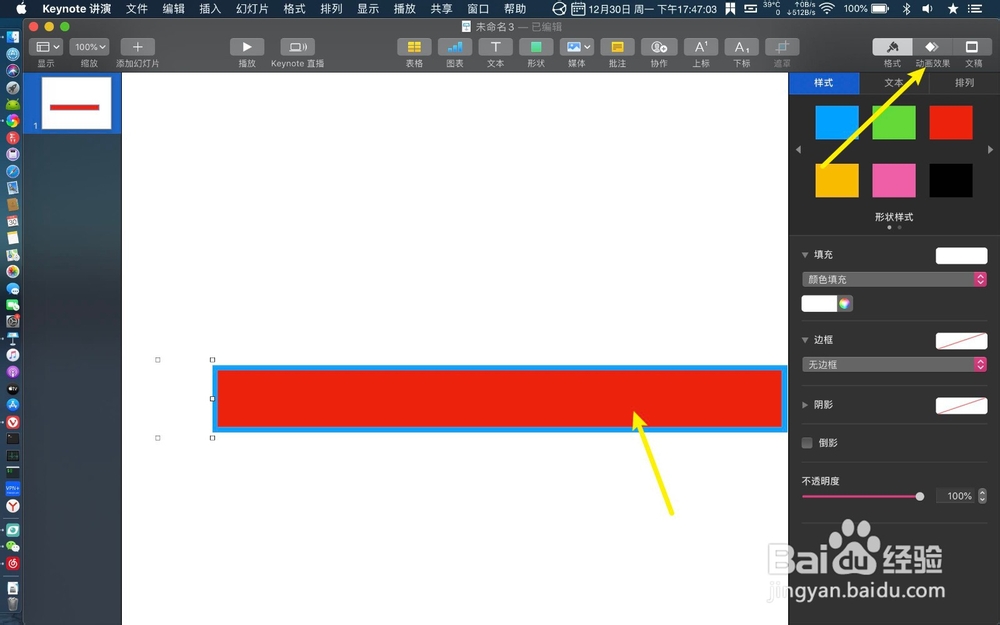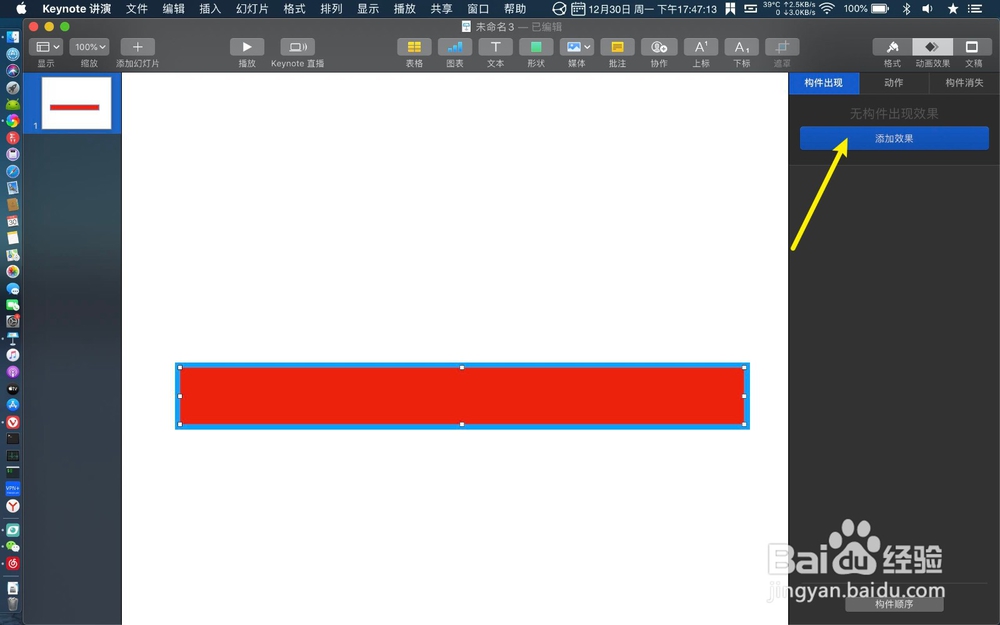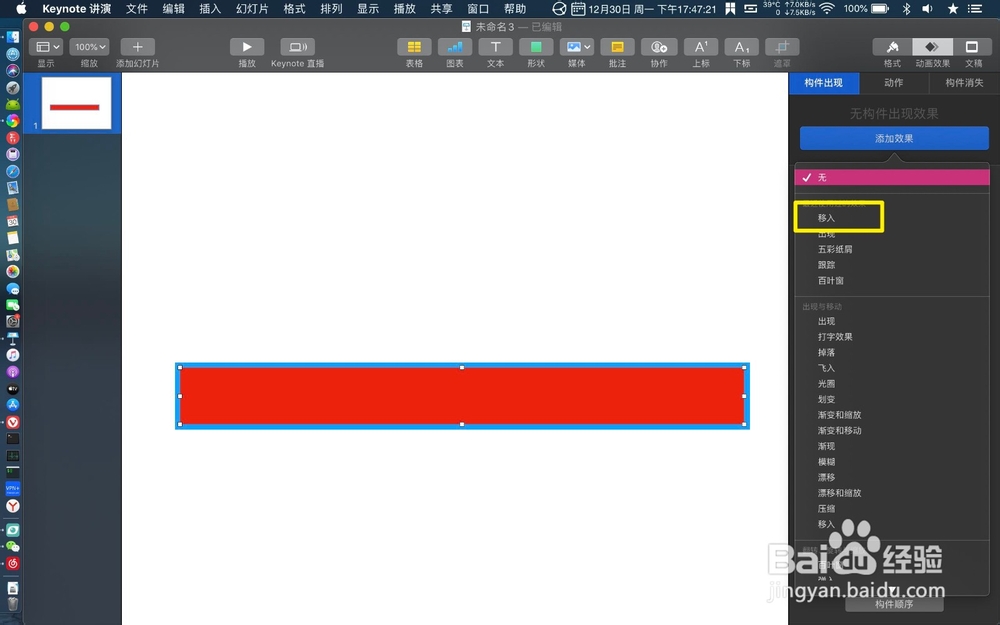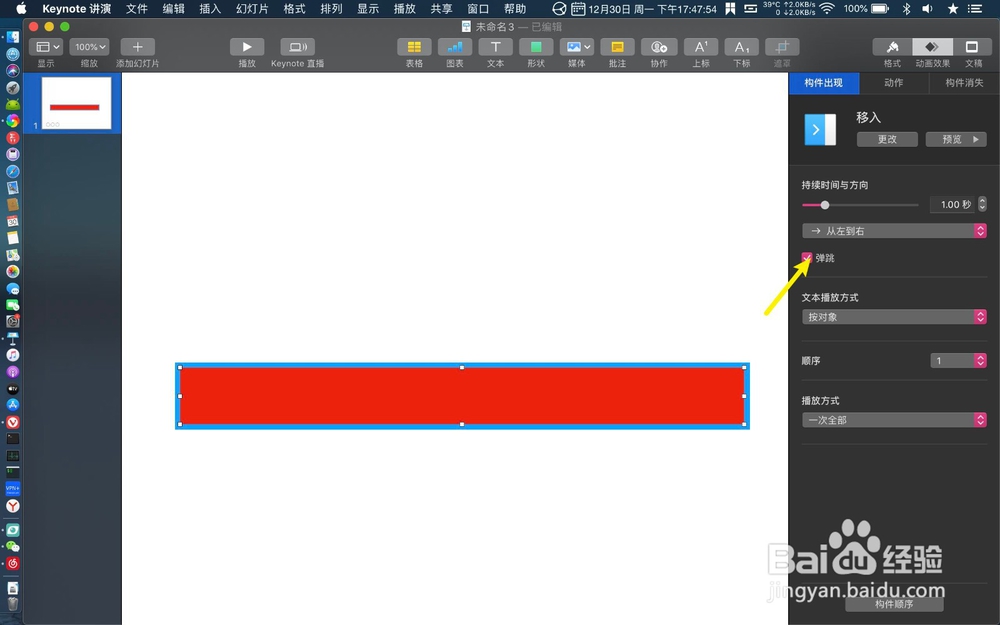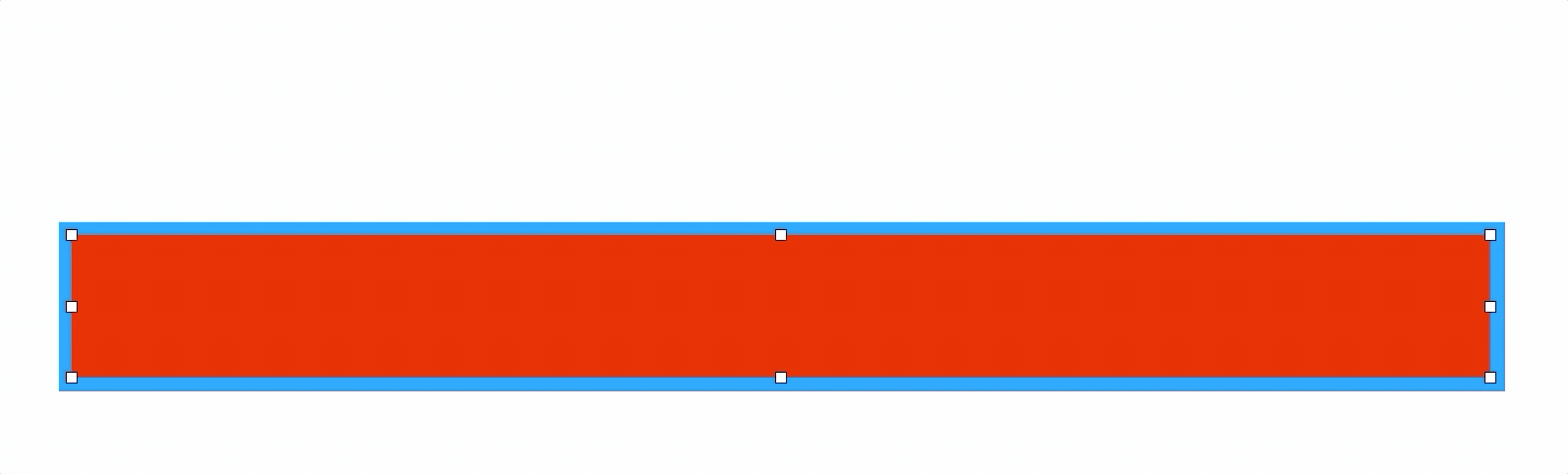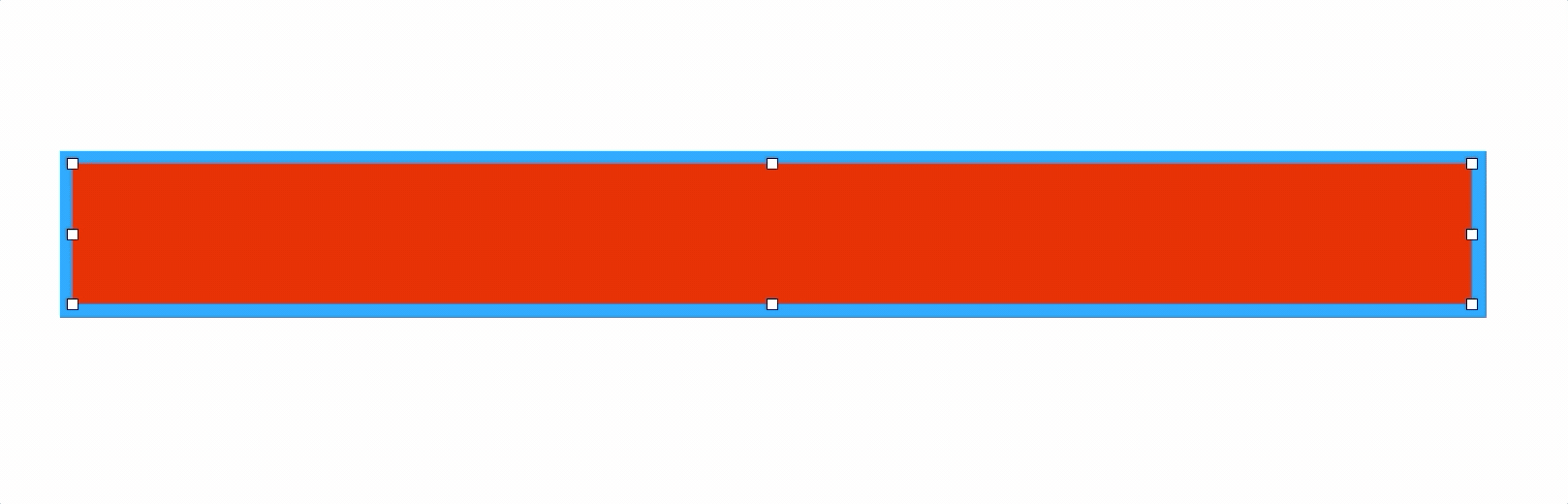keynote怎么制作一个进度条动画
1、点击讲演,之后点击形状。
2、点击正方形,把它调整到类似图二的长方形。
3、点击下方的长方体按住option往上拉,复制另外一个长方体,在颜色这里点击。
4、把长方体设置为幻灯片背景色,白色,把长方体拖回到蓝色长方体上。
5、调整白色长方体,让它露出图一的蓝边,然后按住白色长方体,按⌥向上拖。
6、点击颜色,选进度条内部的颜色,红色。
7、把红色长方体拖回到白色长方体上,只留下蓝边,让它跟白色长方体重合。跟着点击形状。
8、点击长方体,把它拖到进度条左边贴合在一起。主要起覆盖作用,覆盖做左侧幻灯片即可。此时点击颜色。
9、然后选白色,让它跟幻灯片背景色一样。点击进度条红色长方体→动画效果。
10、点击添加效果,在动画效果选移入。
11、点击选从左到右,把弹跳取消。
12、那么就在讲演制作了一个进度条动画,图一是未曾取消弹跳效果的动画,图二是去掉了弹跳效果的动画。
声明:本网站引用、摘录或转载内容仅供网站访问者交流或参考,不代表本站立场,如存在版权或非法内容,请联系站长删除,联系邮箱:site.kefu@qq.com。
阅读量:34
阅读量:62
阅读量:41
阅读量:65
阅读量:76