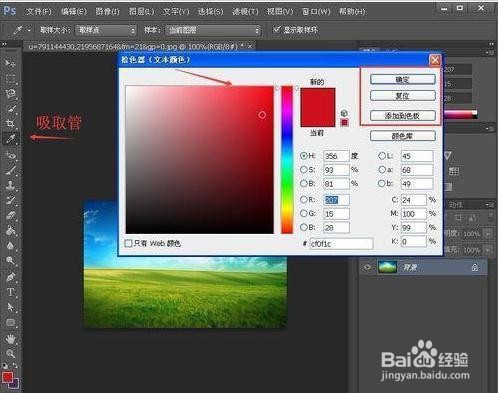如何用ps修改图片中的文字
1、打开ps(cs6版本)、选择一张图片素材。
2、我们咸犴孜稍先来看一下怎么添加文字,选择工具栏中的文字按钮。我们看到这里有四种情况,可以添加横排文字,竖排文字等。在菜单栏的上面显示出我们可以调节文字的字体,大小,颜色等。
3、我们选择横排文字,字体黑体,颜色的选择直接用吸取管工具,选择图片中原有的颜色。
4、选择完成后我们在图中输入:蓝色的天空,白色的云朵。字体就输好了。选择变形文字,出来选择菜单,我们可以调节文字的效果。
5、选择喜欢的效果,任意调节弧度,曲线等,如图所示,文字就添加好了,同时在右边就多了一个文字图层。可删除,重合等。我们将这两个图层合并,他们变成了一个完成的图片。
6、字体的修改是建立在擦掉原来的字的基础上,我们选择橡皮擦工具,这里看到有不同的橡皮擦,效果也不一样,我们看看是不是图中的橡皮擦虽然擦掉了字体,但是毁掉了原画。
7、这里我们选择背景橡皮擦,格栅花图层,调整橡皮擦的大小,属相等(红色框内)。将橡皮擦指定到文字部分,点击,是不是只去掉了文字,没有毁坏原有的图片。
8、三种橡皮擦我们根据情况的不同选择。去掉文字之后,我们就可以按照自己的喜好重新修改或者输入其他文字了。
9、总结:1、打开ps(cs瀵鸦铙邮6版本)、选择一张图片素材。2、我们先来看一下怎么添加文字,选择工具栏中的文字按钮。我们看到这里有四种情况,可以添加横排文字,竖排文字等。在菜单栏的上面显示出我们可以调节文字的字体,大小,颜色等。3、我们选择横排文字,字体黑体,颜色的选择直接用吸取管工具,选择图片中原有的颜色。4、选择完成后我们在图中输入:蓝色的天空,白色的云朵。字体就输好了。选择变形文字,出来选择菜单,我们可以调节文字的效果。5、选择喜欢的效果,任意调节弧度,曲线等,如图所示,文字就添加好了,同时在右边就多了一个文字图层。可删除,重合等。我们将这两个图层合并,他们变成了一个完成的图片。6、字体的修改是建立在擦掉原来的字的基础上,我们选择橡皮擦工具,这里看到有不同的橡皮擦,效果也不一样,我们看看是不是图中的橡皮擦虽然擦掉了字体,但是毁掉了原画。7、这里我们选择背景橡皮擦,格栅花图层,调整橡皮擦的大小,属相等(红色框内)。将橡皮擦指定到文字部分,点击,是不是只去掉了文字,没有毁坏原有的图片。8、三种橡皮擦我们根据情况的不同选择。去掉文字之后,我们就可以按照自己的喜好重新修改或者输入其他文字了。