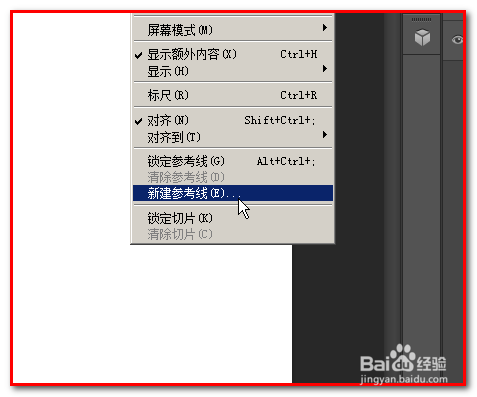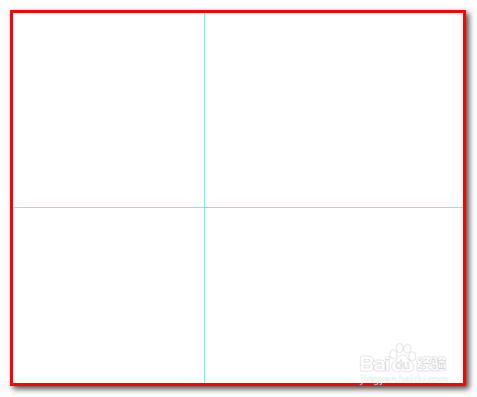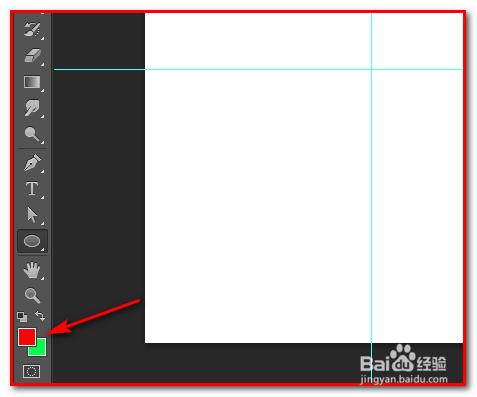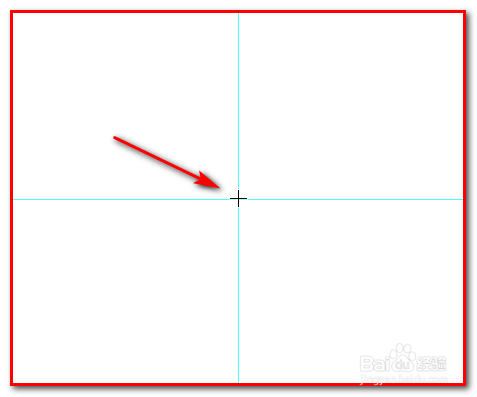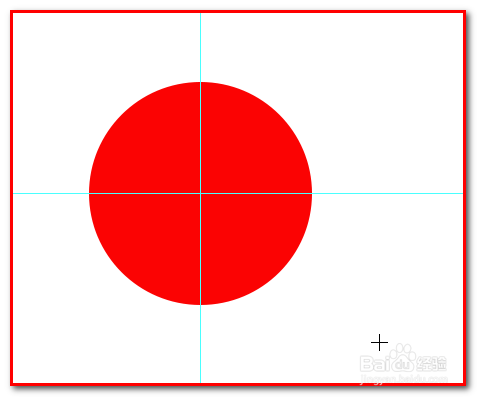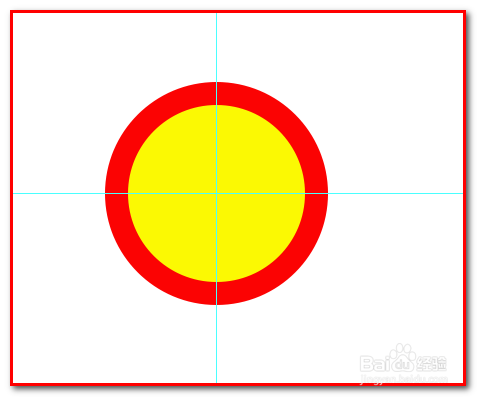PS cs6 如何画同心圆
1、在PS操作界面中,新建一个白色背景,500X500的画布。再顺序点:视图-新建参考线
2、弹出一个对话框,在框中,点:水平;位置再设置为6厘米;点确定。显出一条水平参考线来。
3、同样,再顺序点:视图-新建参考线;弹出一个对话框,在框中,点:垂直;位置再设置为6厘米;点确定。显出一条垂直参考线来。
4、现在,水平参考线与垂直参考线相交于一点;然后,设置前景色,按自己实际需要来设置,比如,画出的圆想要显示为红色,那么,设置前景色为红色。
5、然后,选取椭圆工具;鼠标呈+字状;移到水平参考线与垂直参考线相交的点;按下鼠标左键不放手;
6、接着,左手同时按下ALT+SHIFT键;这时,右手控制鼠标拖拉,画出一个以水平参考线与垂直参考线相交的点为圆心的正圆。
7、接着,画另一个圆;先设置前景色;比如,黄色;聪艄料姹再如同步骤5和步骤6的操作;画出另一个正圆 ,圆心同样是水平参考线与垂直参考线相交的点
8、以此类推,继续画其它的圆 。清除参考线;最后得出如下图所示的同心圆。
声明:本网站引用、摘录或转载内容仅供网站访问者交流或参考,不代表本站立场,如存在版权或非法内容,请联系站长删除,联系邮箱:site.kefu@qq.com。
阅读量:94
阅读量:76
阅读量:95
阅读量:65
阅读量:85