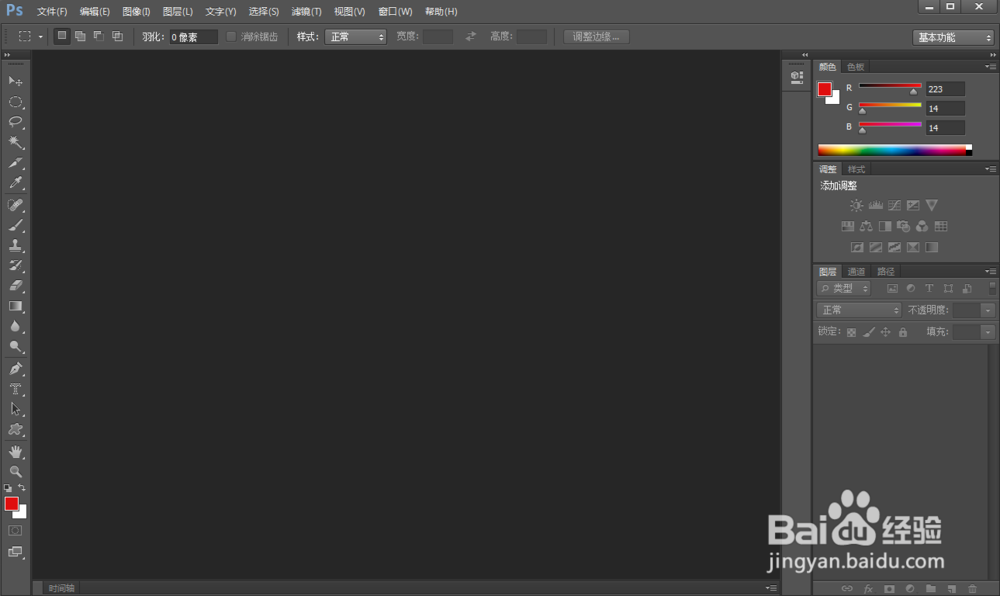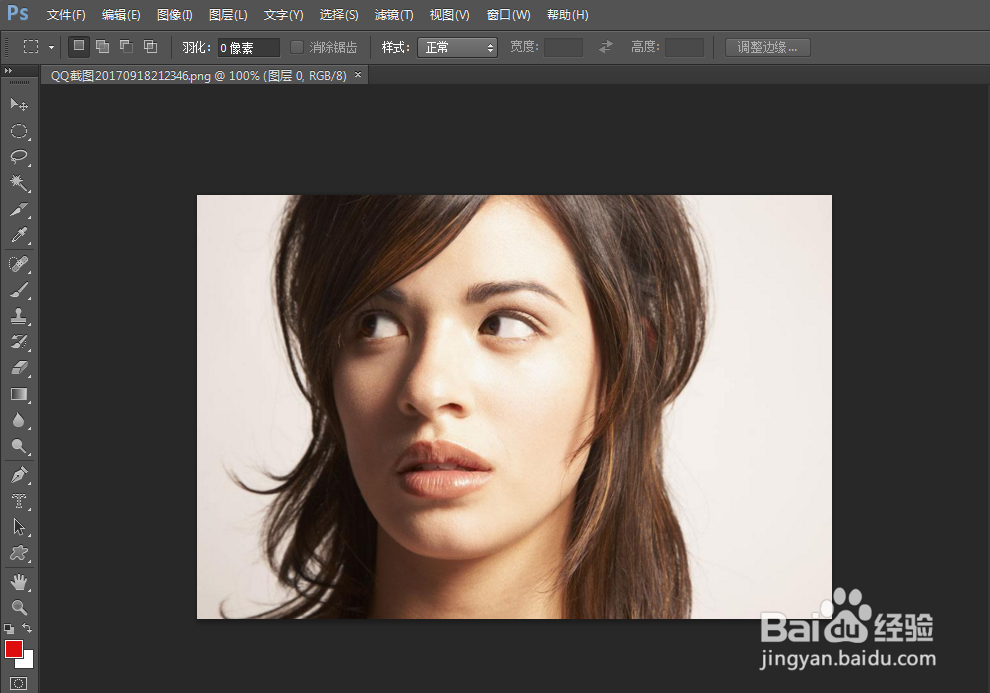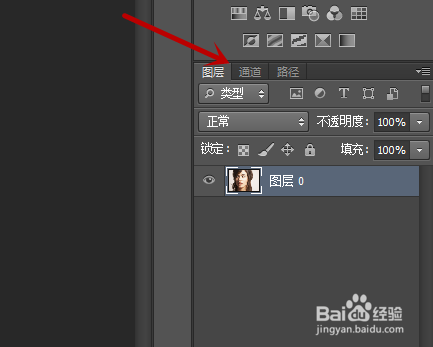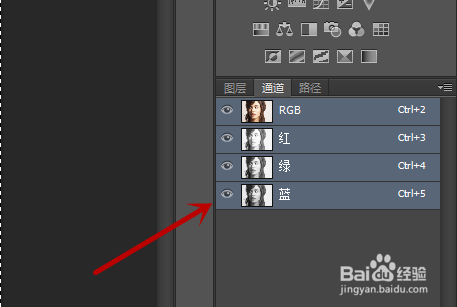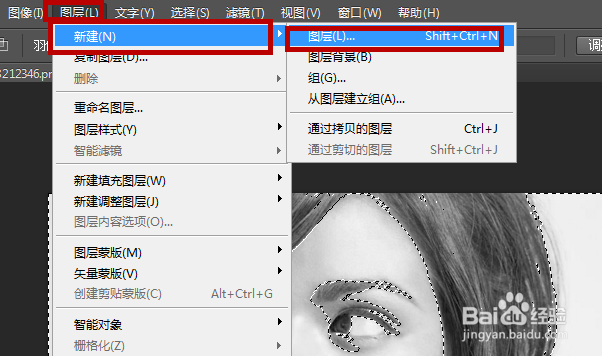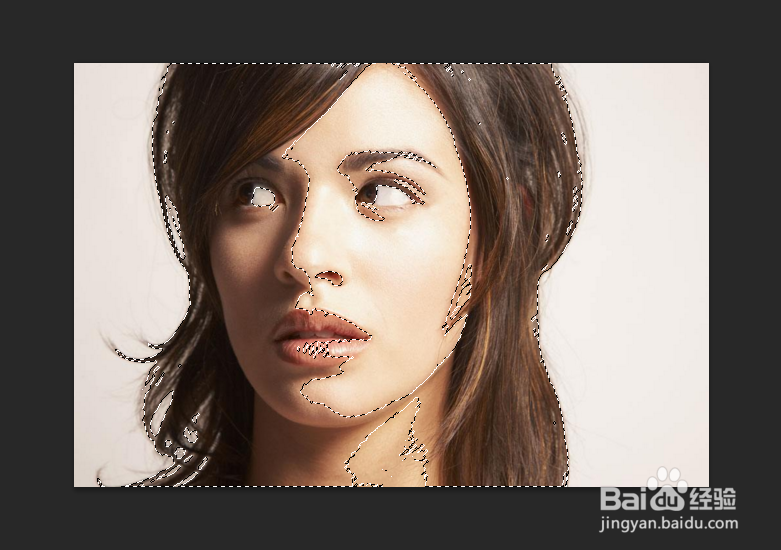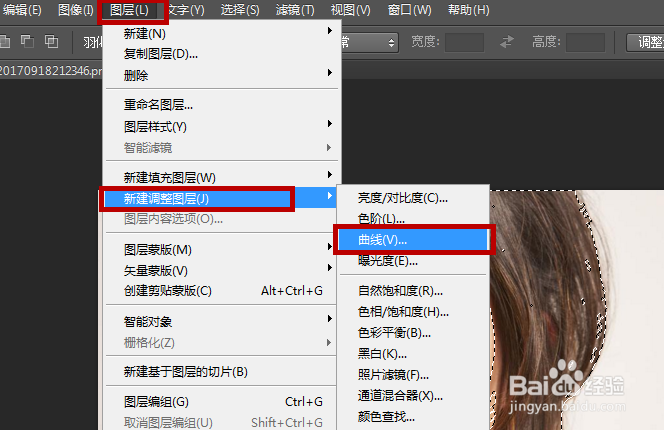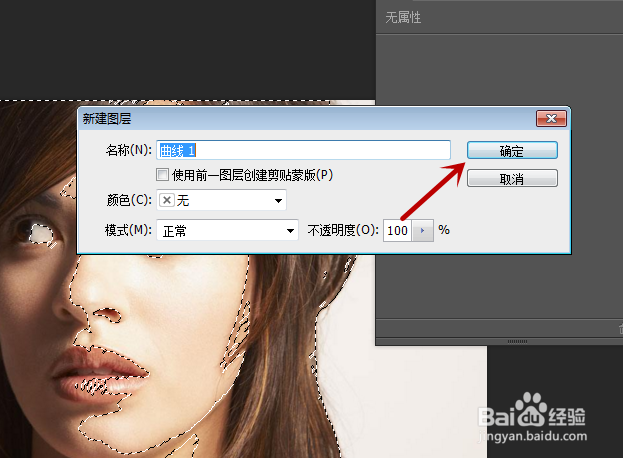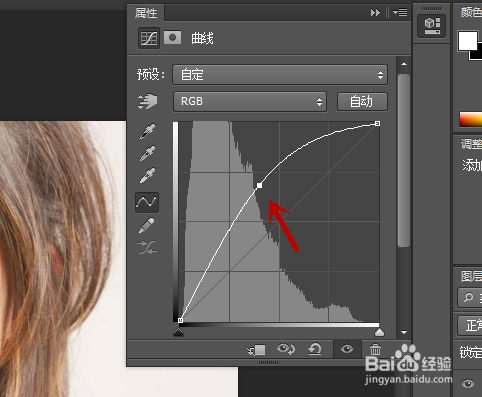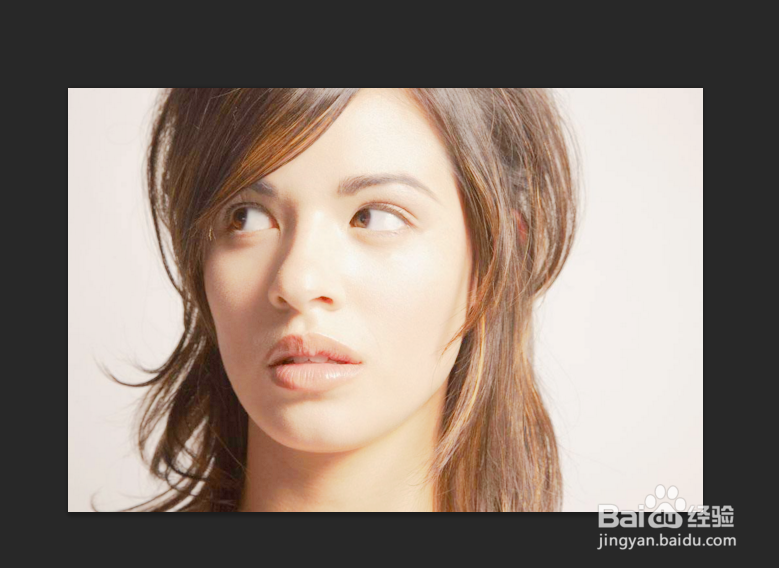PS如何美白照片中的皮肤
1、首先我们打开PS,进入到主界面,如图所示。
2、之后我们打开一张需要美白的图片,如图所示。
3、之后我们点击通道面板,进入到通道,如图所示。
4、之后我们按住Ctrl键不动,点击蓝色通道,即可将图片的高光部分选中,如图所示。
5、之后我们反选区域后,点击新建一个图层,如图所示。
6、之后我们即可看到我们将图片的暗部选中,如图所示。
7、之后我们点击图层→新建调整图层→曲线,如图所示。
8、之后在弹出来的对话框我们我们点击确定即可,如图所示。
9、之后我们向上拖动曲线,将皮肤调整到合适的白皙度,如图所示。
10、最后我们即可看到照片中的人物皮肤变白皙啦,如图所示。
声明:本网站引用、摘录或转载内容仅供网站访问者交流或参考,不代表本站立场,如存在版权或非法内容,请联系站长删除,联系邮箱:site.kefu@qq.com。
阅读量:38
阅读量:66
阅读量:43
阅读量:93
阅读量:93