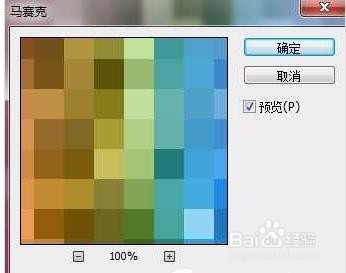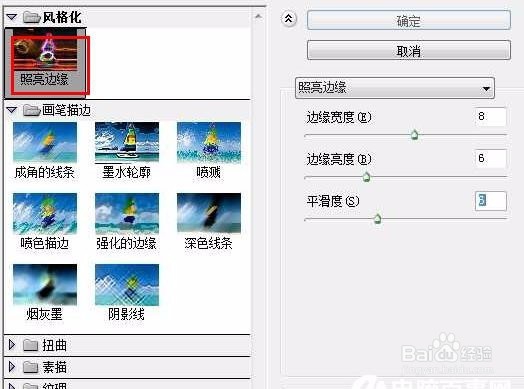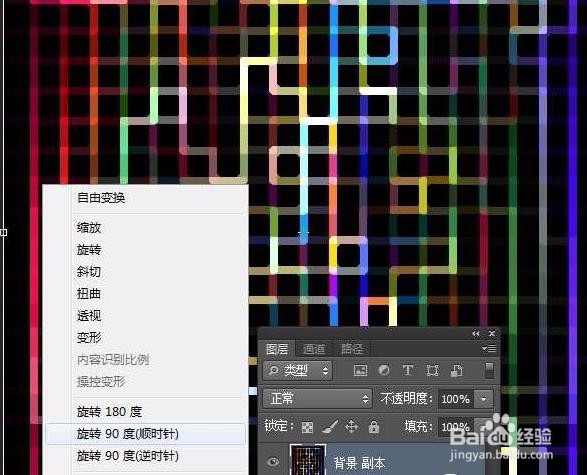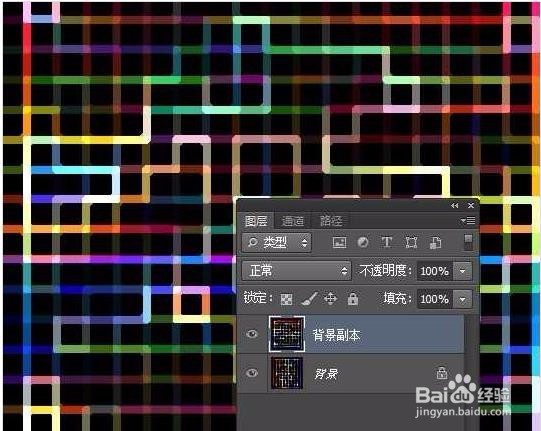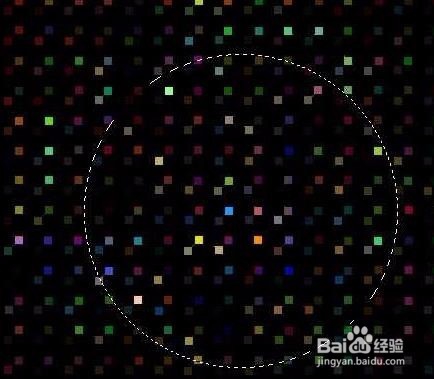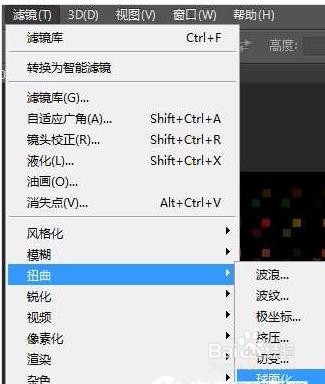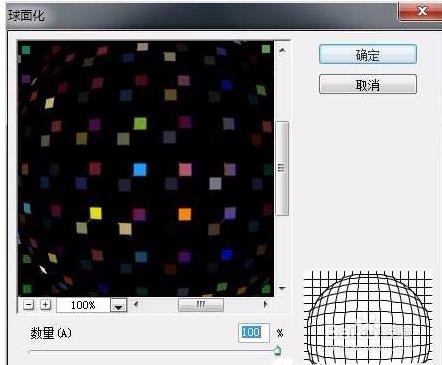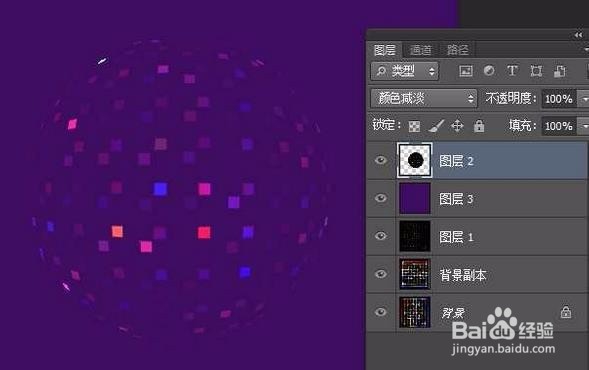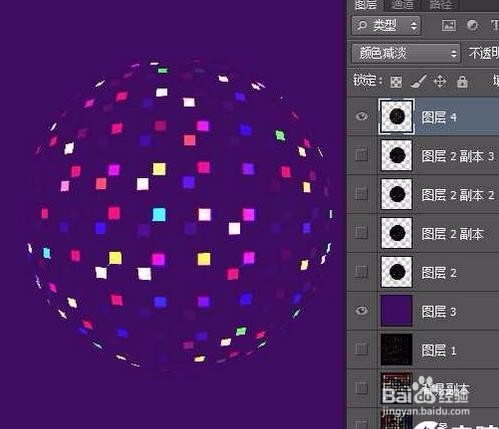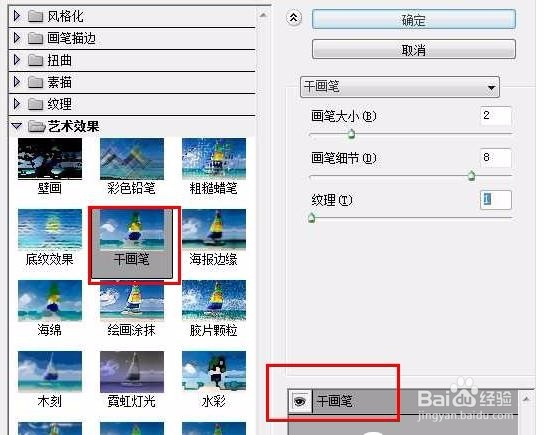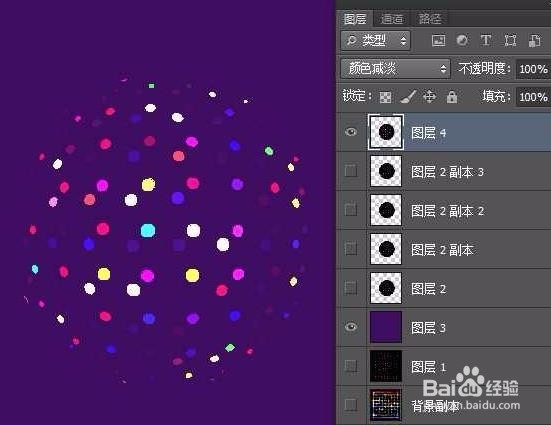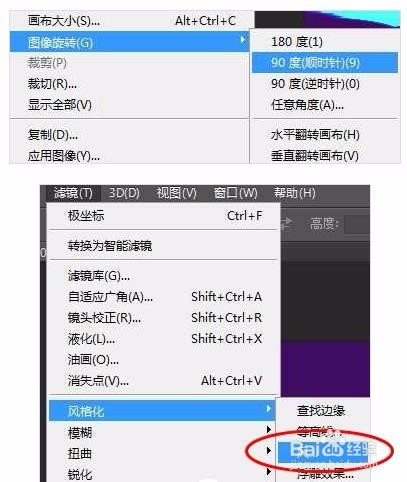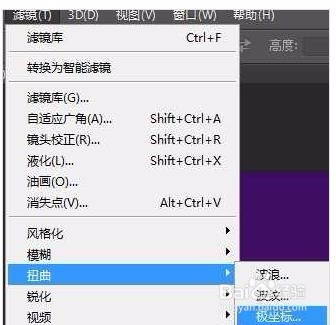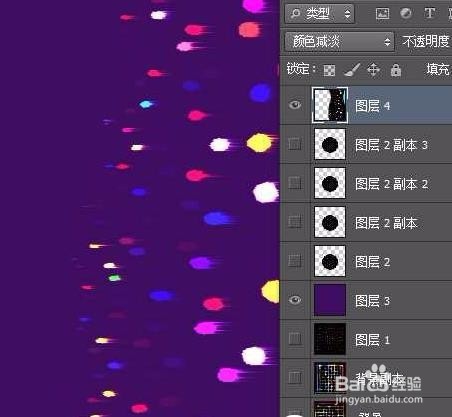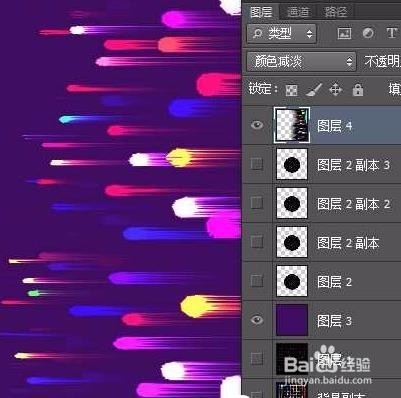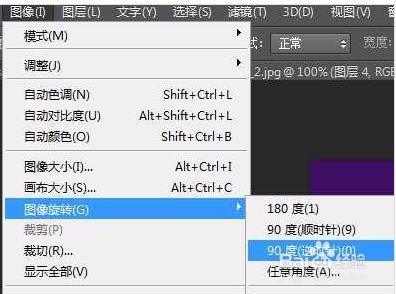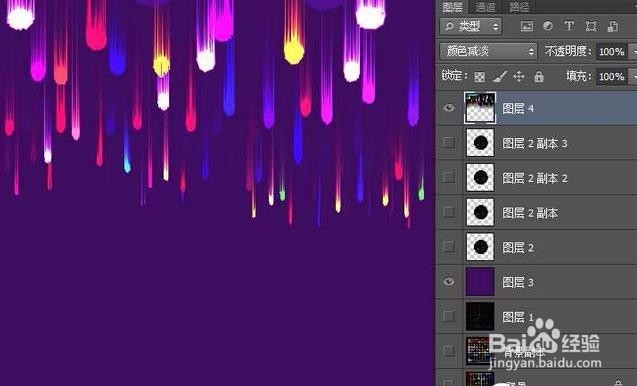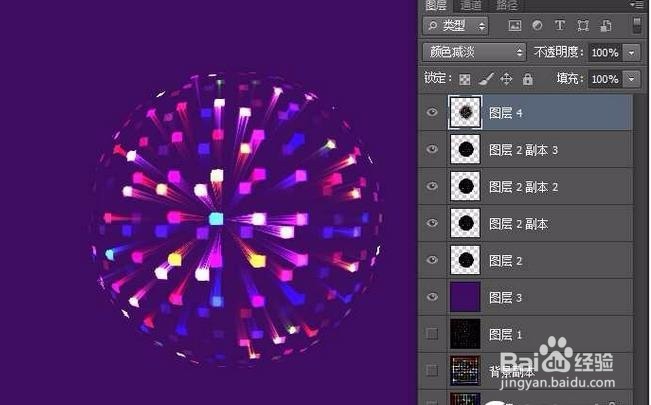Ps利用滤镜制作绚丽的彩色烟花教程
1、最终效果如图所示
2、打开下图所示的闪电素材
3、执行:滤镜——像素化——马赛克(值自行调节)
4、执行:滤镜——滤镜库——风格化——照亮边缘(此操作是为了提取方框线条),照亮边缘醑央嘤璨顾名思意就是只锐化并显示图像的边缘。
5、复制一个图层,在背景副本上顺时针旋转90度。
6、把背景副本的图层混合模式改为变暗,效果如下图
7、新建图层,按Ctrl + Shift + Alt + E合并所有可见图层。那么背景和背景副本可以删除也可以保留,我通常选择保留。
8、用椭圆选区工具画一个圆。
9、执行:滤镜 > 扭曲 > 球面化。
10、不要取消蚂蚁线,Ctrl + j 复制图层得到副本2
11、在图层2下面新建一层,随意填充一个背景颜色,建议选择一个深一点的颜色,现在效果出来了。
12、圆形一片黑漆漆的怎么办?当然是用混合模式提取了。在这里把图层2的混合模式改为颜色减淡。
13、如果觉得颜色不鲜艳,不明显,可以不断复制,直到你满意为止。 我这里复制了三次。
14、新建一个图层,盖印图层得到图层4(在盖印前请将图层3以及下面的图层全部隐藏),再将图层4的混合模式改为“颜色减淡”,在图层4上执行:滤镜 > 艺术效果 > 干笔画。
15、然后执行滤镜-扭曲-极坐标,选择极坐标到平面坐标
16、先把画布顺时针旋转90度。再执行滤镜-风格化。
17、风效果可以重复执行,为什么要重复执行?因为礼花都是有尾巴的。在这里可以按ctrl+f两三次。
18、执行图像-图像旋转-逆时针90度
19、执行滤镜-扭曲-极坐标,选择平面坐标到极坐标,得到最终效果1。
20、再把图层2和它的副本前的眼睛全打开看看,这种效果好像也很好看,这就是最终效果2
声明:本网站引用、摘录或转载内容仅供网站访问者交流或参考,不代表本站立场,如存在版权或非法内容,请联系站长删除,联系邮箱:site.kefu@qq.com。
阅读量:39
阅读量:34
阅读量:48
阅读量:65
阅读量:28