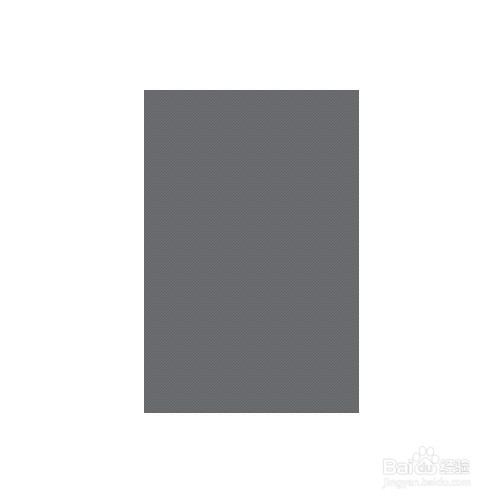如何用ps制作钉子钉在墙上的效果
1、创建3px*3px ,底色:#6c6d70,对角线:#606365 ,定义为图案
2、新建文档,新建选区,填充图案
3、创建另外一个选区,填充为黑色,跟上一个直接有点间距
4、创建小圆形选区,加四个小三角形,
5、合并四个三角形,并碌巫谫浪执行滤镜->模糊->高斯模糊,底部的圆加上投影,然后一颗钉子就完成了,放到四个角上适当位置即可
6、加上我们喜欢的图片和背景,之前的黑色图层就可以用来做图层蒙版限制图片显示部分啦
7、加个高光层在右上角,填充为白色,透明度20%;
8、边框加上阴影更像噢
声明:本网站引用、摘录或转载内容仅供网站访问者交流或参考,不代表本站立场,如存在版权或非法内容,请联系站长删除,联系邮箱:site.kefu@qq.com。
阅读量:85
阅读量:48
阅读量:33
阅读量:94
阅读量:58