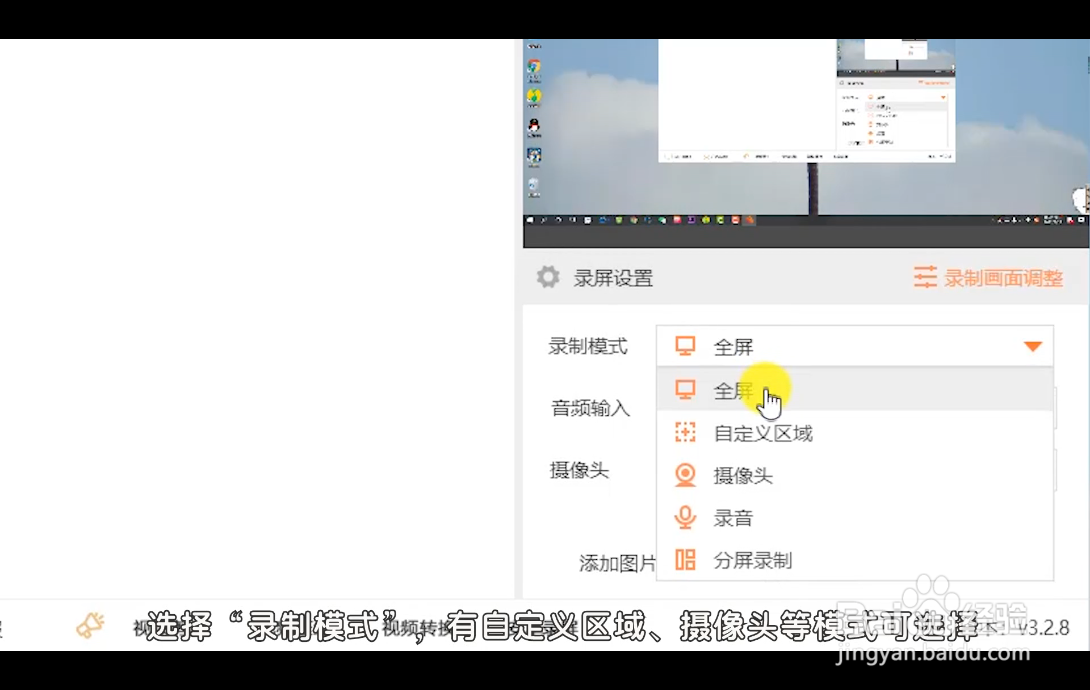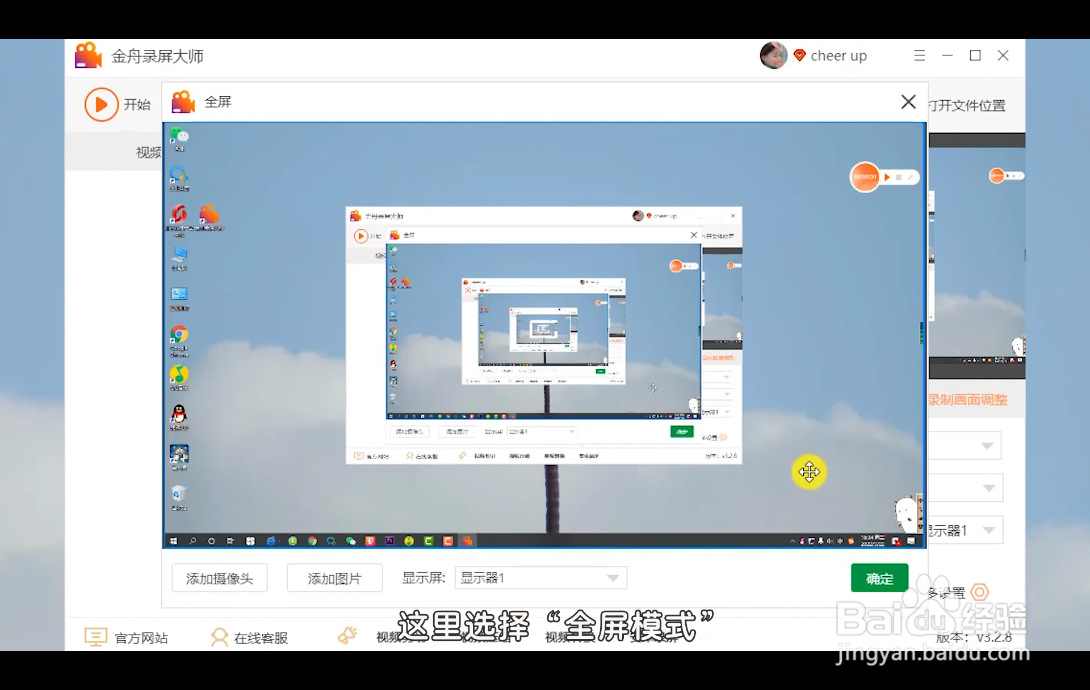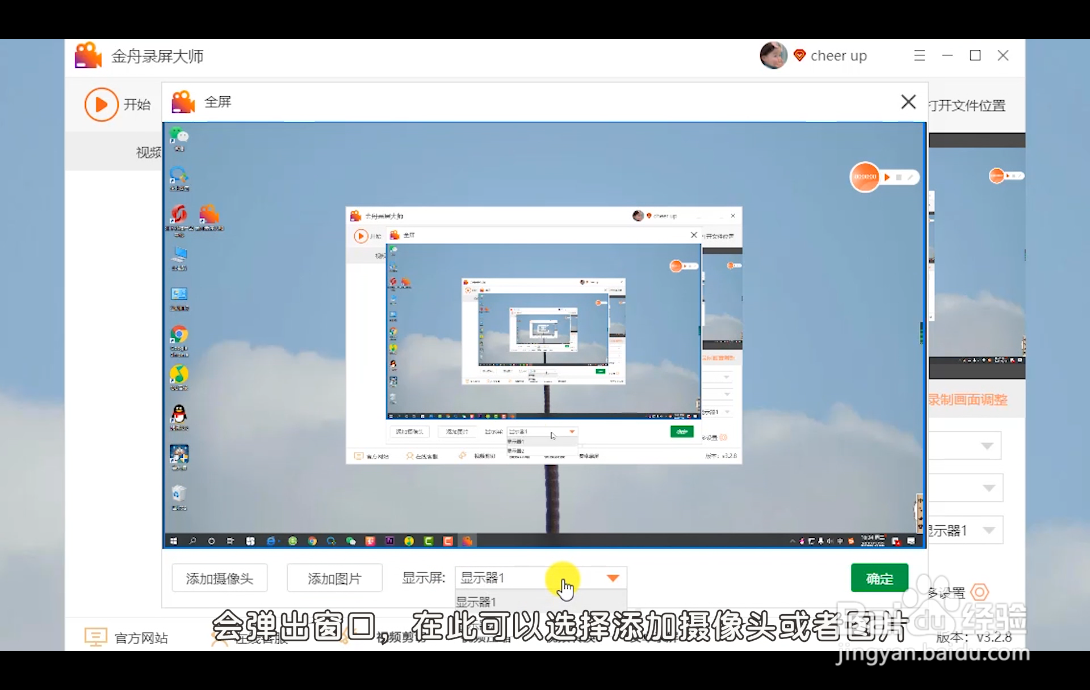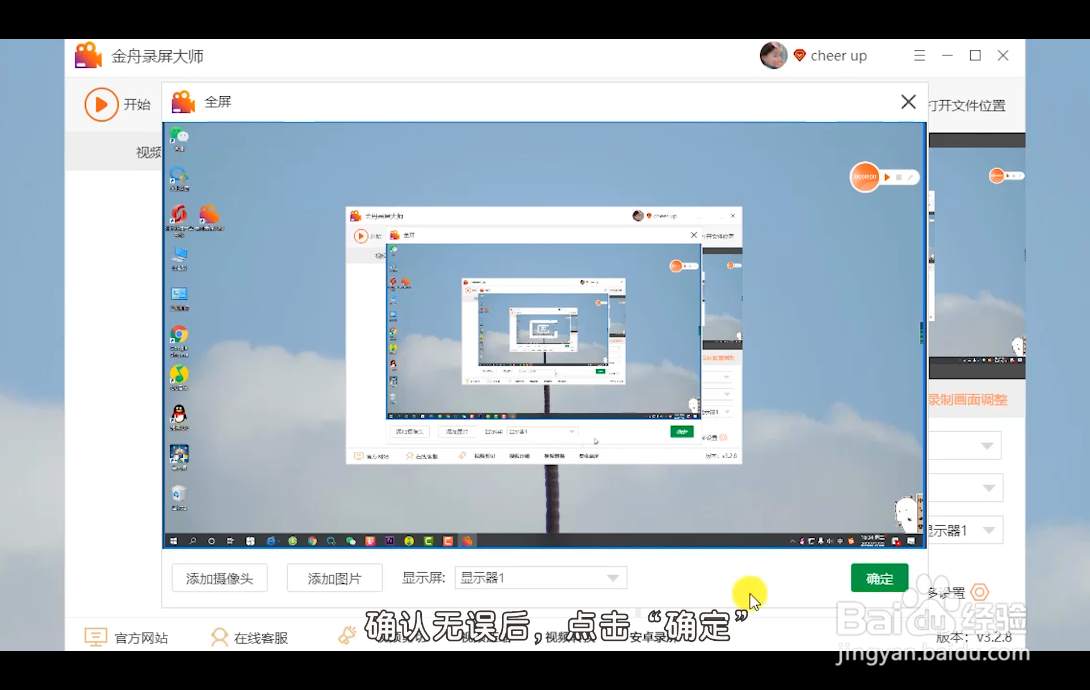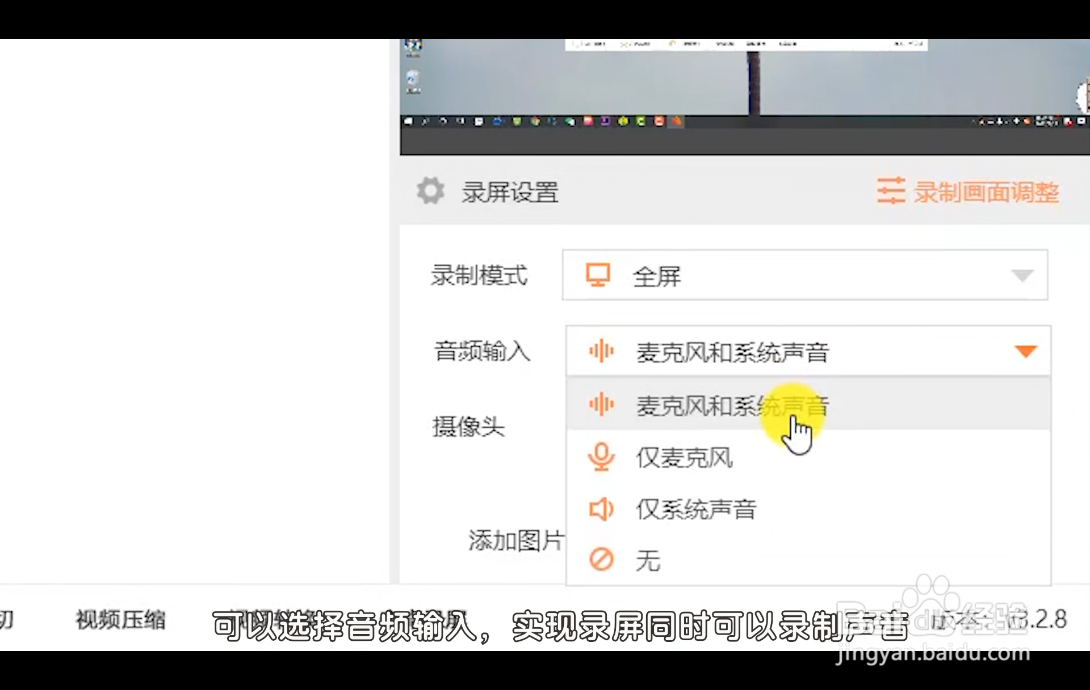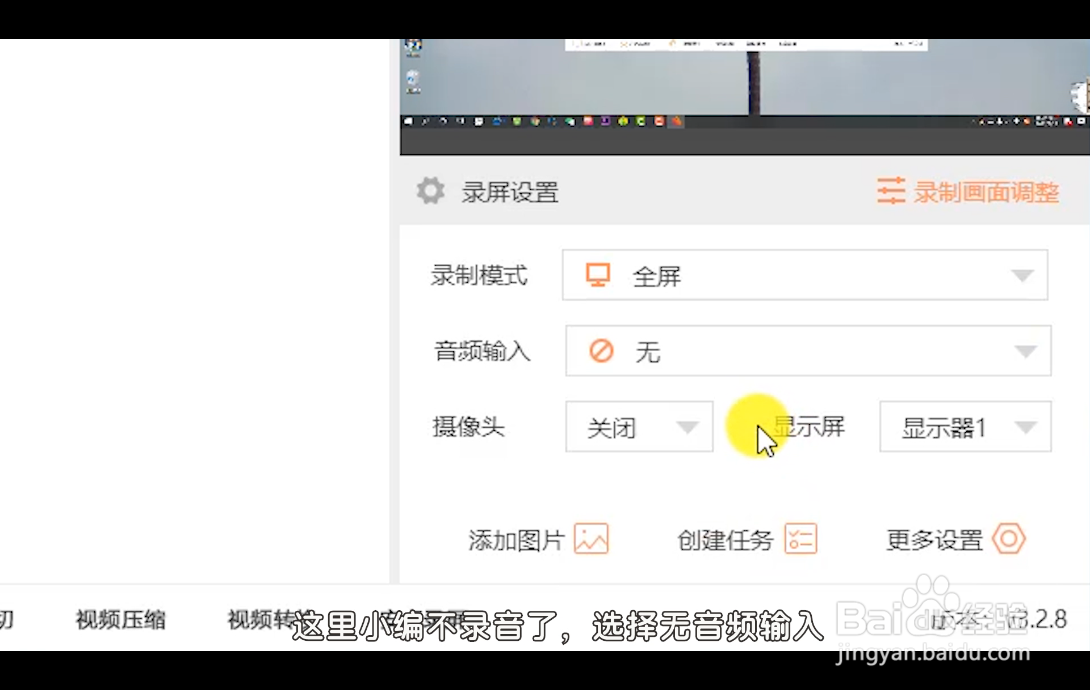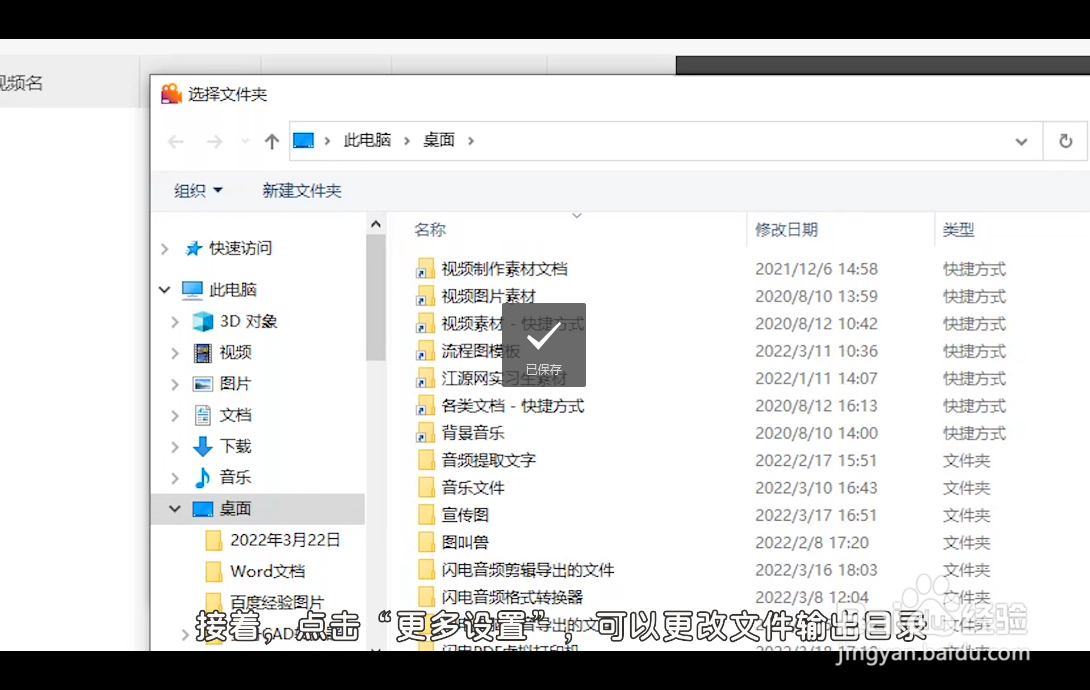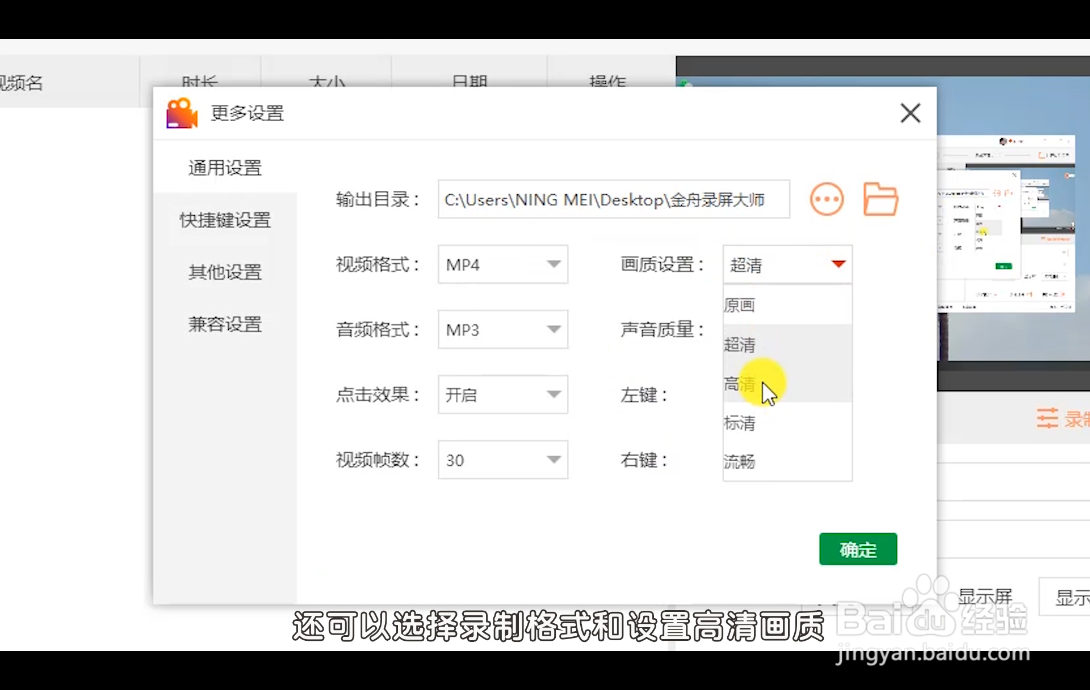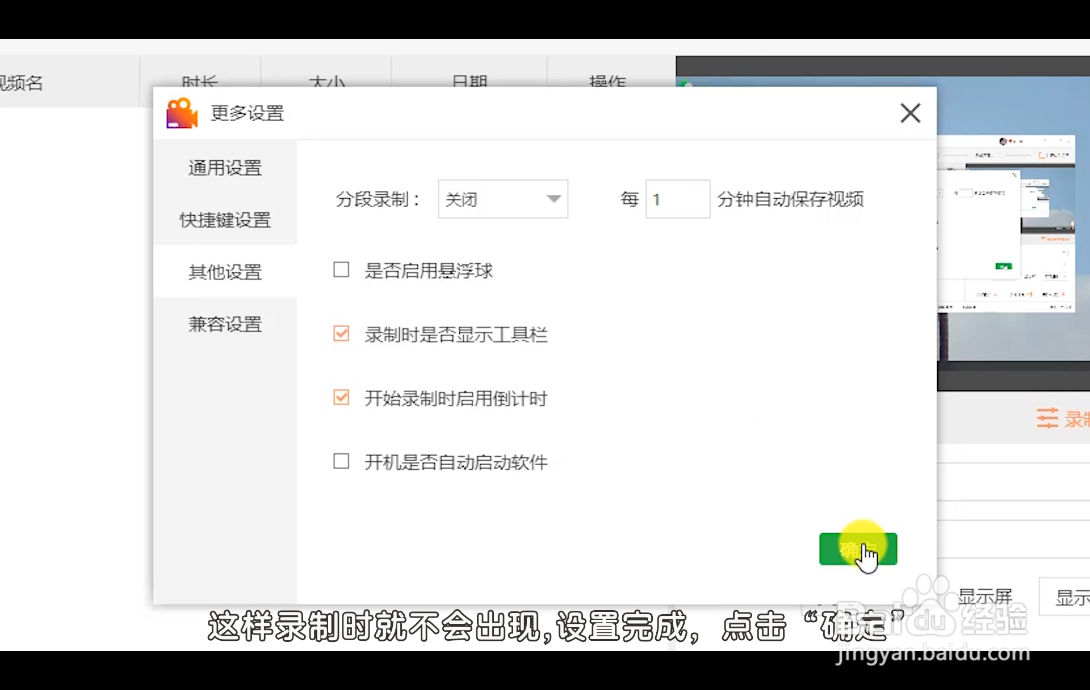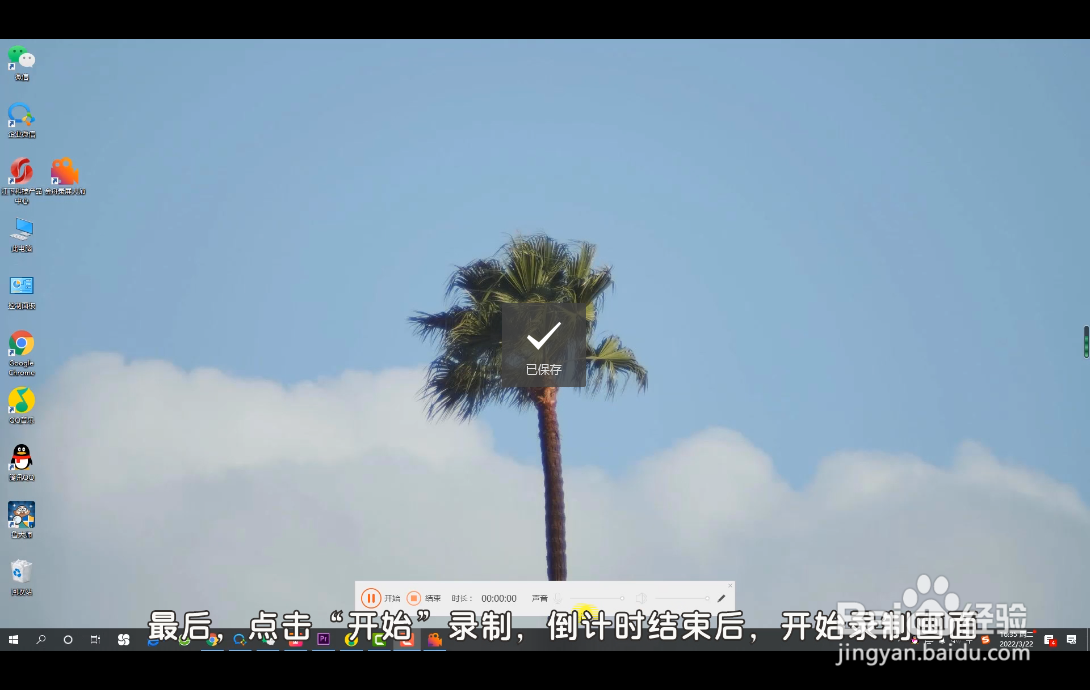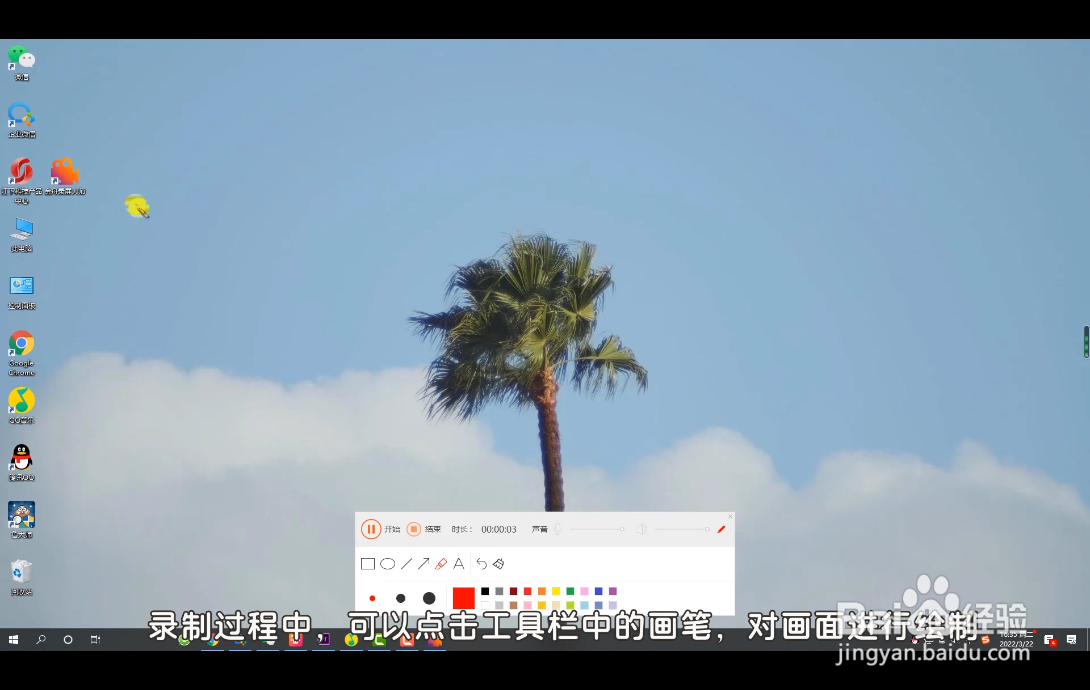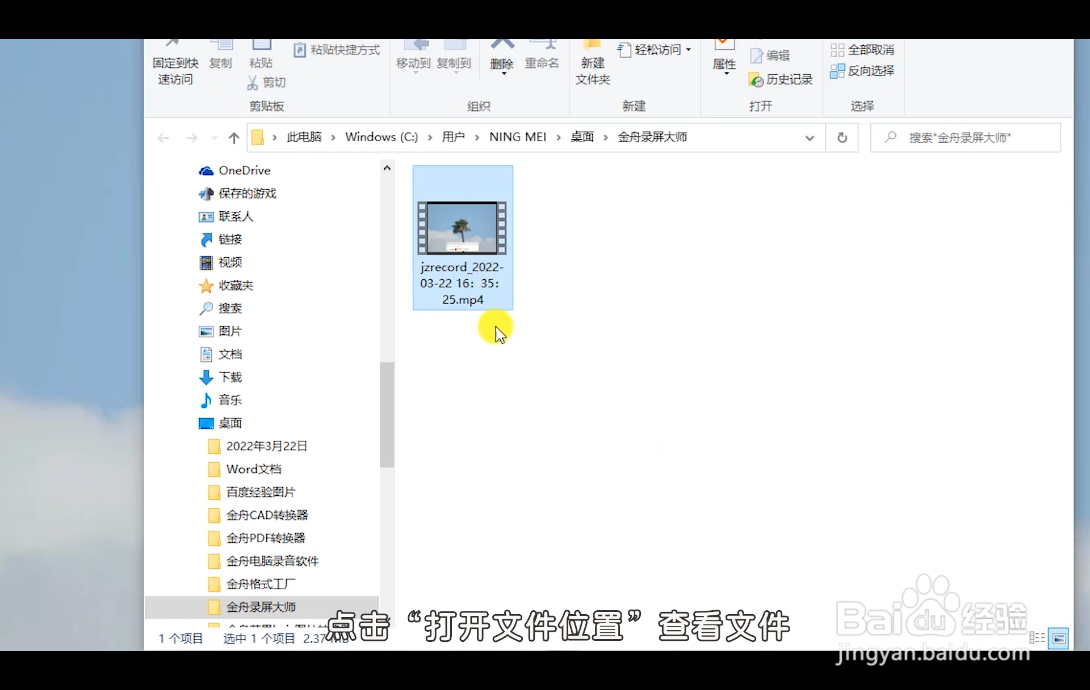金舟录屏大师电脑全屏录制操作教程
1、选择“录制模式”,有自定义区域、摄像头等模式可选择
2、这里选择“全屏模式”
3、会弹出窗口在此可以选择添加摄像头或者图片,确认无误后,点击“确定”
4、可以选择音频输入,实现录屏同时可以录制声音
5、这里小编不录音了,选择无音频输入
6、接着,点击“更多设置”,可以更改文件输出目录
7、还可以选择录制格式和设置高清画质
8、点击“其他设置”,可以关闭悬浮球或者工具栏,这样录制时就不会出现
9、设置完成,点击“确定”
10、最后,点击“开始”录制,倒计时结束后,开始录制画面
11、录制过程中,可以点击工具栏中的画笔,对画面进行绘制
12、录制完成,快捷键Ctrl+R可以结束录制回到软件
13、点击“打开文件位置”查看文件
声明:本网站引用、摘录或转载内容仅供网站访问者交流或参考,不代表本站立场,如存在版权或非法内容,请联系站长删除,联系邮箱:site.kefu@qq.com。
阅读量:84
阅读量:80
阅读量:70
阅读量:80
阅读量:21