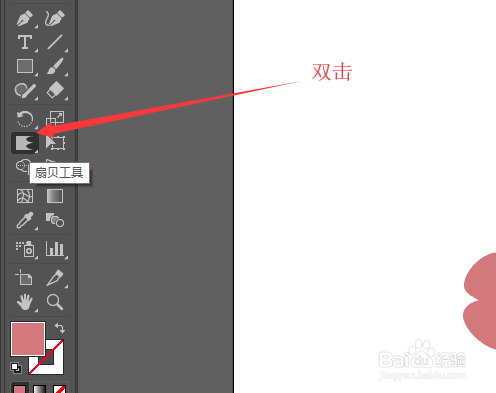illustrator-如何使图形的边缘产生锯齿状效果
1、打开一个实例文档,用鼠标右键单击,工具栏中的【宽度工具】。
2、然后在弹出的菜单中单击选中【扇贝工具】。
3、鼠标移动到绘图区域,如果画笔大于需要改变的图形,单击鼠标左键就可以。
4、如果画笔小于图形,鼠标移动到工具栏中双击【扇贝工具】。
5、在弹出的选项对话框中,设置画笔的大小,最后单击【确定】按钮。
6、回到绘图区域,单击需要改变的图形。单击图形时,按住鼠标左键时间越长,图形变形越明显。
7、最后可以看到图形改变成锯齿状的效果。
声明:本网站引用、摘录或转载内容仅供网站访问者交流或参考,不代表本站立场,如存在版权或非法内容,请联系站长删除,联系邮箱:site.kefu@qq.com。
阅读量:32
阅读量:53
阅读量:49
阅读量:30
阅读量:63