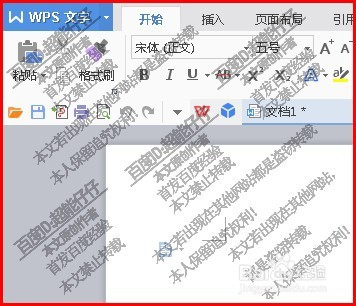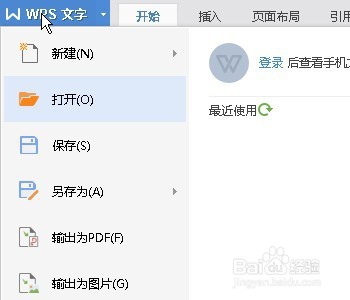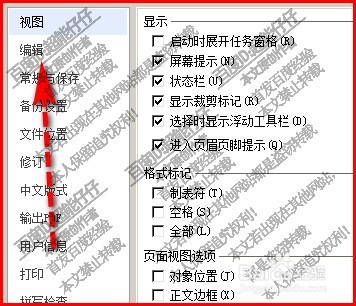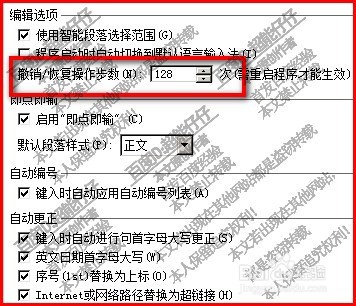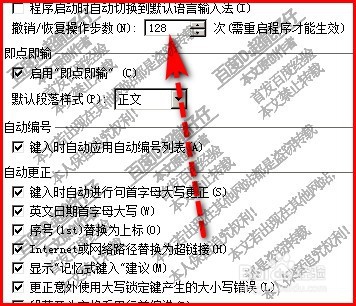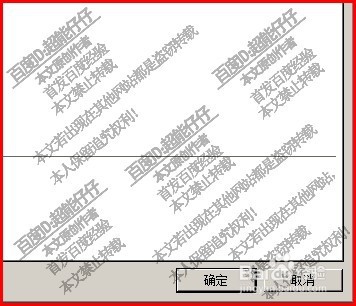WPS如何设置撤消次数WPS文字后退步数设置
1、首先,我们启动WPS,再新建WPS文档。
2、我们看操作界面左上角这里,这里有蓝色WPS文字的字样,鼠标点击这里。
3、即时弹出菜单,这与WORD功能差不多。在菜单中,我们再找到:选项
4、点击:选项,即打开了WPS的选项面板。
5、看选项面板的左侧功能导航,鼠标点击:编辑,这一项。
6、在右边即时弹出与编辑相关的内容;在这里我们找到:撤消/恢复操作步数
7、撤消/恢复操作步数,当前默认是128次。其实128对于一般操作来说已足够的了。若你还想增加次数,那么,在这儿修改数字即可。
8、修改好数字后,再点确定。点确定后,把当前WPS关闭,再重新启动即可生效。
声明:本网站引用、摘录或转载内容仅供网站访问者交流或参考,不代表本站立场,如存在版权或非法内容,请联系站长删除,联系邮箱:site.kefu@qq.com。
阅读量:90
阅读量:93
阅读量:76
阅读量:41
阅读量:52