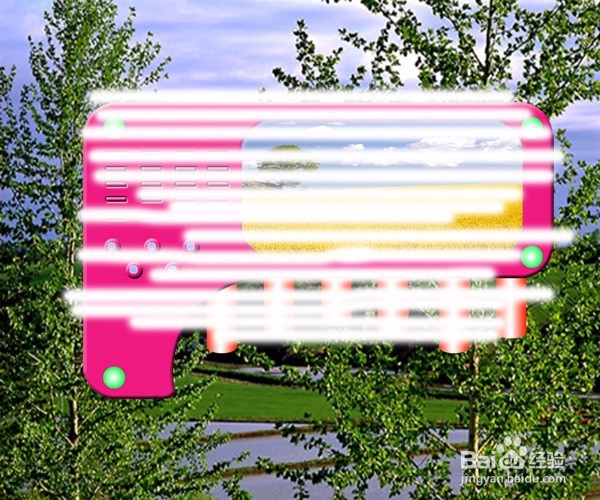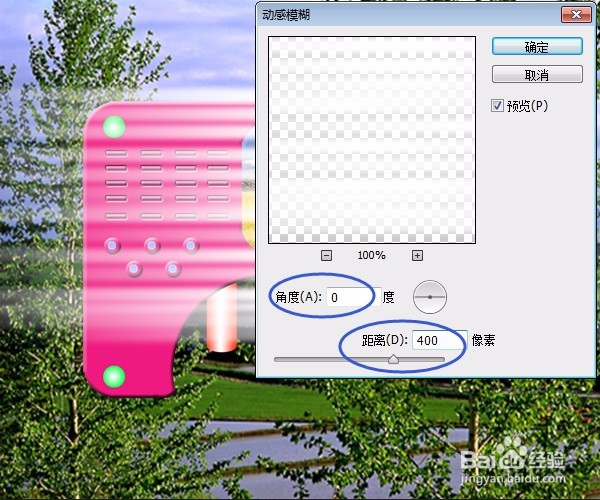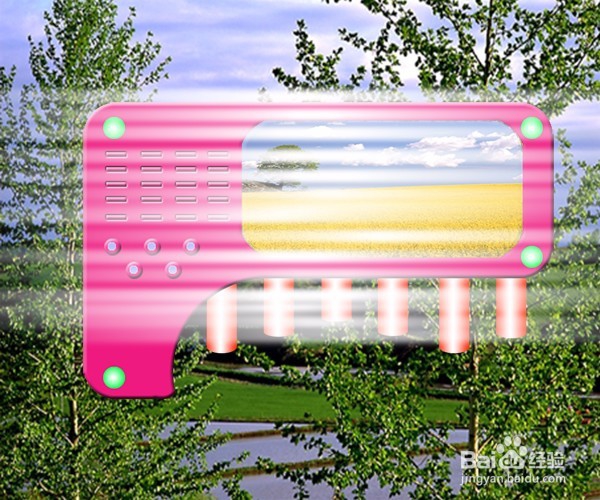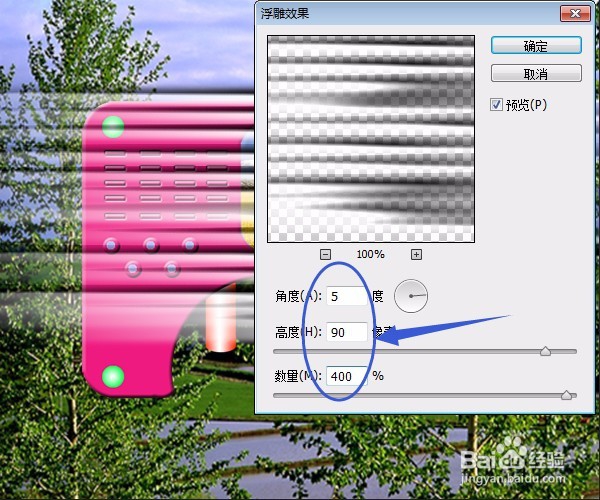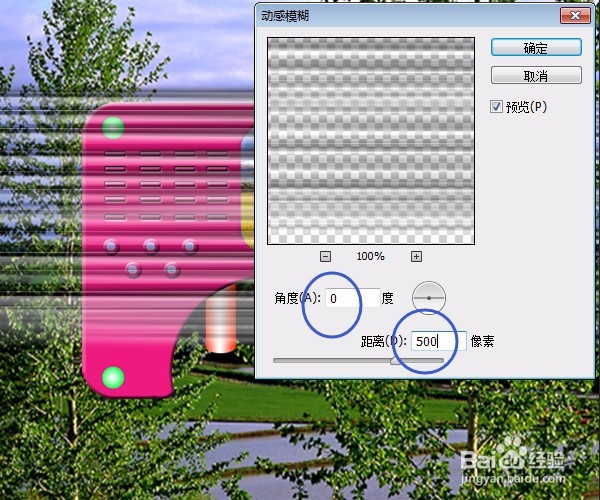PS提高详细步骤实例:光射线效果图
1、设置前景色为白色,背景色为浅蓝色,建立新文件:600×500像素,分辨率72像素,背景内容:白色。
2、做出播放器效果图,并合并除背景层以外的所有图层,如果不记得请参照之前做过的实例,如图:
3、打开素材图片,拷贝Ctrl+C,粘贴Ctrl+V到新建文件中,按快捷键Ctrl+T变换大小,并移动到最下面,如图
4、单击播放器图层后新建图层,设置前景色白色,用“画笔工具”选择合适大小如20左右,硬度为0%,在新图层上画出,如图:
5、单击“滤镜”菜单→模糊→动感模糊,对话框中:角度0度,距离400像素,单击确定,如图:
6、单击“滤镜”菜单→风格化→浮雕效果,对话框中:角度5度,高度90像素,数量400%,单击确定,如图:
7、单击“滤镜”菜单→风格化→查找边缘,如图:
8、单击“滤镜”菜单→模糊→动感模糊,对话框中:角度0度,距离500像素,按回车键或单击确定,如图:
9、按Ctrl+T,右击“透视”,再右击选“自由变换”,把光射线图层不透明度为80%左右完成。如图:
声明:本网站引用、摘录或转载内容仅供网站访问者交流或参考,不代表本站立场,如存在版权或非法内容,请联系站长删除,联系邮箱:site.kefu@qq.com。
阅读量:32
阅读量:77
阅读量:91
阅读量:76
阅读量:94