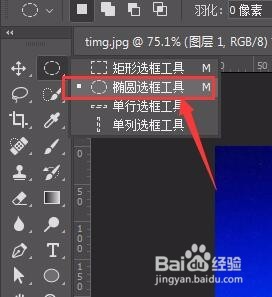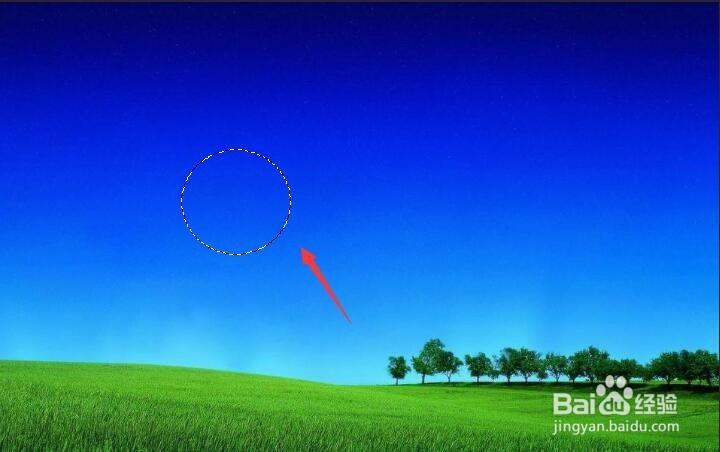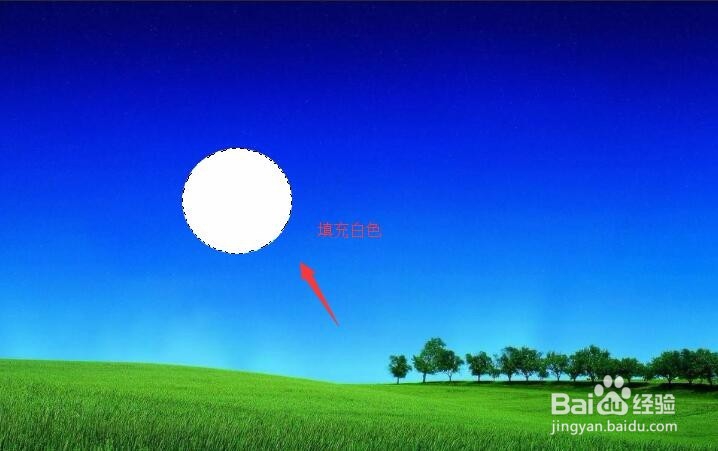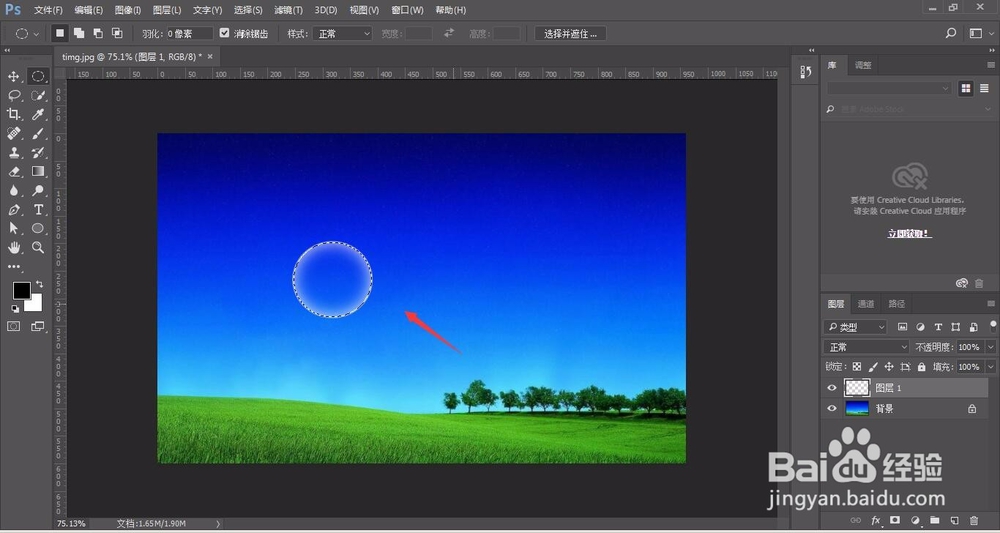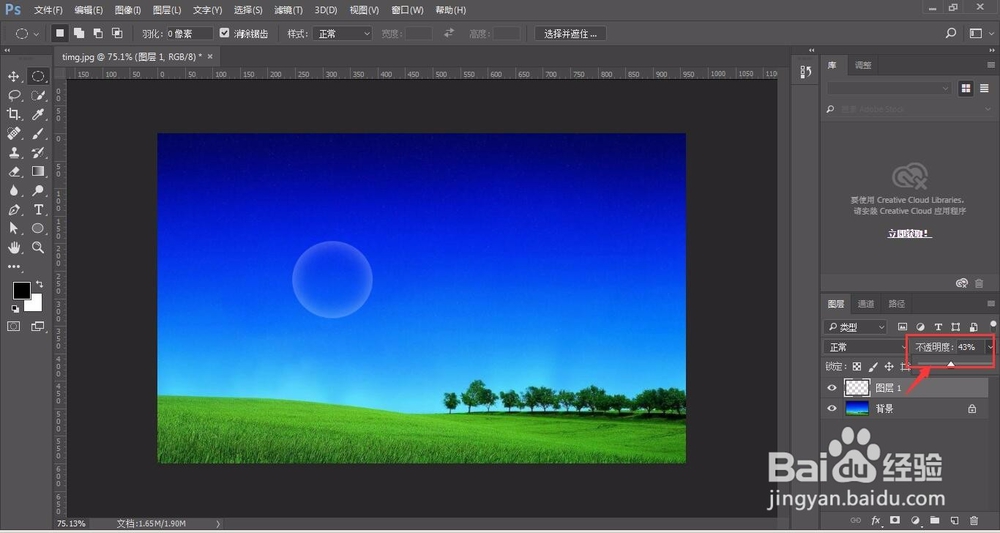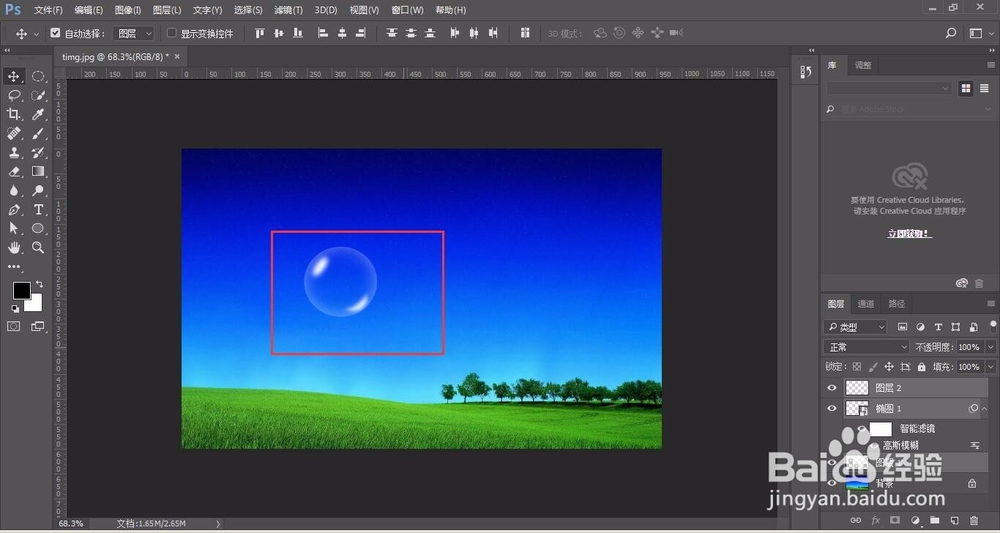PhotoShop简单制作透明气泡【新手图文教程】
1、首先打开PS软件,Ctrl+O打开图片,将准备好的背景素材置入画布中【如图】
2、新建一个图层(快捷键Ctrl+shift+alt+N)
3、然后选择工“椭圆选框工具”,在画布中绘制一个椭圆形状
4、填充颜色为白色
5、在选区不取消的情况下,选择菜单栏中的“选择”-“修改”-“羽化”
6、调整羽化值,每个人建立的椭圆大小不同,在调整羽化值时需要按照自己的图形调整为合适值。
7、羽化值调整完成后,按Delete键删除,这样就出现一个具有羽化的一个椭圆
8、适当调整椭圆的不透明度,不透明气泡的轮廓已经展现,然后我们需要对其添加高光。
9、使用椭圆矩形工具或钢笔工具等,绘制一个图形填充白色作为高光,然后选择“滤镜”-“模糊”-“高斯模襦锔雨拖糊”,对高光进行模糊处理
10、使用钢笔工具绘制一个带弯度的高光点,和上述方法相同,绘制模糊高光区域。【如图所示】
11、然后采用相同的方法可以制作多个气泡,最后效果如图
声明:本网站引用、摘录或转载内容仅供网站访问者交流或参考,不代表本站立场,如存在版权或非法内容,请联系站长删除,联系邮箱:site.kefu@qq.com。
阅读量:61
阅读量:72
阅读量:23
阅读量:61
阅读量:79