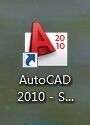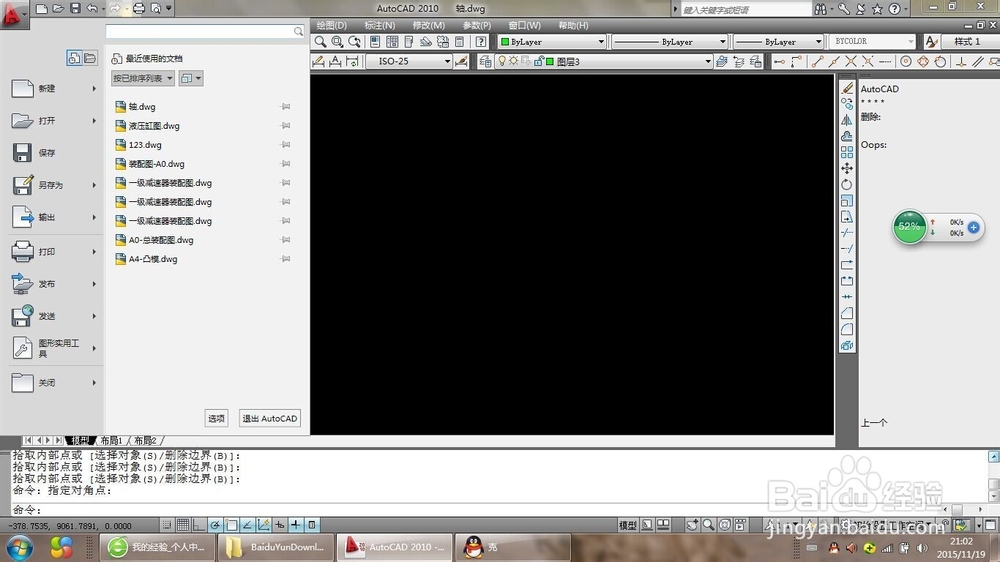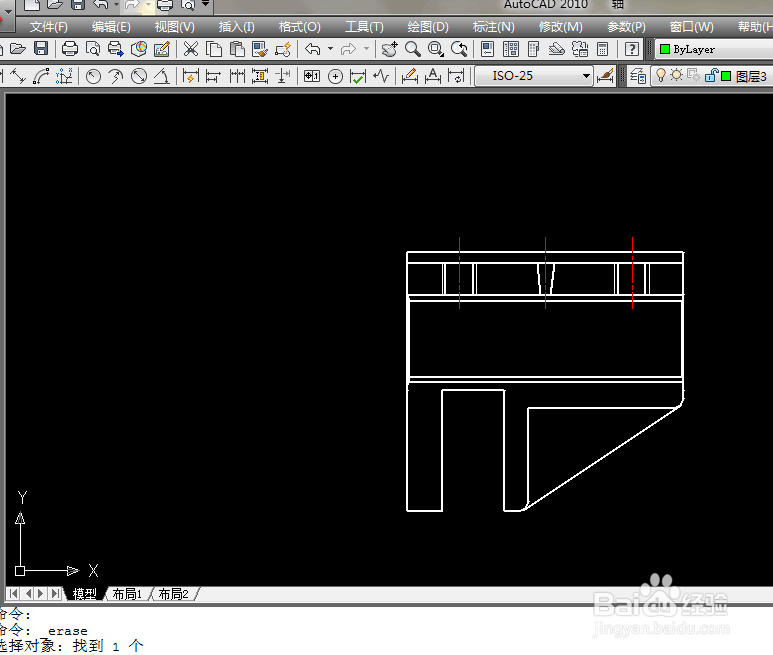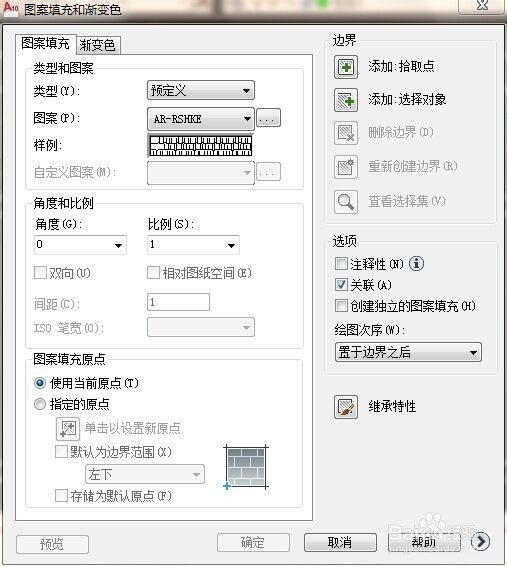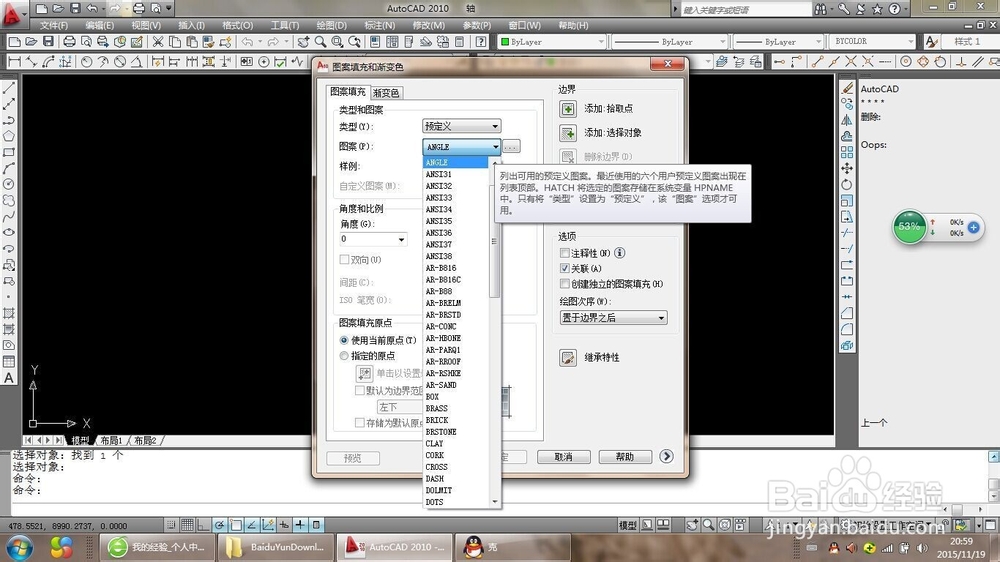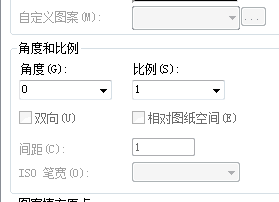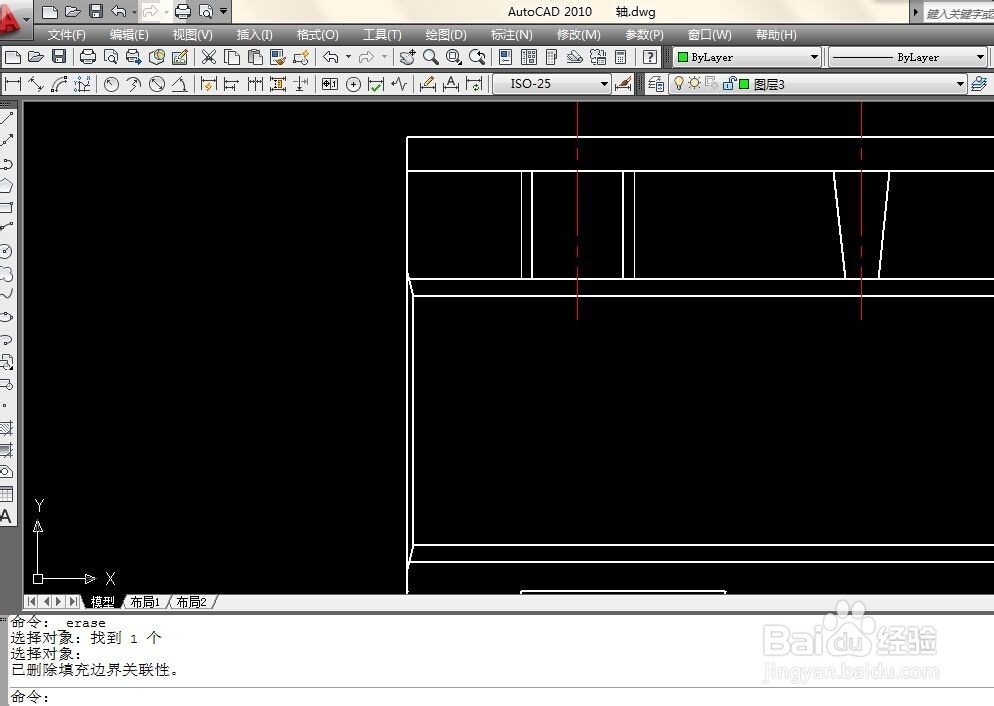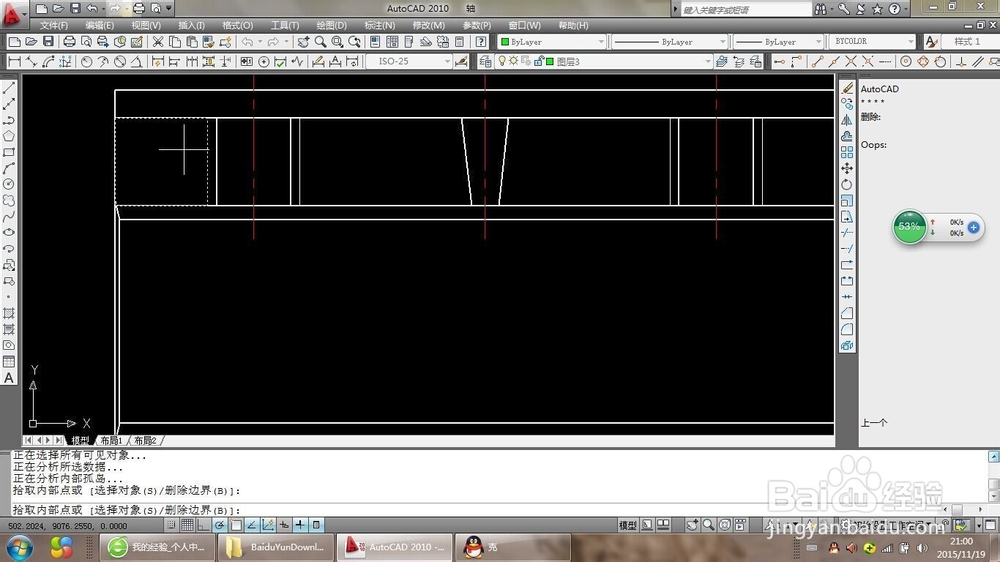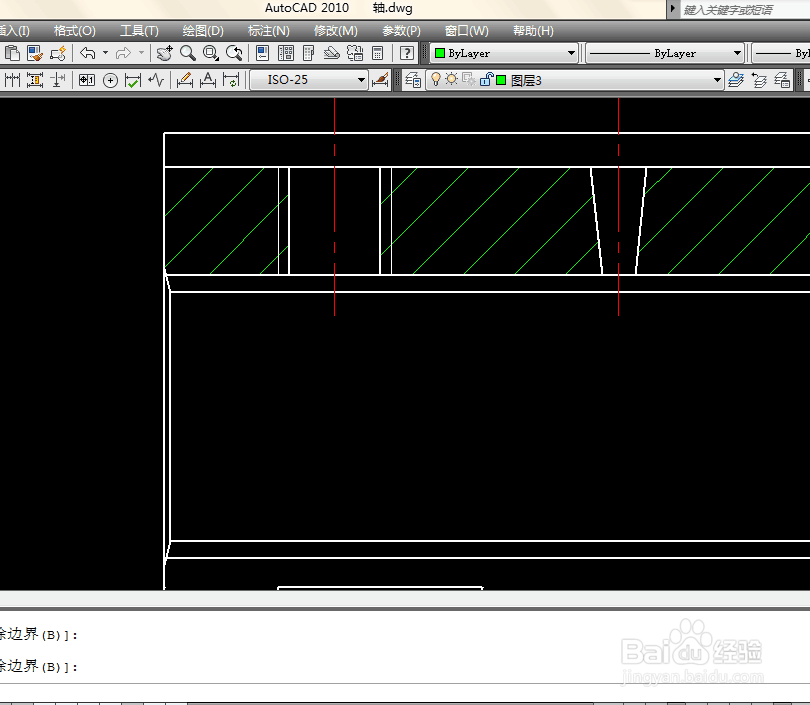如何在CAD图中画出剖面符号(剖面线)
1、双击auto CAD 的图标,进而打开该软件
2、左击操作窗口中的最左上角的图标,会下拉出一个菜单栏,在此菜单中点击“打开”按钮,进而打开自己要操作的图形
3、鼠标左键单击左面“绘图工具栏”中的“图案填充”图标,进而弹出如下“图案填充和渐变色”窗口
4、在“图案填充和渐变色”窗口中点击“图案(P):”后的窗口,在下拉菜单中选取要填充的图案的基本形状
5、在“图案填充和渐变色”窗口中点击“角度(G):”和“比例(S):”下的窗口,在下拉菜单中选取要填充的图案的基本形状的角度和显示比例
6、左击“图案填充和渐变色”窗口中左上方的“添加:拾取点”前的加号图标,然后就会返回原图形窗口
7、在原图形窗口中将鼠标的光标依次移动到要填充图案的区域并以此单击鼠标左键,此时选中区域的边界线会变成虚线,进而选中所要填充的区域
8、然后,右击鼠标在弹出的菜单栏中点击“确定”按钮就会重新弹出“图案填充和渐变色”独瘦配溧窗口,然后单击下方确定按钮就会看到选中的区域中填充了剖面线
声明:本网站引用、摘录或转载内容仅供网站访问者交流或参考,不代表本站立场,如存在版权或非法内容,请联系站长删除,联系邮箱:site.kefu@qq.com。
阅读量:34
阅读量:25
阅读量:61
阅读量:54
阅读量:88