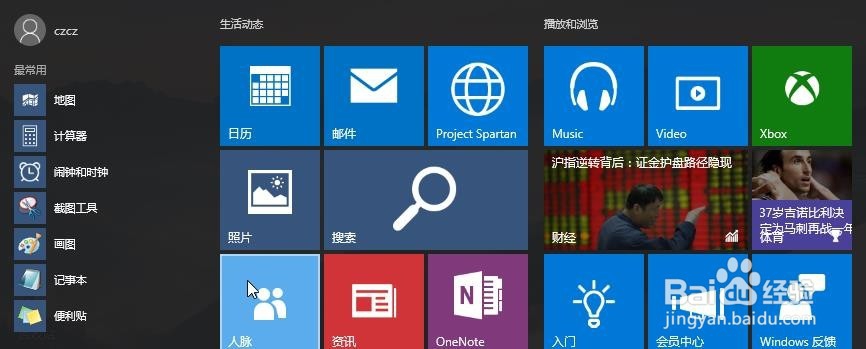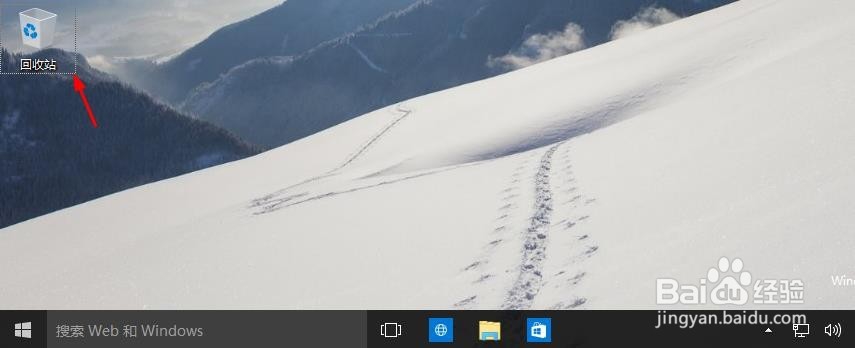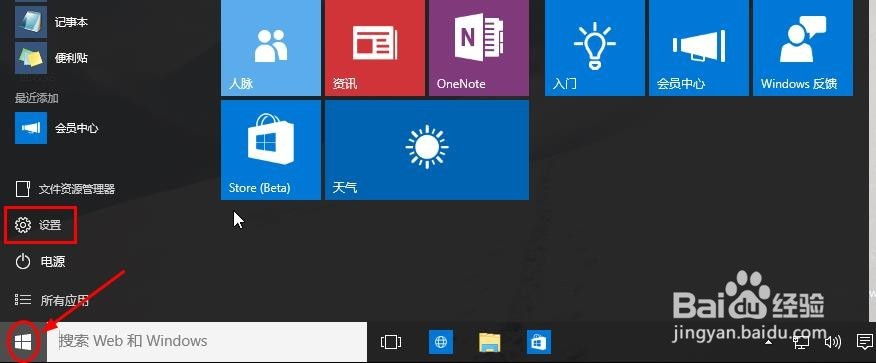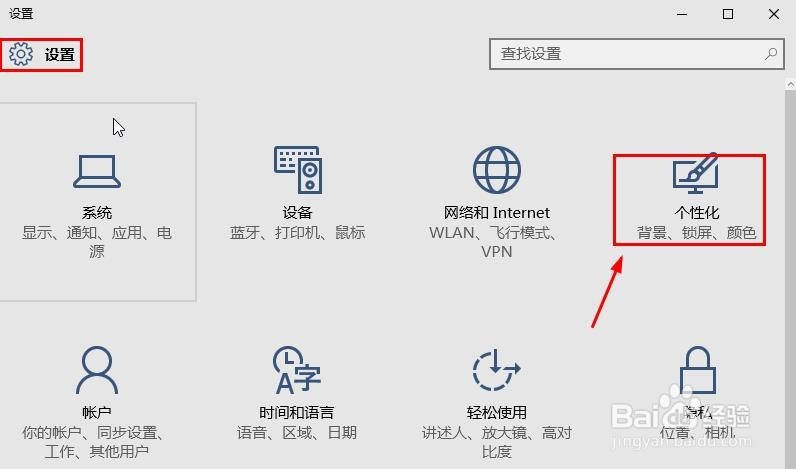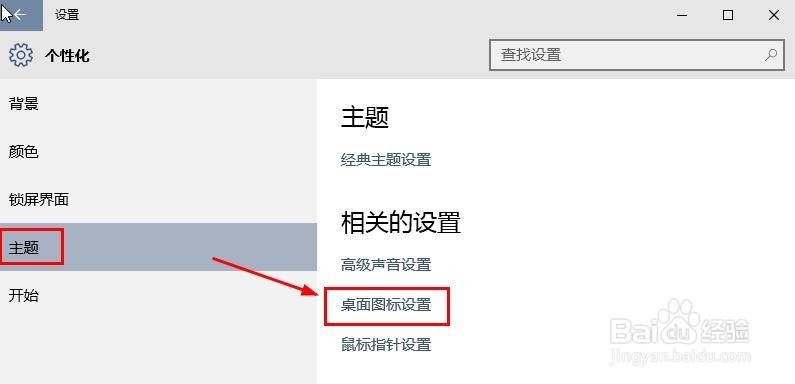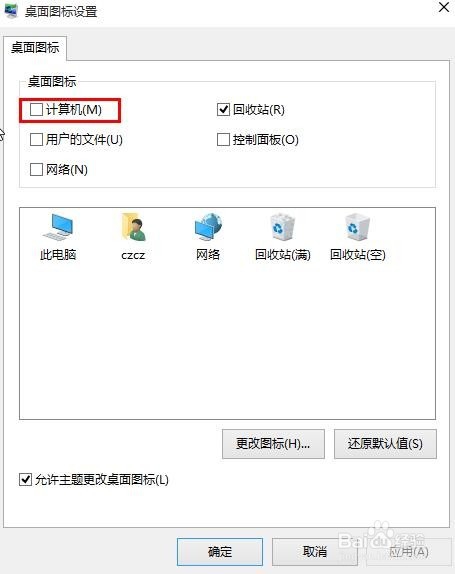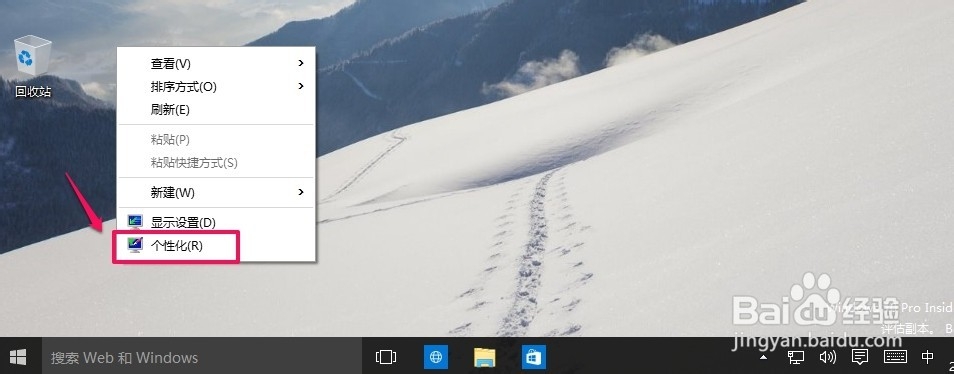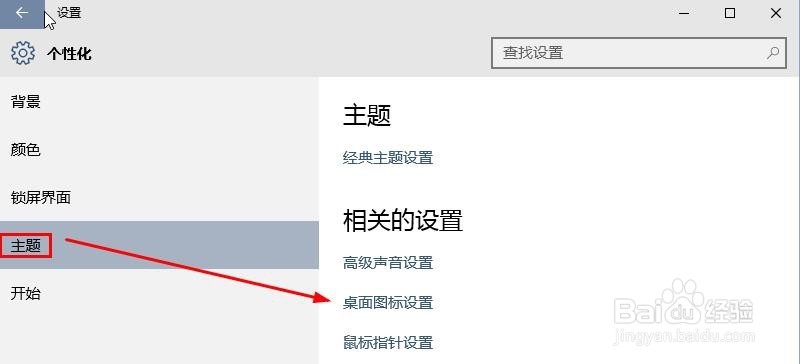Win10怎么将“我的电脑”显示在桌面
我的电脑名称也是一直在变化,原来的XP中叫做我的电脑,WIN7中叫做计算机,现在的WIN10系统中叫做此电脑,当然无论怎么改,基本功能还是类似的,那么在WIN10中怎么将“我的电脑”显示在桌面上呢?这样大家使用的时候也比较方便,这里介绍下操作方法。
工具/原料
windows10操作系统
win10怎么将“我的电脑”显示在桌面
1、大家安装了WIN10系统后发现桌面找不到此电脑,怎么办呢?
2、大家可以点击左下角的开始菜单,然后点击设置按钮。
3、这时候打开界面上,大家点击选择个性化按钮打开。
4、个性化界面点击主题中的桌面图标设置打开。
5、桌面图标设置窗口,我想大家现在应该很熟悉这个界面了,这里选择我的电脑,然后确定。
6、现在桌面上可以看到我的电脑管理图标。说明设置完成。
7、当然将我的电脑放在桌面。大家还可以在桌面空白处点击鼠标右键,个性化。
8、然后个性化窗口中大家可以看到修改方法和上面类似,就不介绍了。
声明:本网站引用、摘录或转载内容仅供网站访问者交流或参考,不代表本站立场,如存在版权或非法内容,请联系站长删除,联系邮箱:site.kefu@qq.com。
阅读量:75
阅读量:42
阅读量:21
阅读量:94
阅读量:66