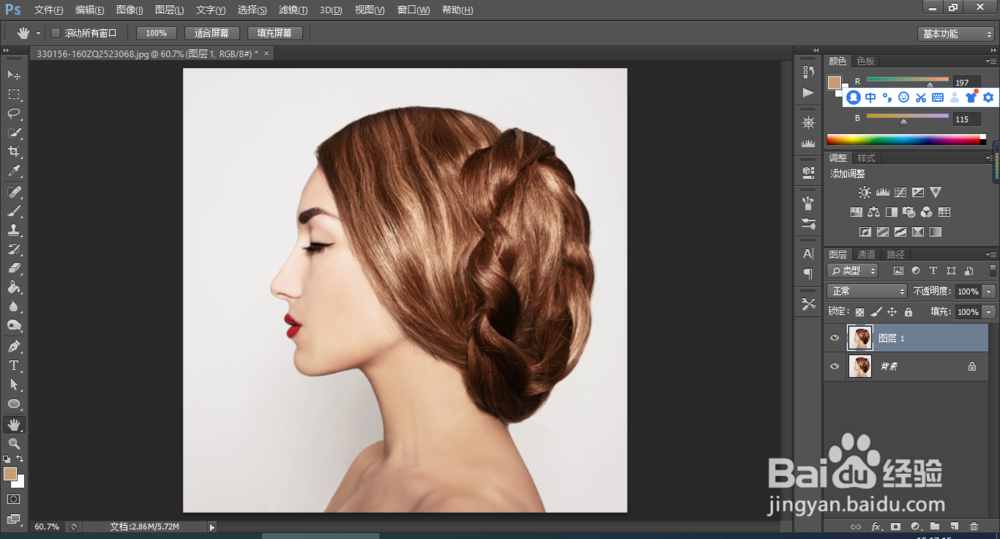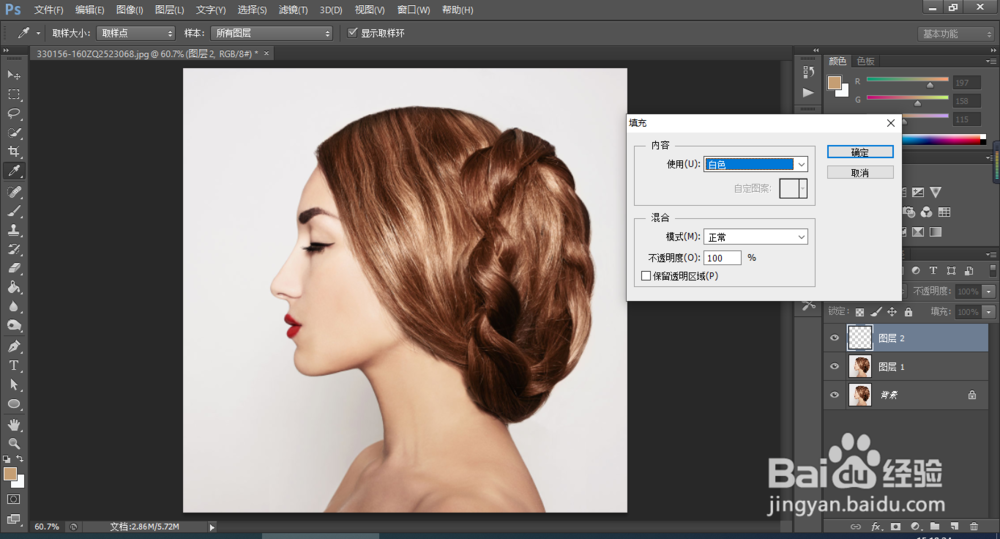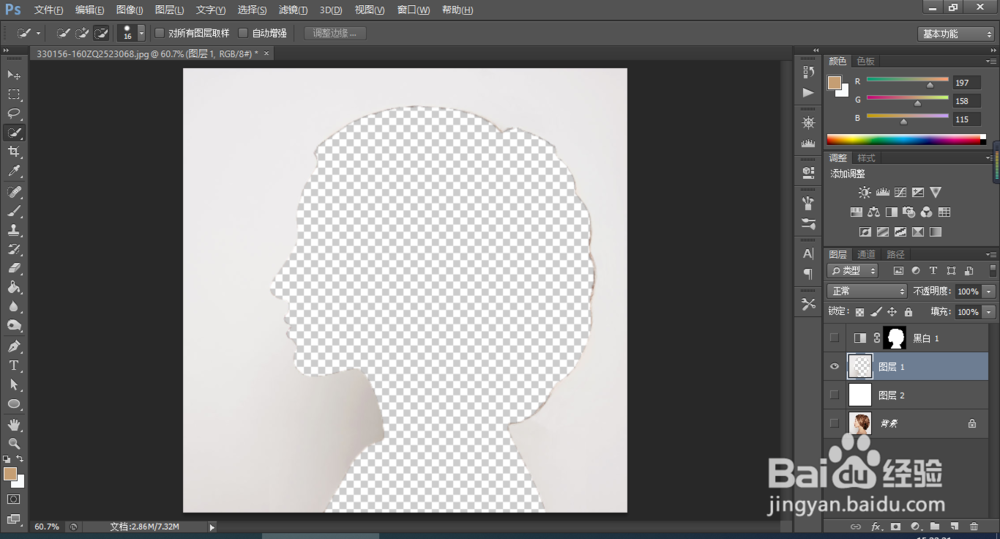PS教程:合成创意双重曝光人像
1、打开斌复制背景图层。
2、新建一个图层,填充为白色。调节到图层1下面,并关闭图层,点击前方的眼睛就可以了。
3、用快速选择工具点击白色区域并拖拽选中人物,选择完毕后,进行删除delete。然后取消选择,快捷键CTRL+D.
4、添加一个黑白调整层。
5、插入风景图层,点击开始-置入,把图片调节到大于选择头像大小就可以了,可以调解角度换区自己喜欢的区域,
6、点击风景图层,进行蒙门溘曝晖版剪切,风景图将剪切进去人物图像,快捷键ctrl+alt+g,马上就呈现出美女的身影了。
7、将风景图层改为强光,这样就做成双层曝光效果了。
8、这里就完成双层曝光效果的制作了。
声明:本网站引用、摘录或转载内容仅供网站访问者交流或参考,不代表本站立场,如存在版权或非法内容,请联系站长删除,联系邮箱:site.kefu@qq.com。
阅读量:29
阅读量:65
阅读量:67
阅读量:40
阅读量:91