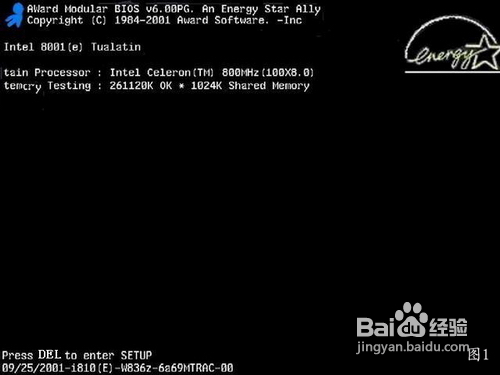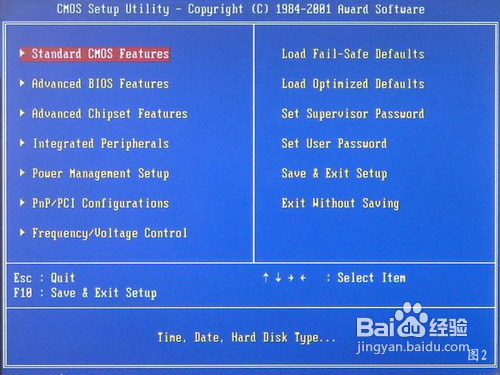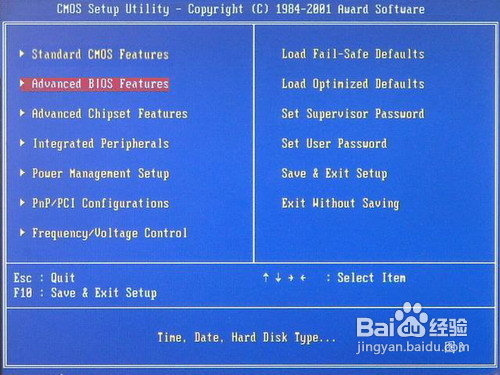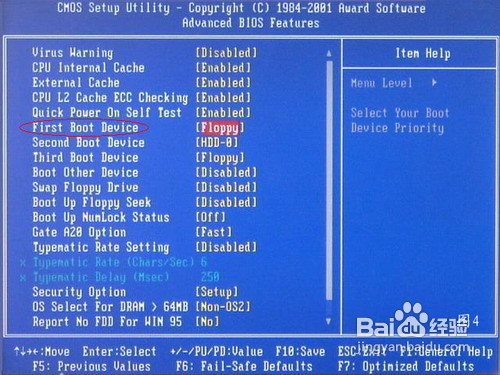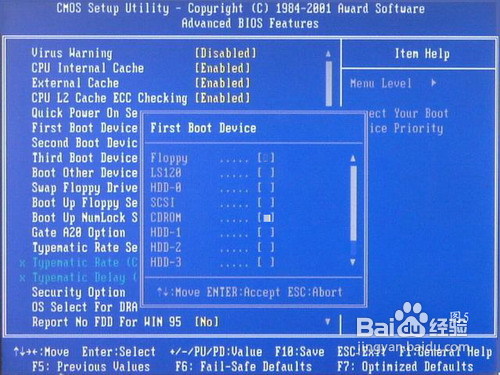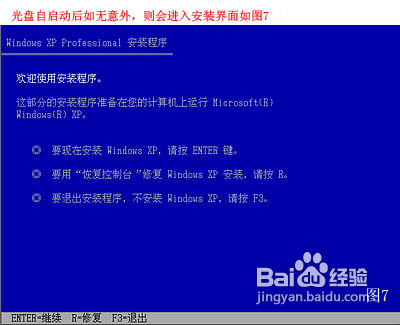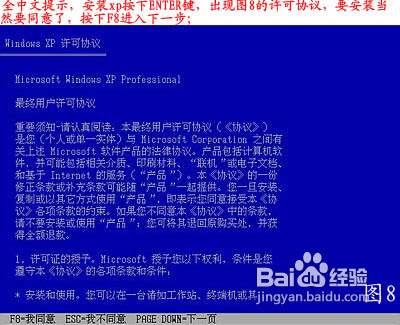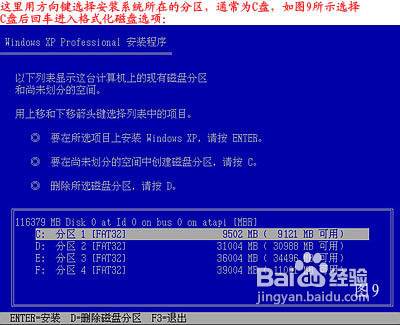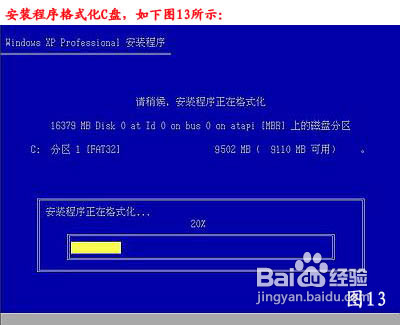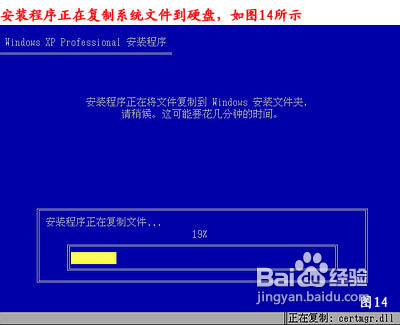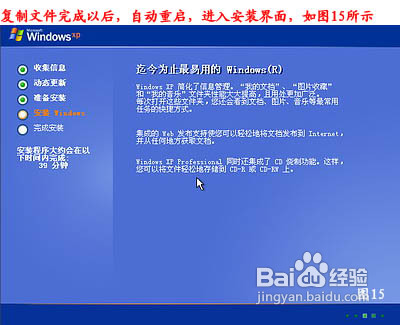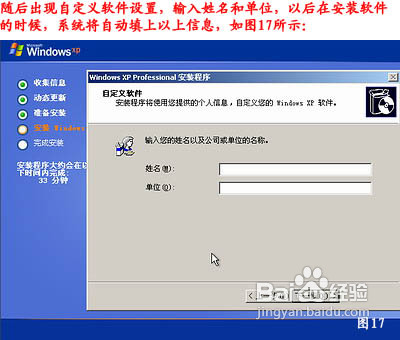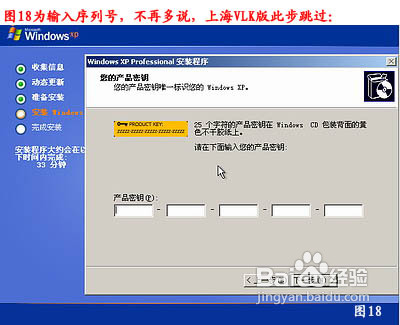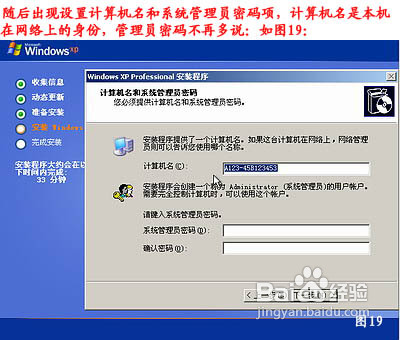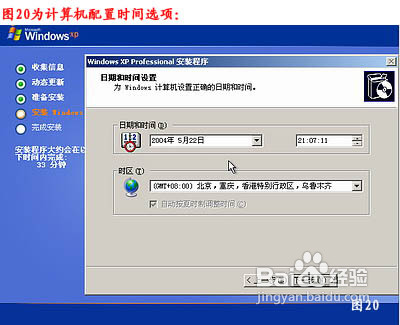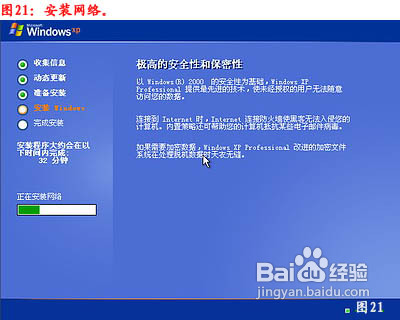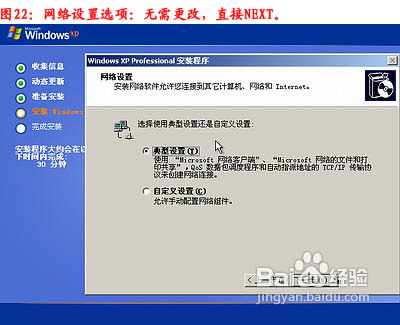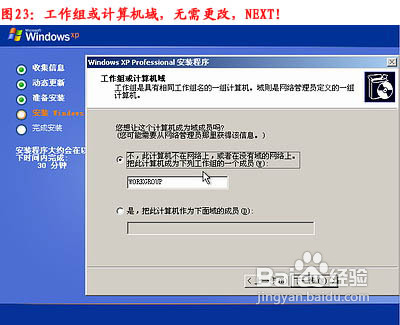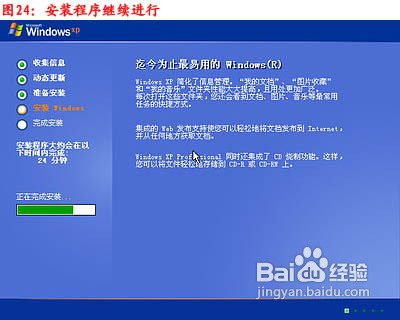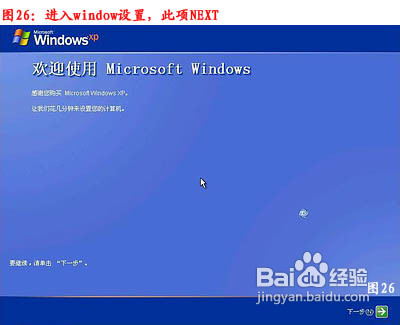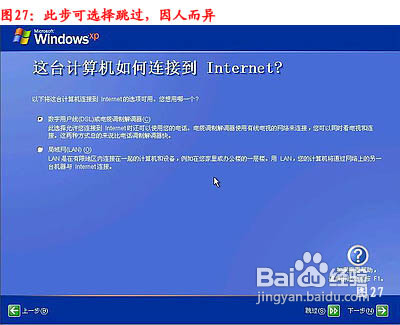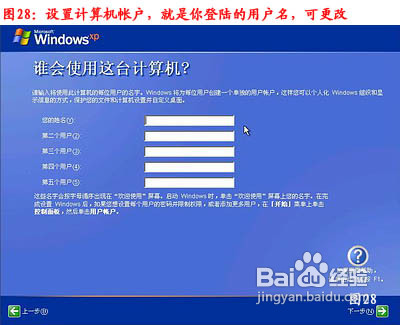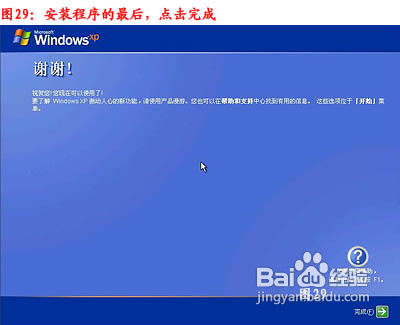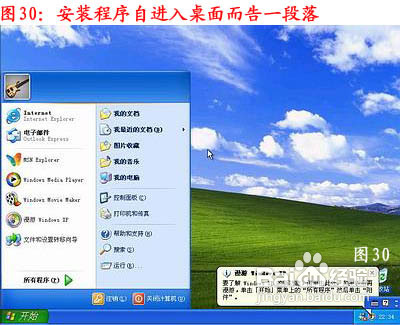怎样安装windows XP系统
1、如何重装系统图解全过程:
2、第一部分:设置计算机从光盘启动:
3、启动电脑进入上面的界面后按“delete”键进入下图界面
4、移动键盘左边的上下左右光标键,选择下图的指示
5、选择好上图效果后按回车进入
6、看到那个圈圈住的地方了吗,按回车进入
7、选择下图所示的然后按光标选择CDROM,按回车确认
8、然后按F10保存,重启计算机。第二部分:安装windows xp系统
9、电脑将重启后,把XP光盘放到光驱中等出现上面的界面后按回车继续操作
10、直接按回车键进行系统安装
11、按F8同意进入下一步
12、选择安装系统在那个盘符,直接回车就好
13、将C盘以FAT文件系统格式化C快速格式化C盘
14、选择fat文件系统格式化磁盘分区(快)
15、按F键格式化硬盘
16、系统正式进入格式化C盘的操作
17、格式化成功后就直接复制系统文件到C盘中了
18、这个是自动安装系统的整个过程了,无需人干预
19、选择语言,直接点下一步
20、输入名称 点下一步
21、输入产品序列号按照上图输入产品序列号,不过现在很多光盘都是自动的这个也省略了
22、给系统设置一个进入密码
23、设置计算机时间
24、直接下一步 正式安装windowXP
25、计算机网络设置选择典型设置就好
26、计算机域设置
27、继续安装
28、看到上图等着就好
29、基本安装完成了 安装好后它自己重新启动
30、进入windows设置:
31、以上过程结束后,xp安装宣告基本结束!
声明:本网站引用、摘录或转载内容仅供网站访问者交流或参考,不代表本站立场,如存在版权或非法内容,请联系站长删除,联系邮箱:site.kefu@qq.com。
阅读量:47
阅读量:29
阅读量:51
阅读量:66
阅读量:22