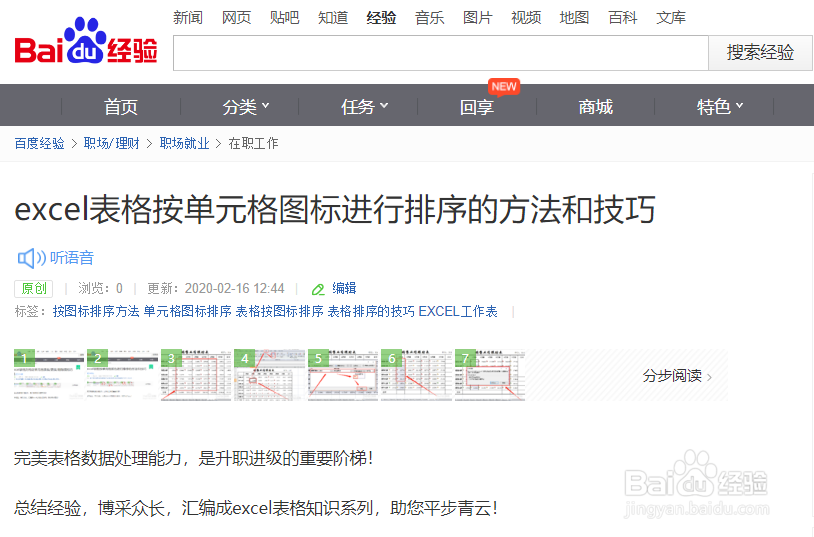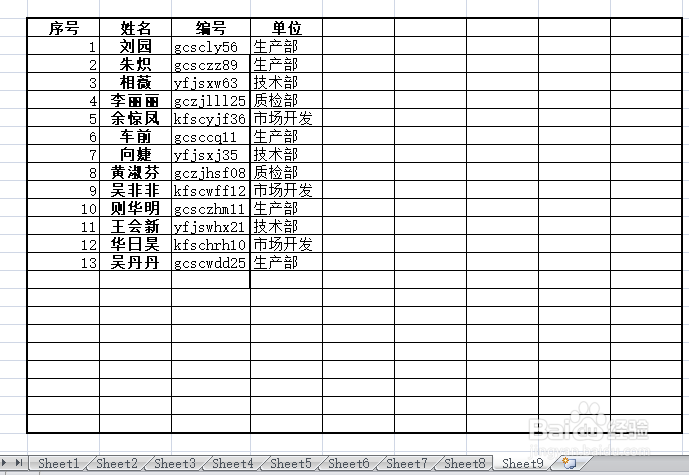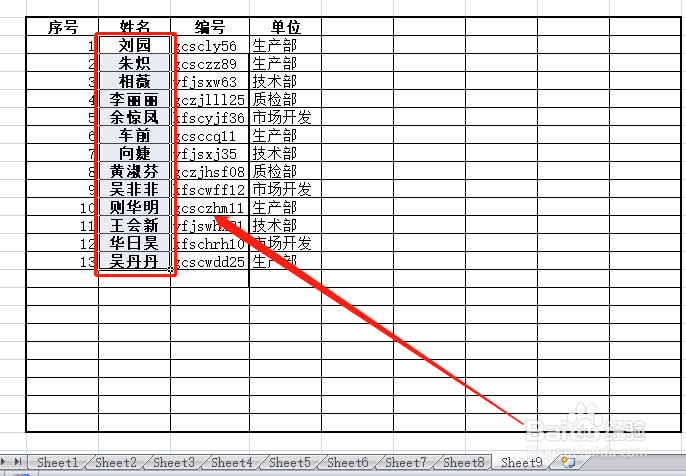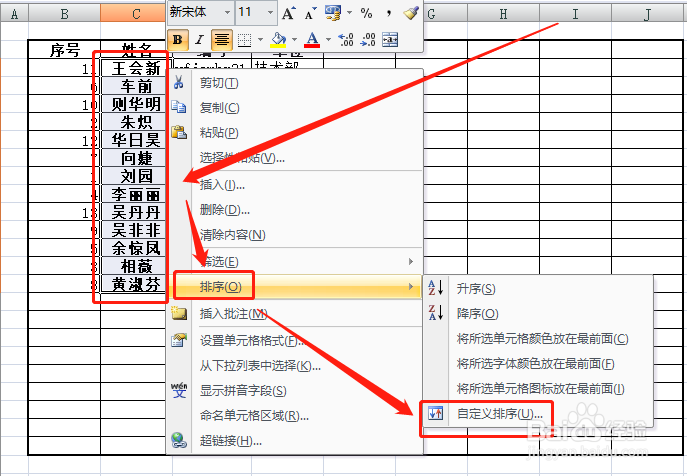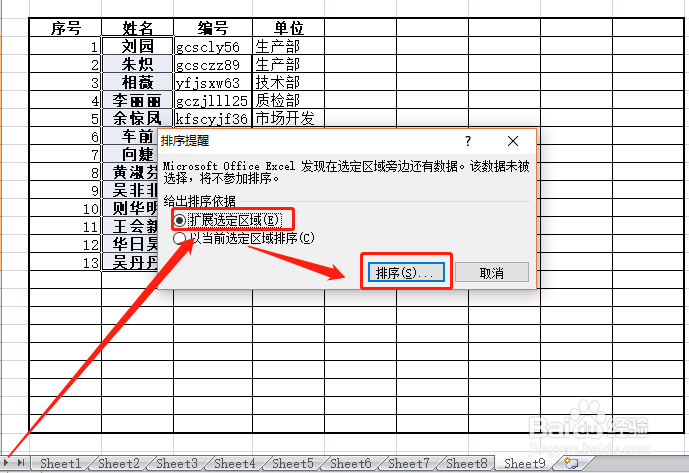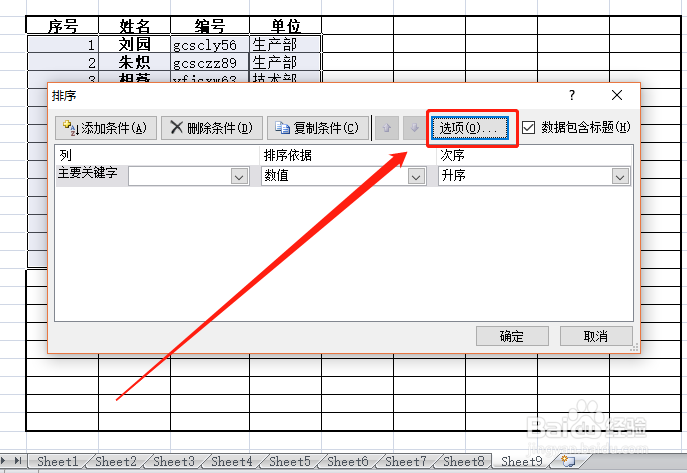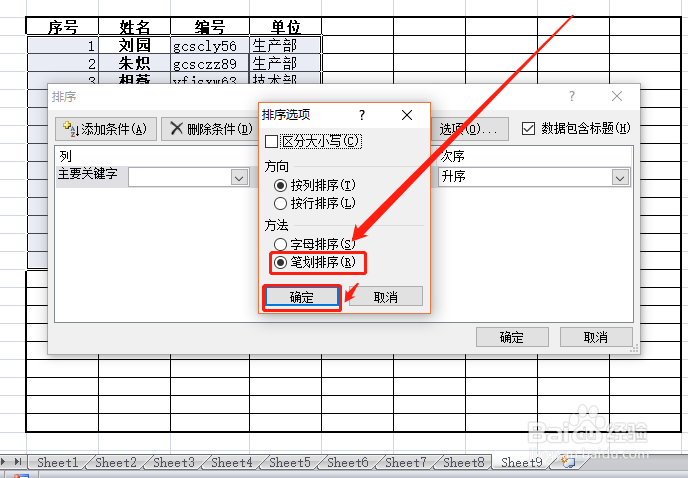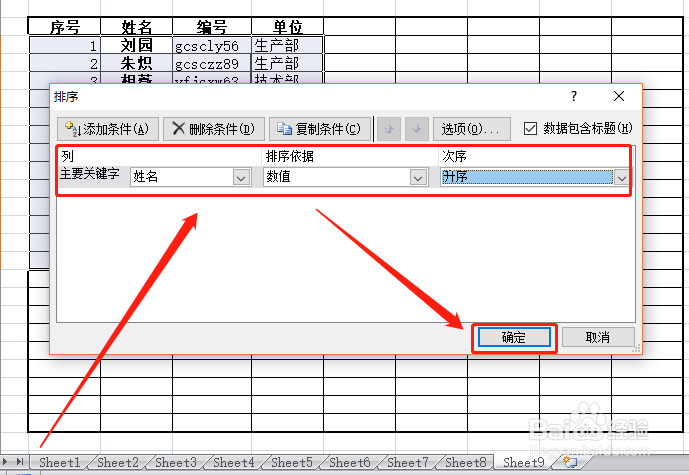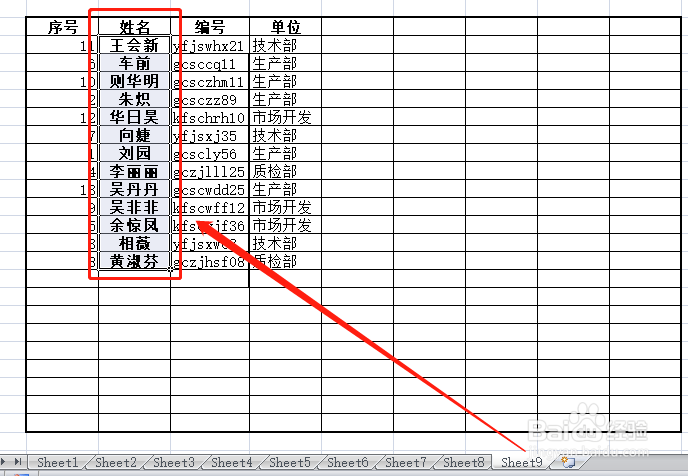excel表格按笔划进行排序的方法和技巧
1、前面几节分享了按大小、单行和多行、单列和多列,以及按字体颜色、单元格背景颜色和按图标进行排序的方法和技巧。这节我们分享按笔划进行排序的方法。
2、打开excel工作表表格。
3、选择要排序的单元格。单元格选择方法参见下面链接。
4、在”数据“项下点击”排序“。
5、或者选择好单元格后在其上右键,在下拉菜单中点击”排序—自定义排序“。
6、在弹出窗口中,询问在选定行排序时,其它数据是否跟随排序单元格变动,为了不因排序打乱其它数据的顺序,我们一般勾选“扩展选定区域”,然后点击“排序”。
7、在弹出窗口中点击“选项”。
8、在新弹出窗口,勾选“笔划排序”,然后点击“确定”。
9、将主关键字设置为“姓名”,排序依据选择”数值“,次序设置为升序,则按笔划增加,降序则为笔划减少。
10、即按笔划排列出了结果。
声明:本网站引用、摘录或转载内容仅供网站访问者交流或参考,不代表本站立场,如存在版权或非法内容,请联系站长删除,联系邮箱:site.kefu@qq.com。
阅读量:54
阅读量:54
阅读量:53
阅读量:67
阅读量:40