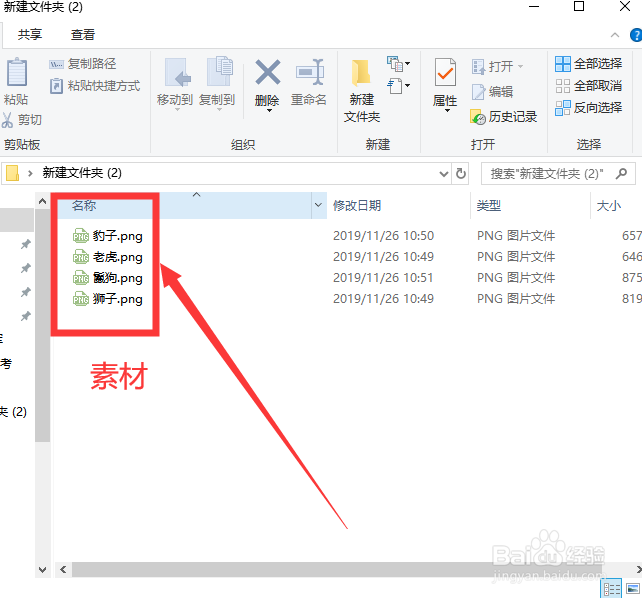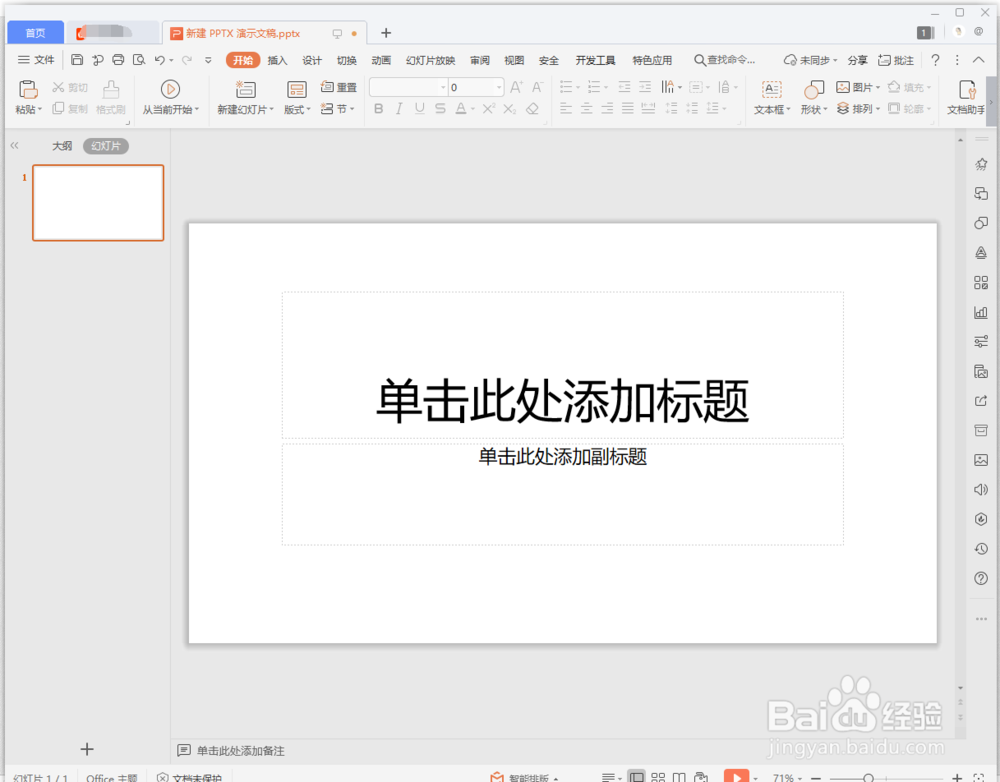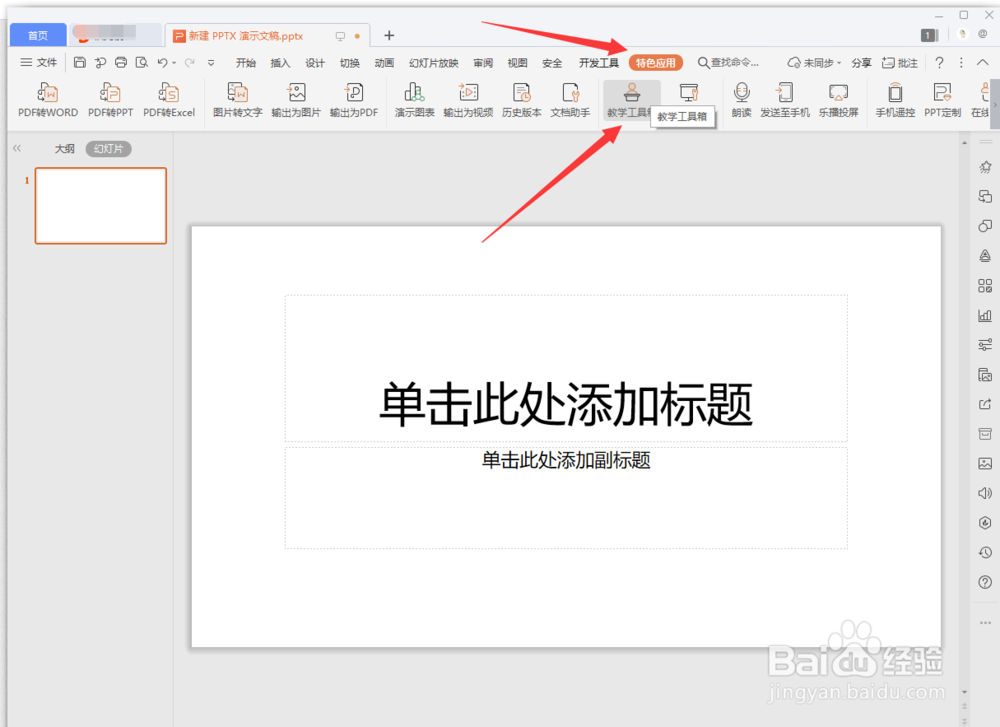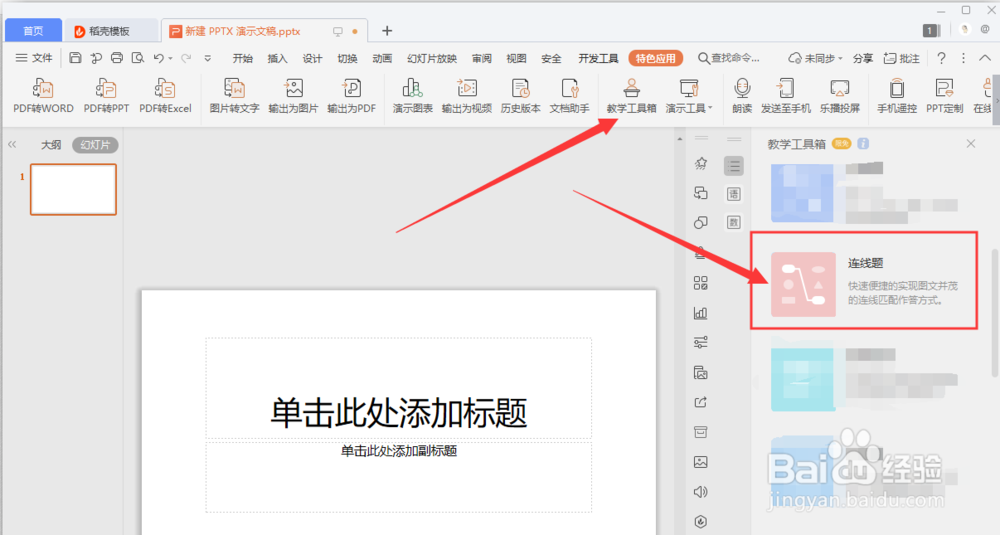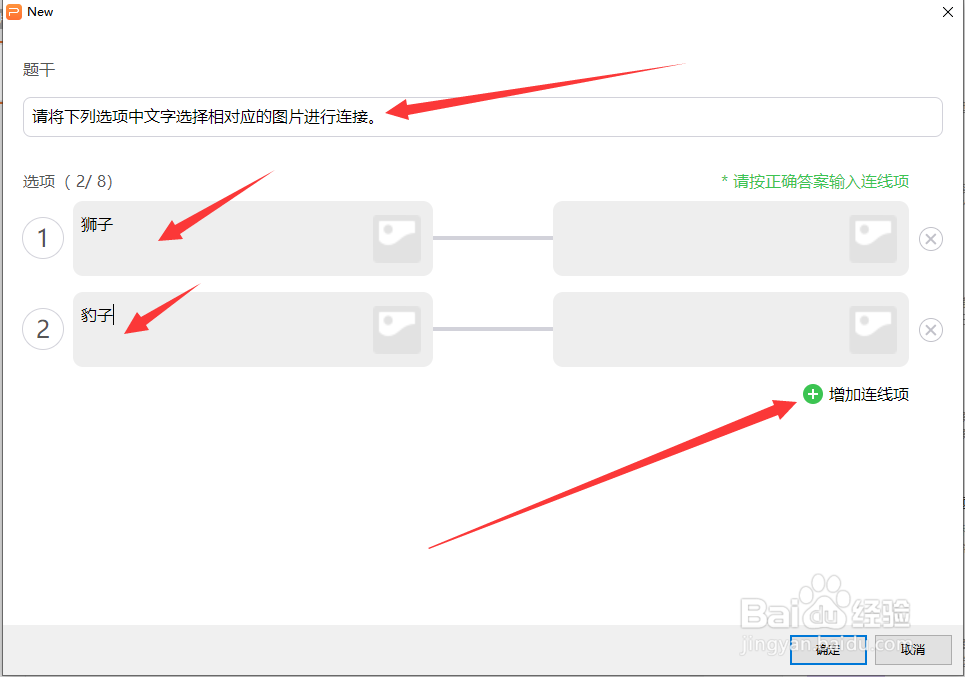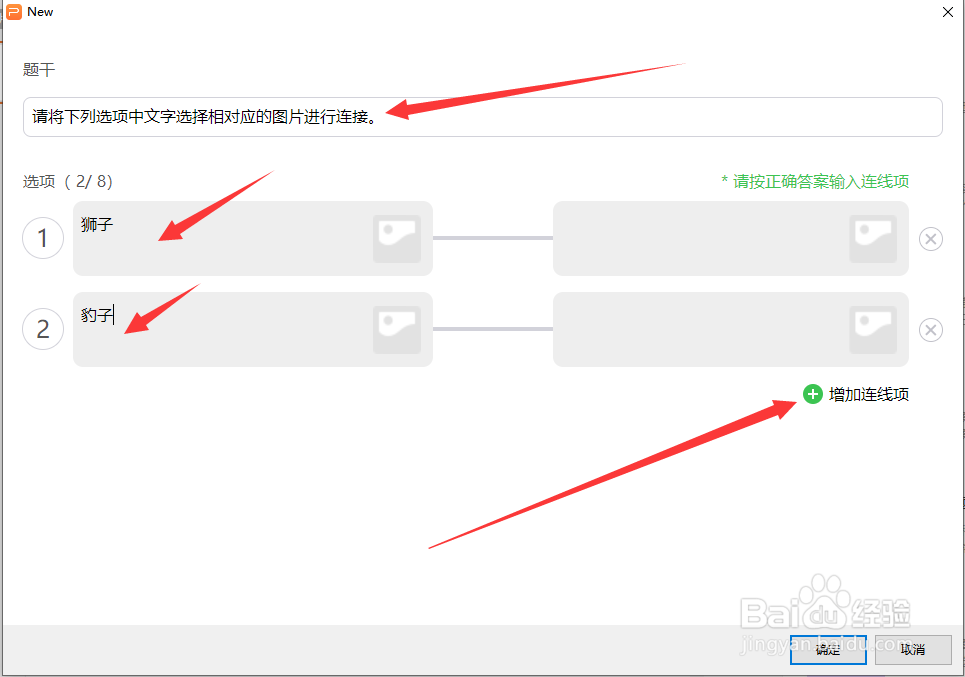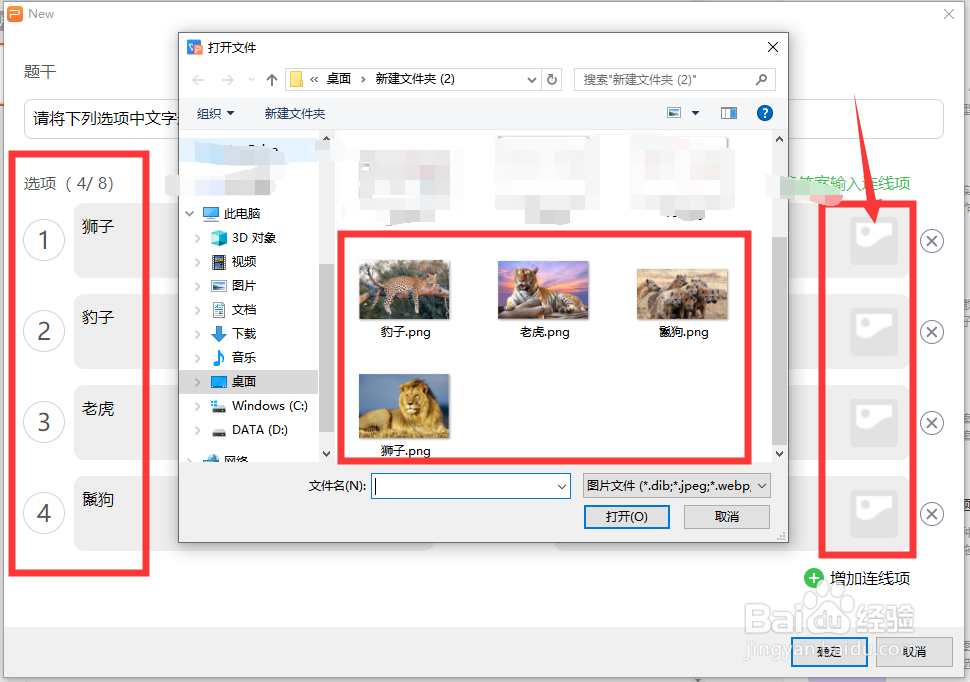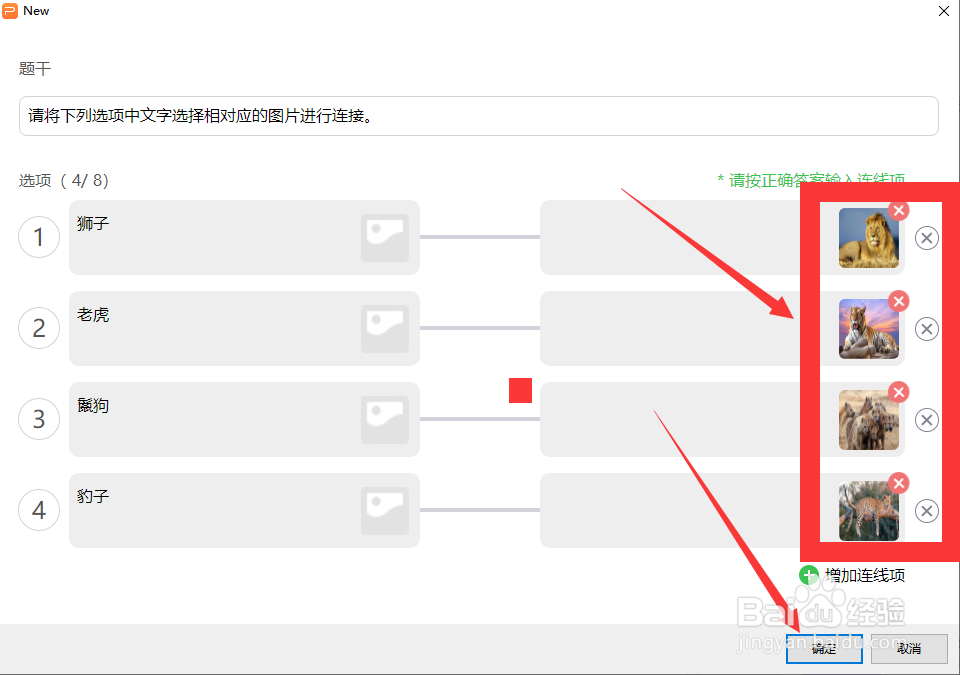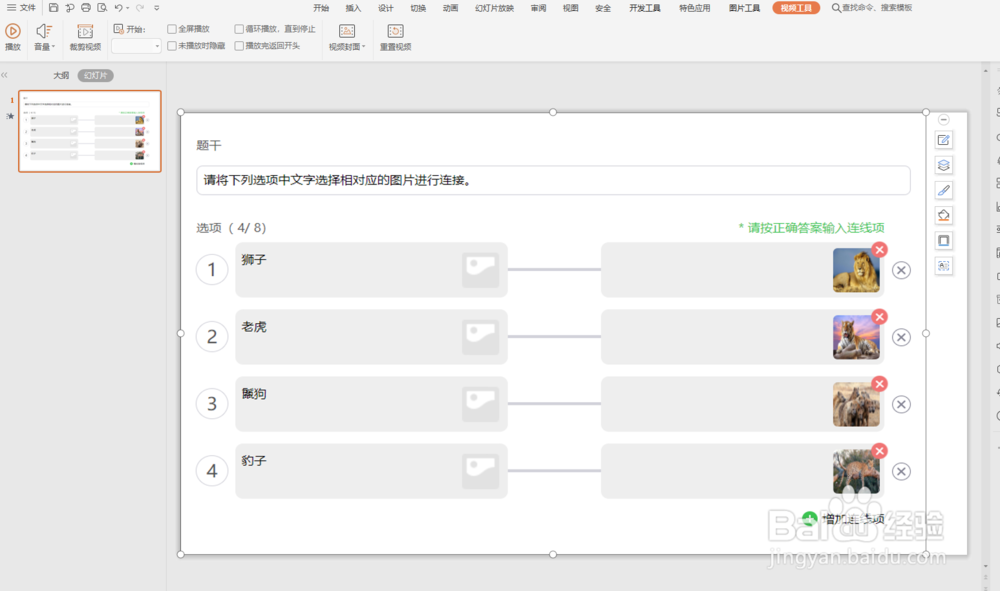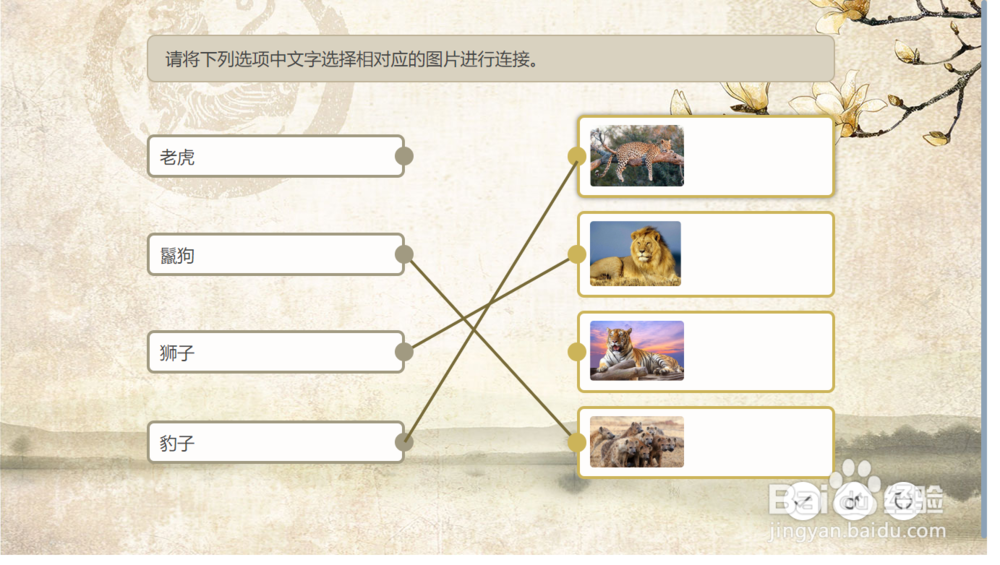PPT中怎么制作连线题
1、第一步:制作连线题前首先要做好准备工作,总共有几项连线题,以及是否需要根据图片进行连线操作。(演示以图片连线为例)
2、第二步:准备工作做好后,打开或者新建一个ppt演示文档。
3、第三步:单击菜单栏中的”特色应用“下的”教学工具箱“选项。
4、第四步:点击教学工具箱后,找到右侧面板中的”连线题“。
5、第五步:点击”连线题“后,就会弹出一个连线题的设计窗口。
6、第六步:设置”题干“和下面的”选项“。
7、第七步:默认选项只有两项,可以点击右侧下方的”增加选项“进行增加。
8、第八步:左侧文字选项设置好后,点击右侧的图片图标,进行图片的添加。
9、第九步:图片添加时要注意文字和图片要先对应。
10、第十步:设置好后,点击”确认“,在幻灯片中就可以看到设计的连线题目了。
11、第十一步:点击幻灯片播放或者按键盘上的F5键就可以进行放映了,同时可以进行连线操作了。
12、总结:1、首先准备好素材2、打开wps演示文稿后选择”特色应用“下面的”教学工具箱“3、在弹出的教学工琼藻樘哒具箱面板中选择”连线题“4、在”连线题“面板中输入题干和选项5、输入选项时需注意先将选项和答案对应好6、设置好后,播放幻灯片就可以进行连线操作了
声明:本网站引用、摘录或转载内容仅供网站访问者交流或参考,不代表本站立场,如存在版权或非法内容,请联系站长删除,联系邮箱:site.kefu@qq.com。
阅读量:54
阅读量:34
阅读量:26
阅读量:38
阅读量:70