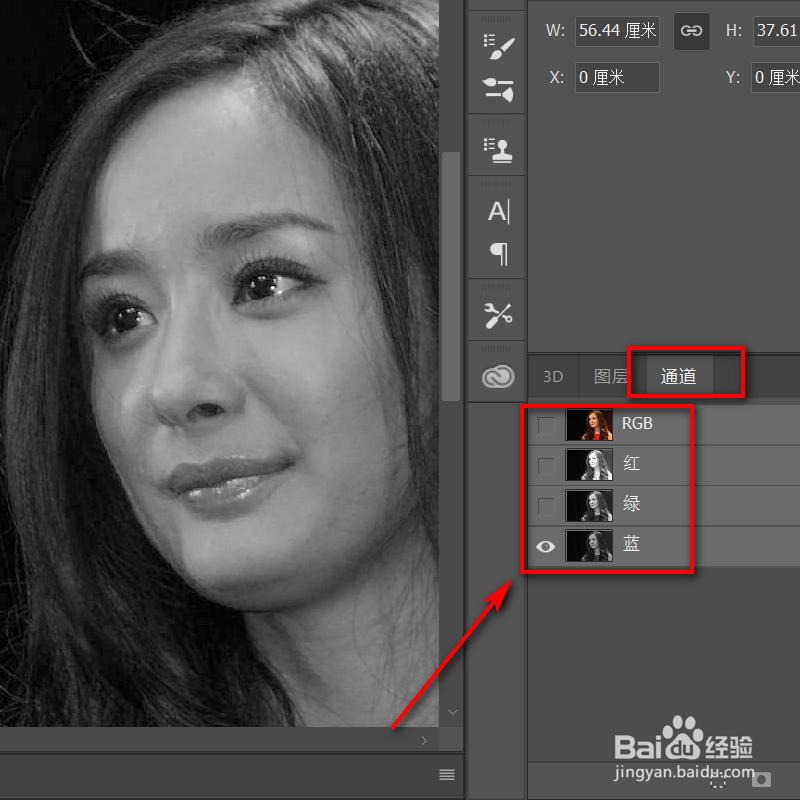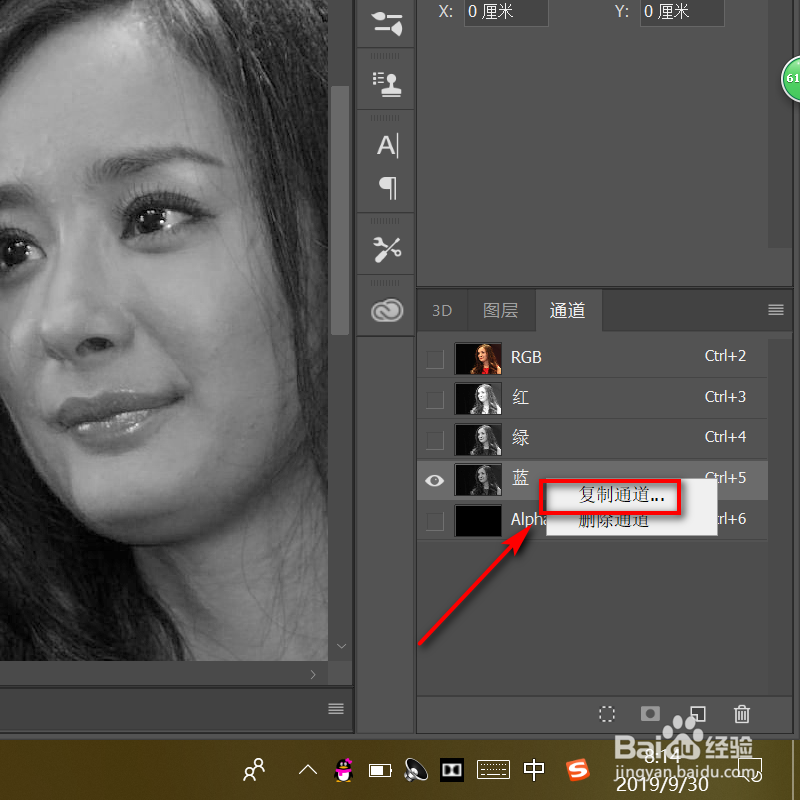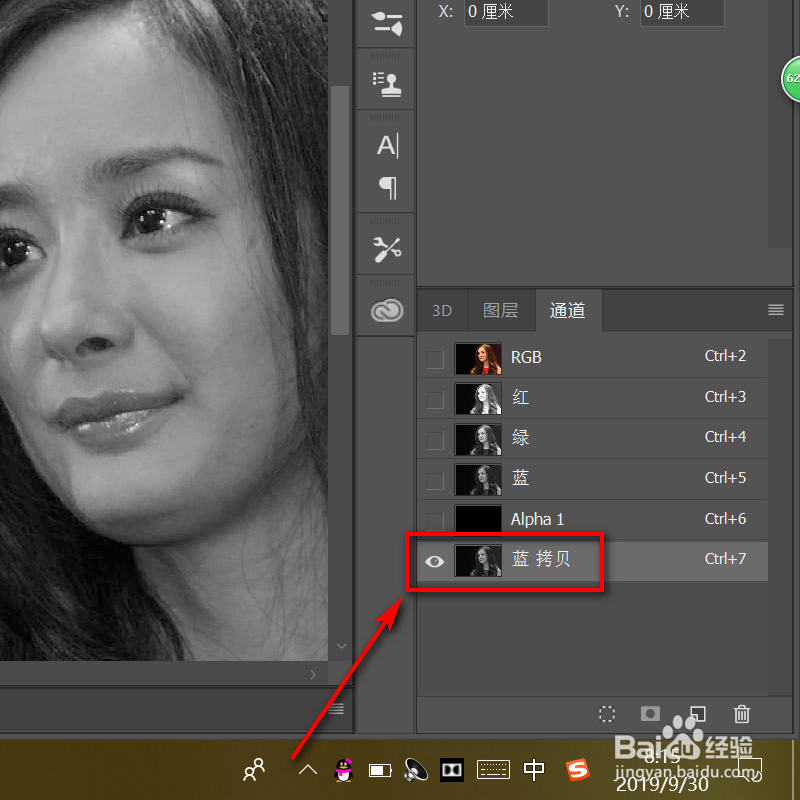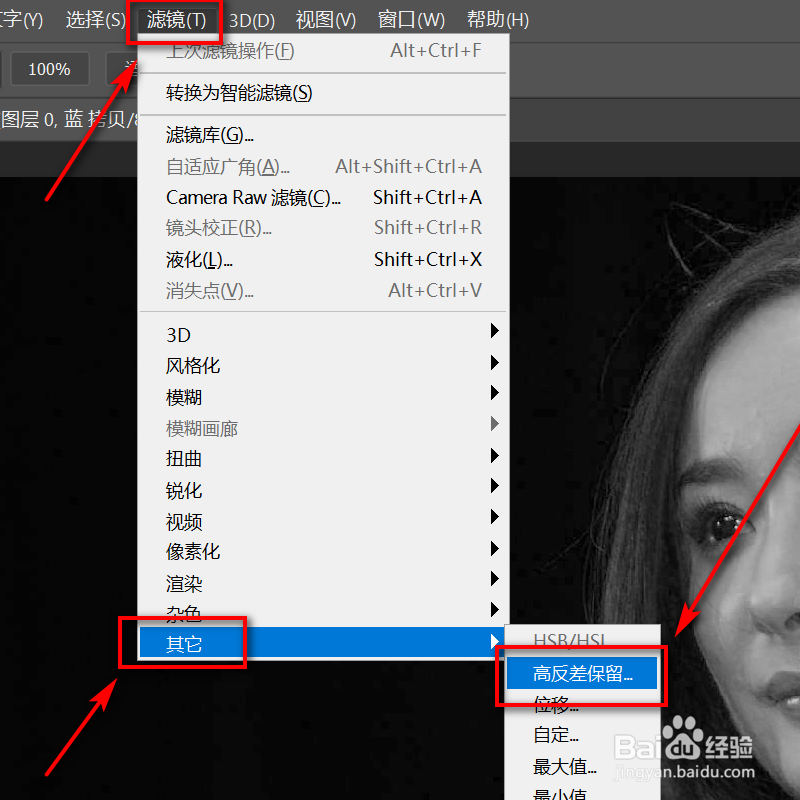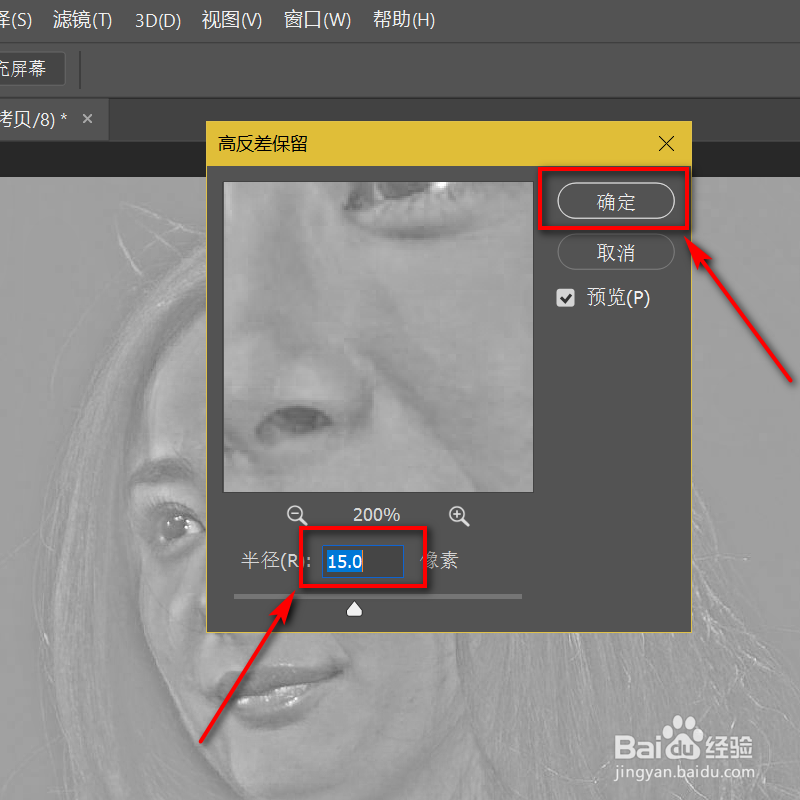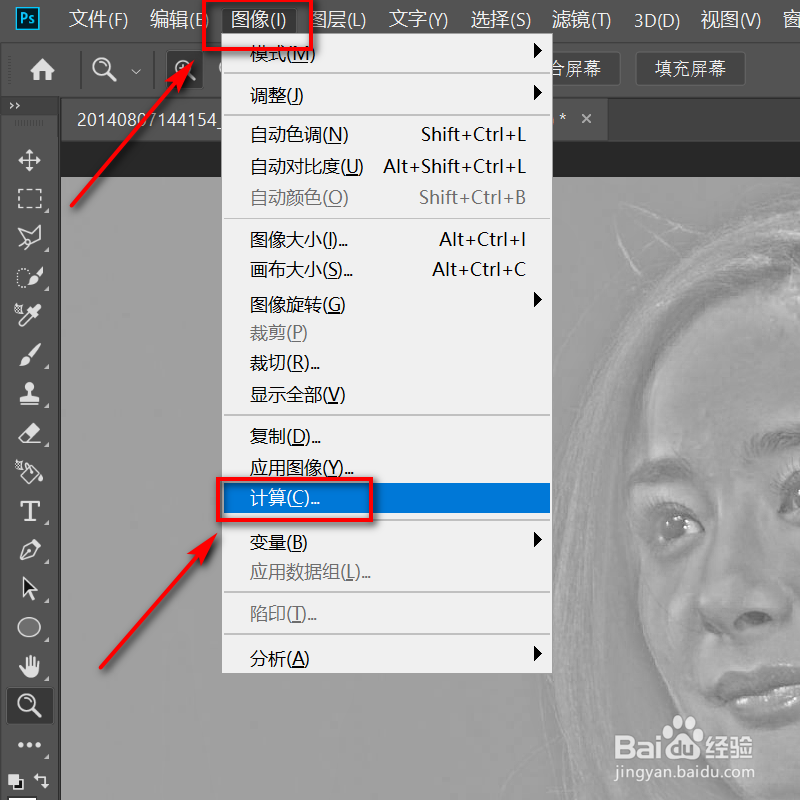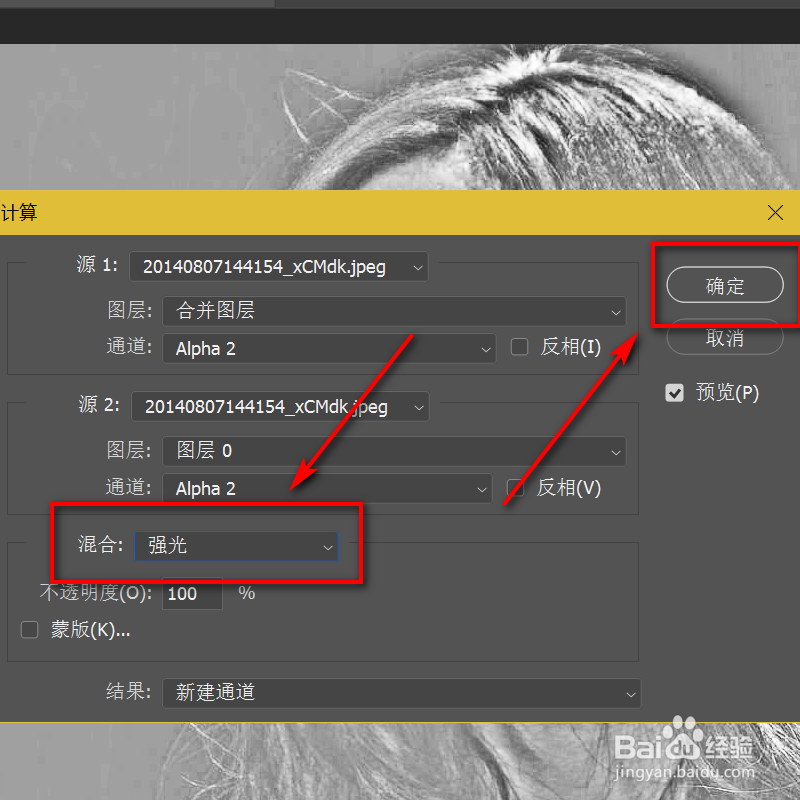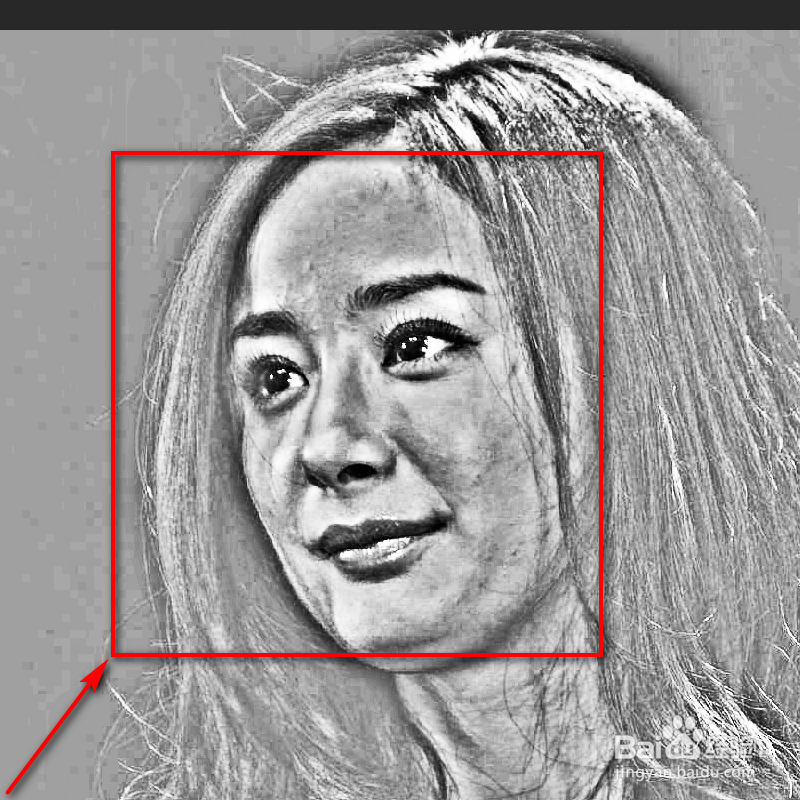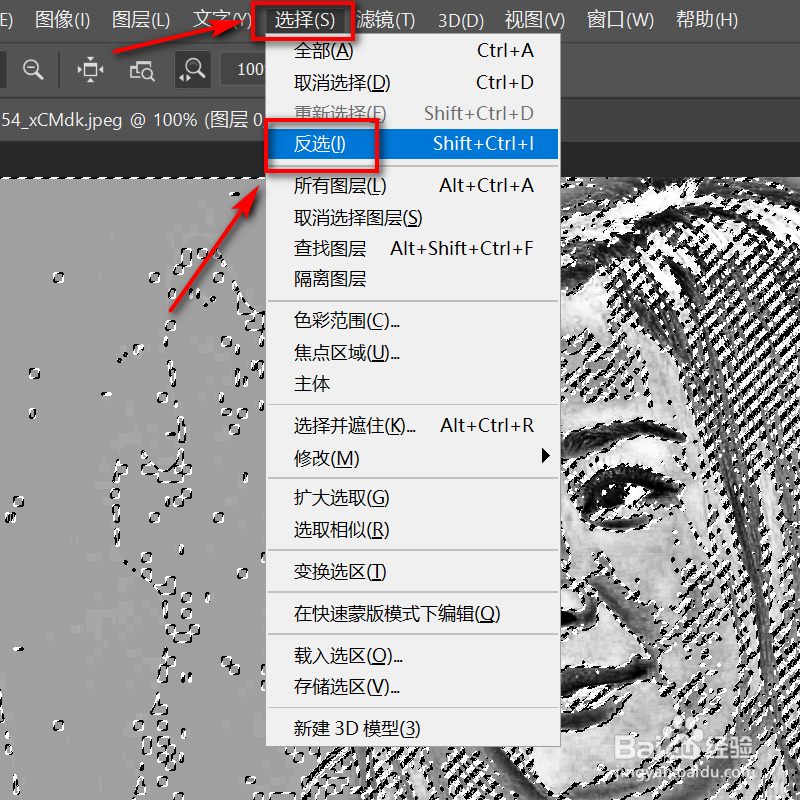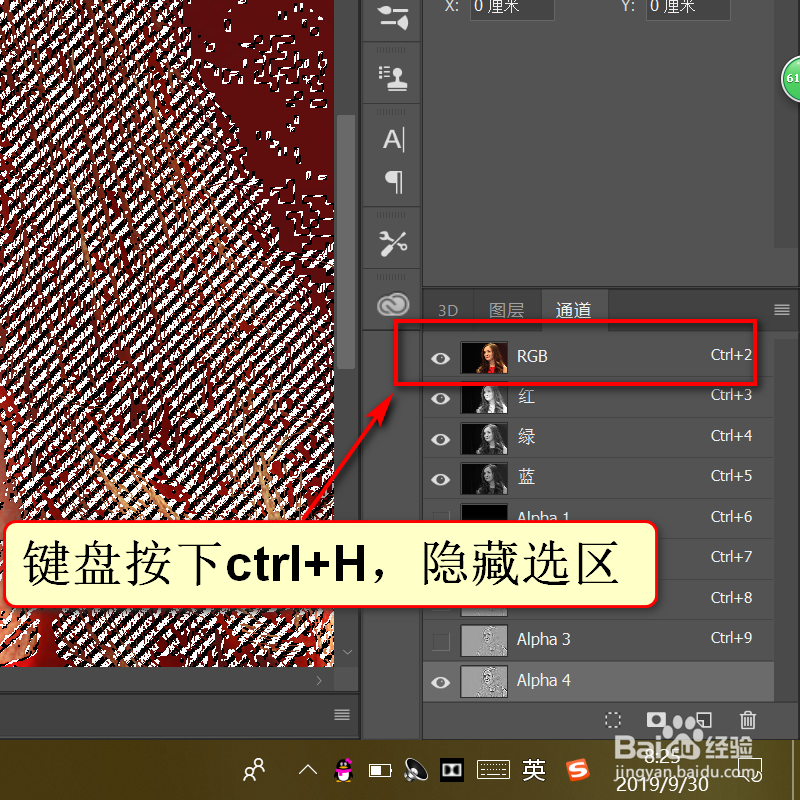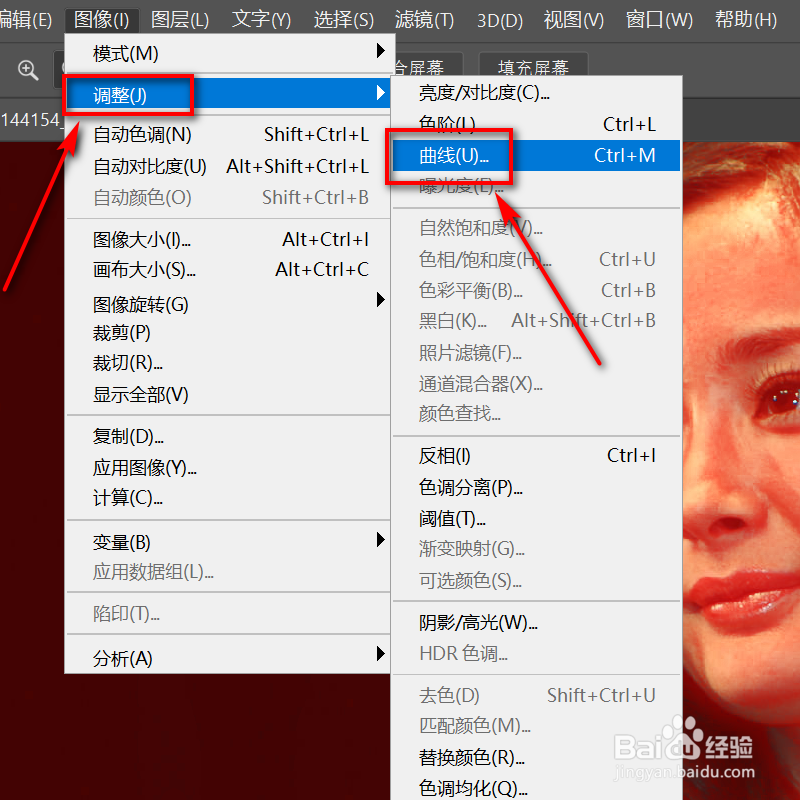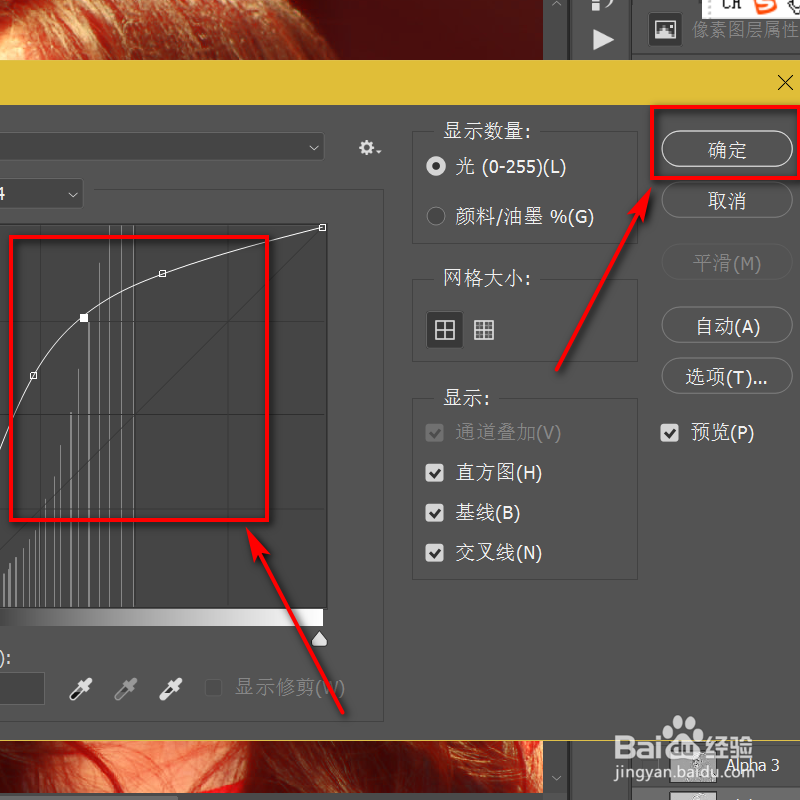PS美白美肤磨皮使皮肤细腻光滑的方法
1、Photoshop软件打开任意一张图片,右侧顶级通道,分别测试四种通道的效果,明显的第4种蓝色的颗粒状最大,直接点开蓝色的眼睛。
2、右击该通道点击复制通道。
3、光标点击复制的拷贝通道。
4、顶部点开滤镜,点击其它,选择高反差保留。
5、界面跳转,适当调整半径,将脸部细节最大化,点击确定。
6、顶部点开图像,点击计算。
7、混合处选择强光,右上角点击确定。
8、上面的操作多进行两遍,就可以放大人物脸上的照点。
9、按下CTRL键,光标左击最后一个图层。
10、点开选择,点击反选。
11、再次点击RGB模式,按下CTRL加h隐藏选区。
12、点开图像,点击调整选择曲线。
13、将曲线适当上拉,右侧点击确定。
14、这样的ps美白美肤磨皮已经操作完成了,你学会了吗?
声明:本网站引用、摘录或转载内容仅供网站访问者交流或参考,不代表本站立场,如存在版权或非法内容,请联系站长删除,联系邮箱:site.kefu@qq.com。
阅读量:34
阅读量:90
阅读量:44
阅读量:86
阅读量:26