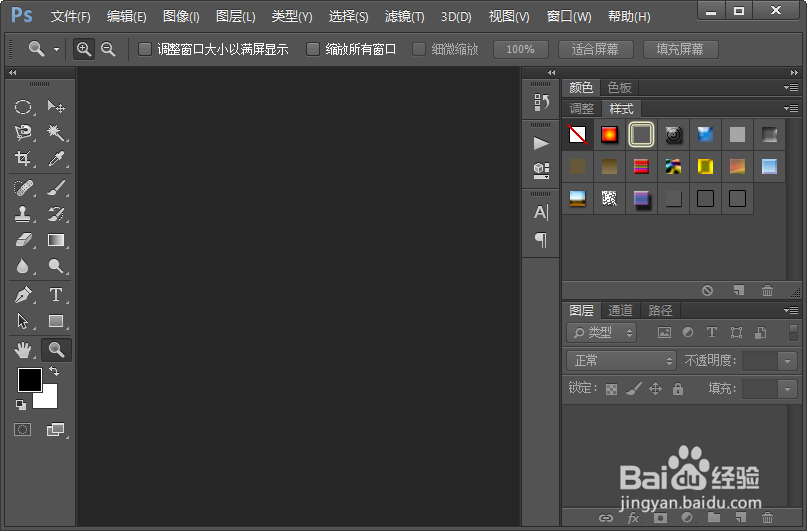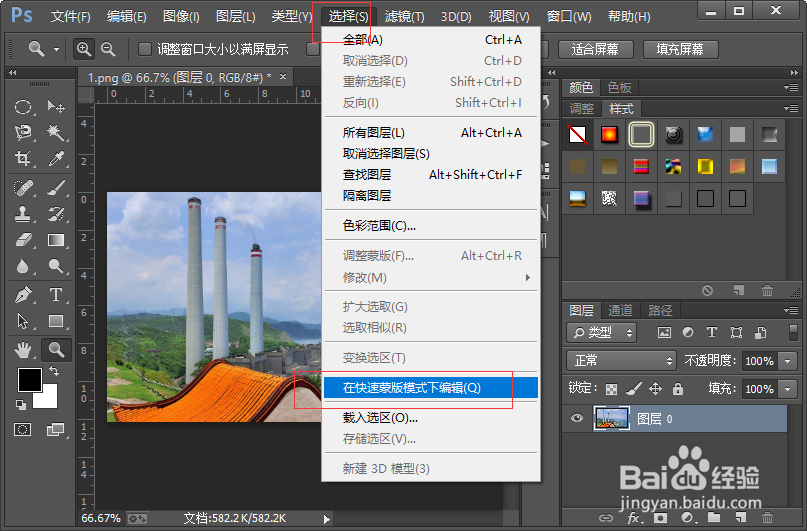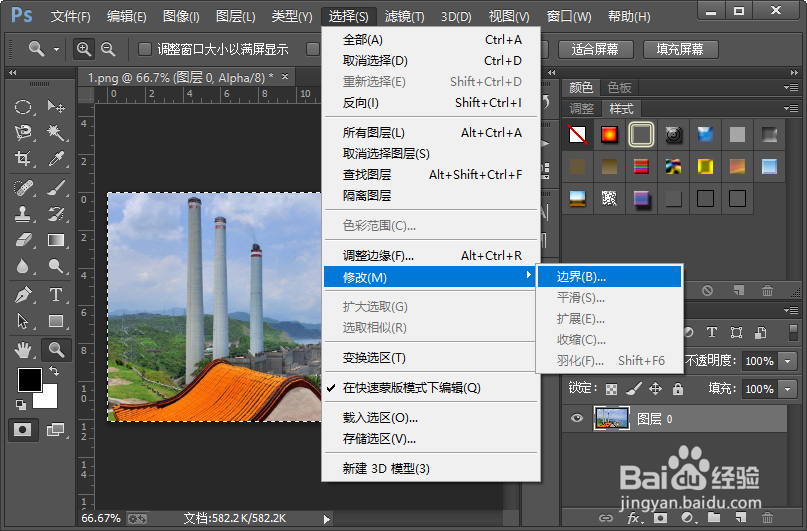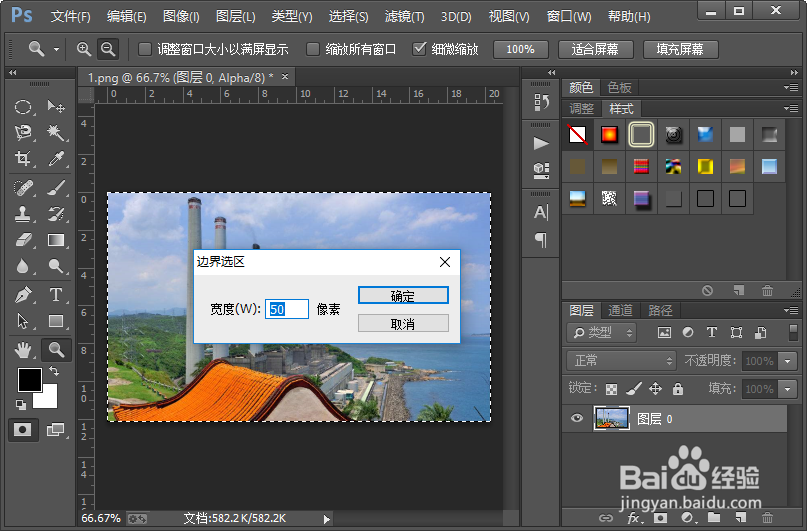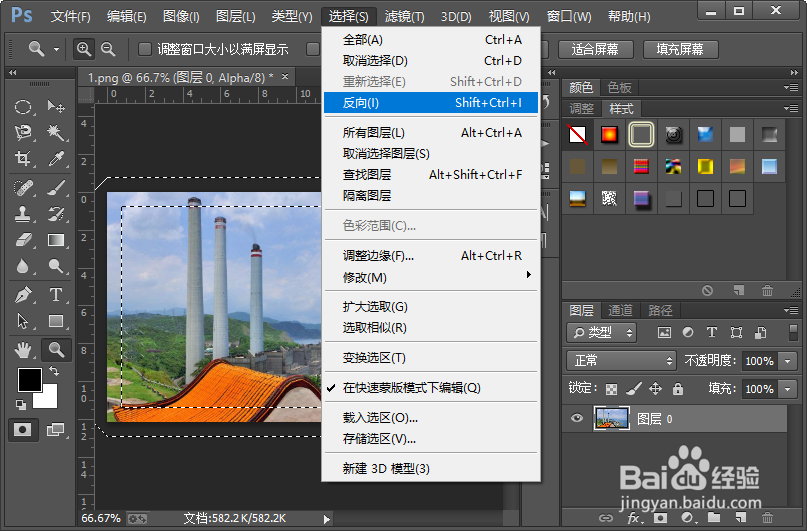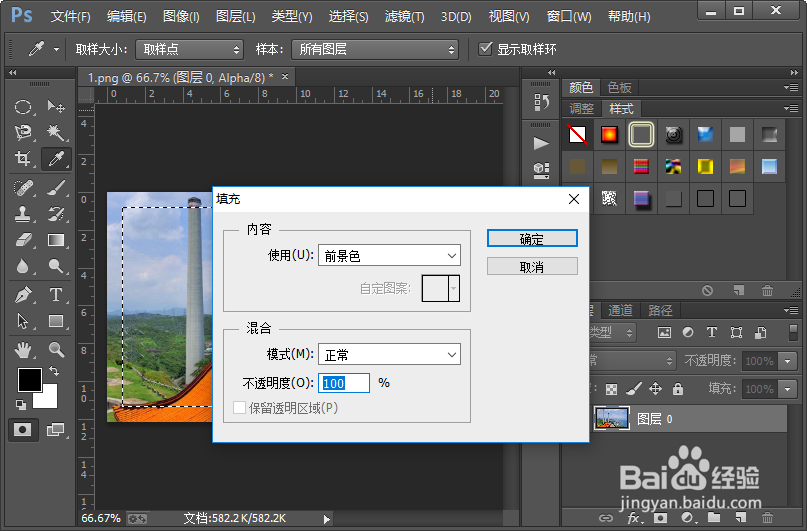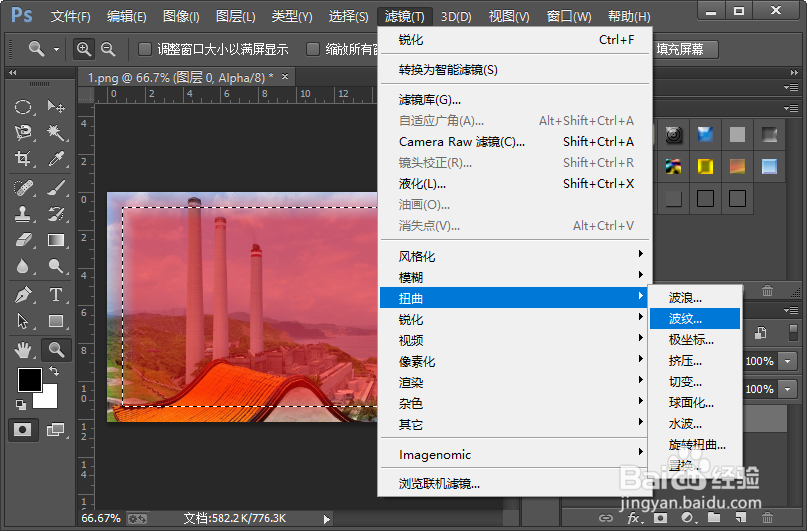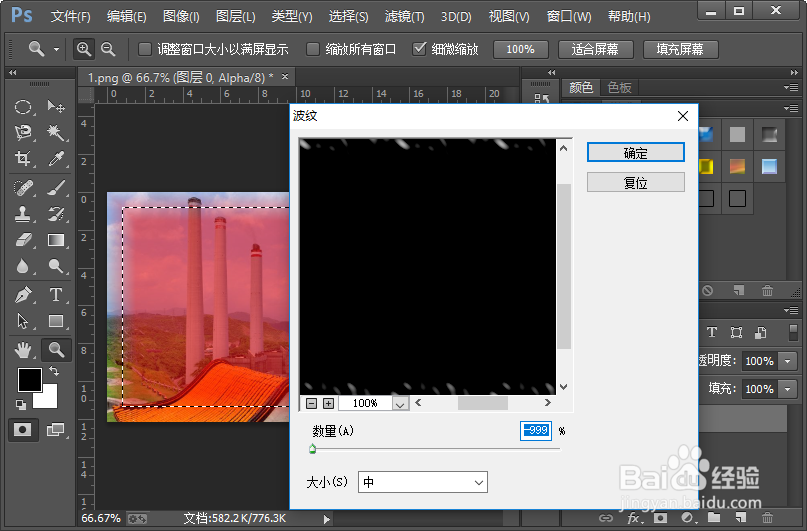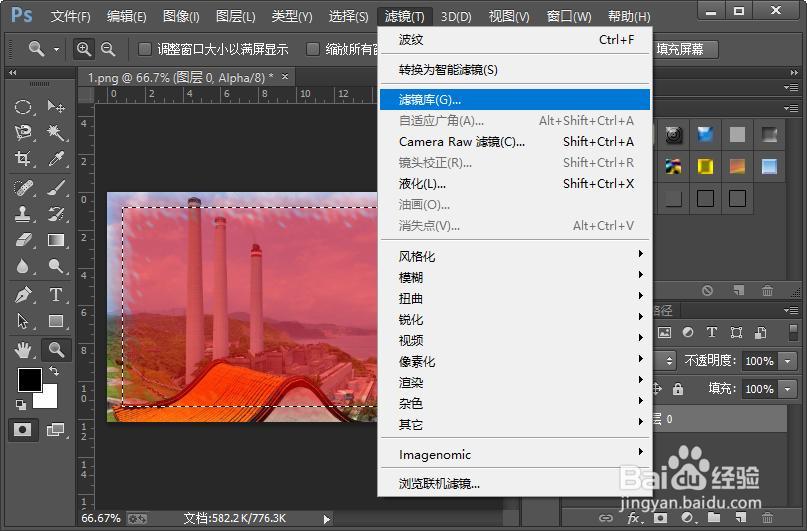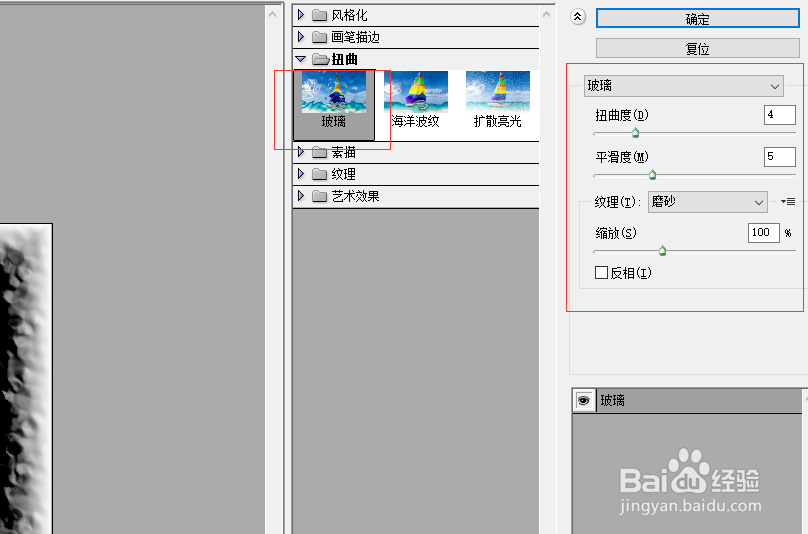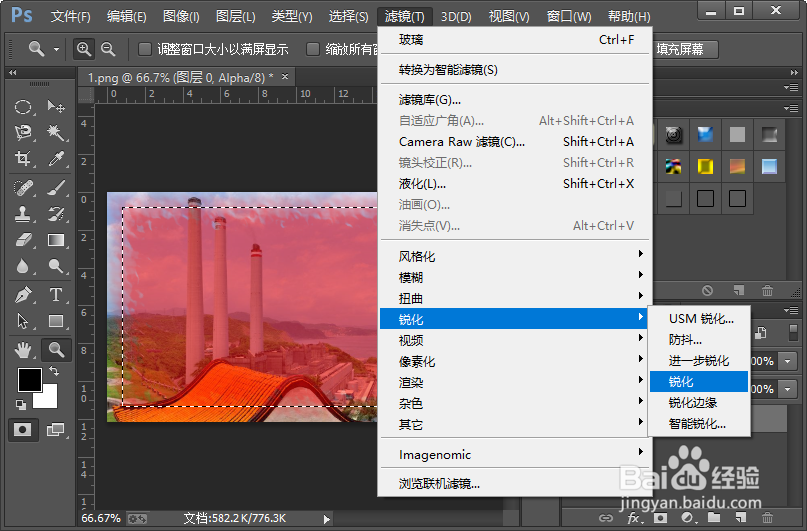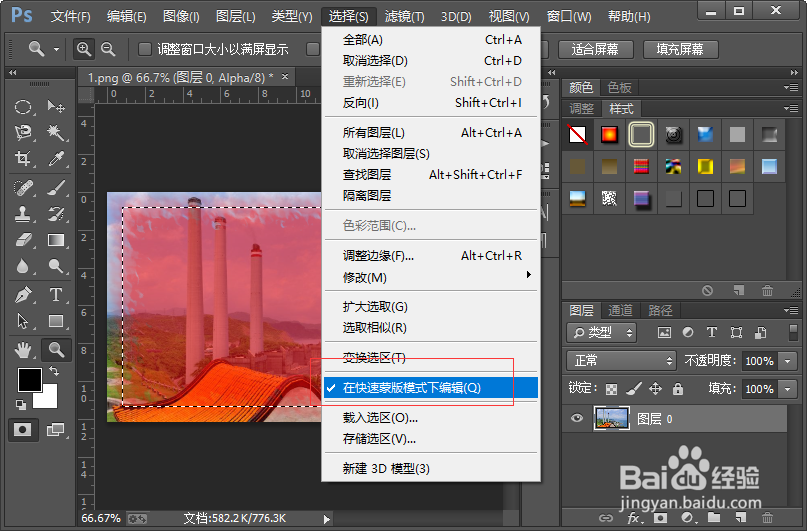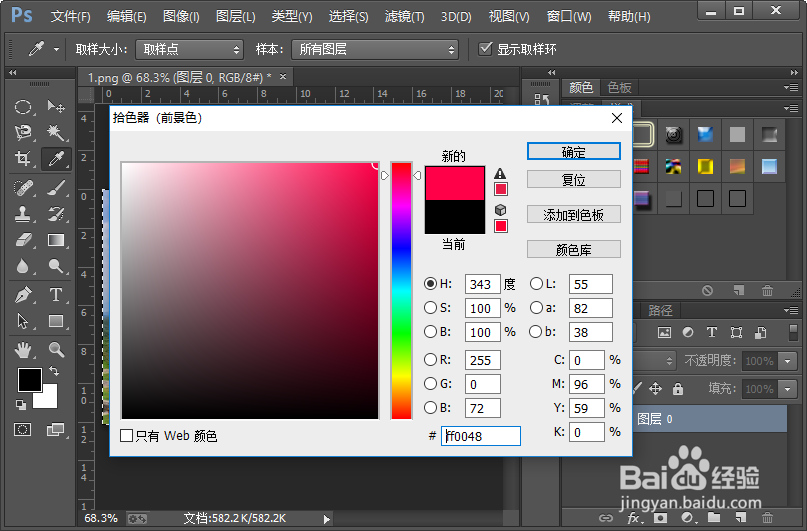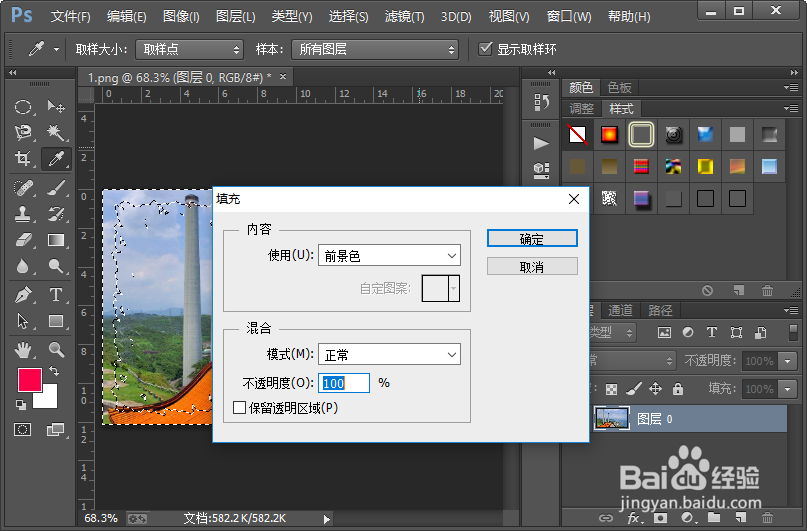怎么样使用ps软件给图片添加一个波纹边框
1、我们打开电脑里面的ps软件之后,打开一张想要添加波纹边框的图片。
2、接下来我们执行选择-在快速蒙版模式下编辑命令,这样我们就进入了快速蒙版模式;然后我们设置一下边界选区,边界选区的宽度我们设置为50像素就可以了。
3、反向选择选区;然后我们给选区填充前景色。
4、接下来我们执行滤镜-扭曲-波纹命令,给选区去添加一个波纹滤镜效果,参数的设置如图所示。
5、然后我们执行滤镜-滤镜库命令,从滤镜库中找到扭曲里面的玻璃选择,并设置如图所示的参数。
6、接着我们执行滤镜-锐化-锐化命令;然后我们再执行选择-在快速蒙版模式下编辑命令,这样我们就退出了快速蒙版模式。
7、接下来我们设置一下前景色的颜色,这也是我们将要添加的边框的颜色。这里小编只是为了给大家演示,随便设置了一个颜色,你可以自行设置自己喜欢的颜色;然后我们给选区填充前景色。
8、使用快捷键CTRL加d取消选区。这样我们就成功的给图片添加了一个波纹边框。小伙伴们,你们赶紧自己制作一下试试吧。
声明:本网站引用、摘录或转载内容仅供网站访问者交流或参考,不代表本站立场,如存在版权或非法内容,请联系站长删除,联系邮箱:site.kefu@qq.com。
阅读量:48
阅读量:79
阅读量:89
阅读量:36
阅读量:85