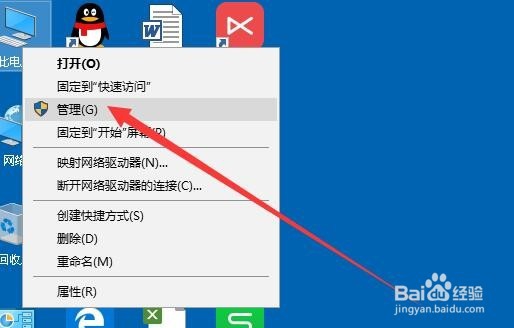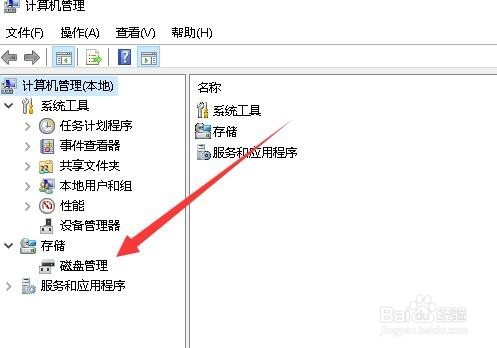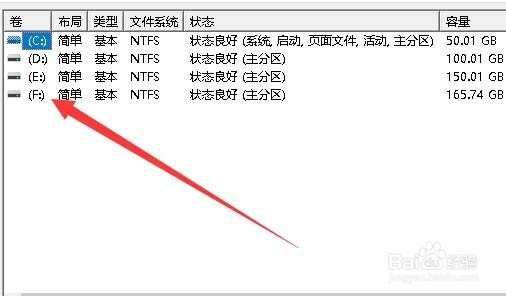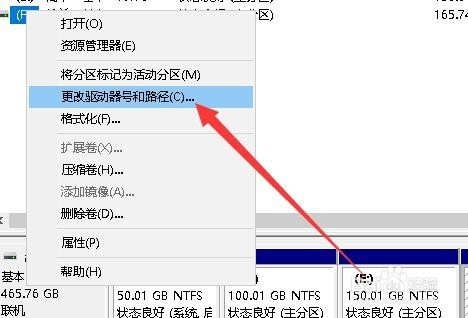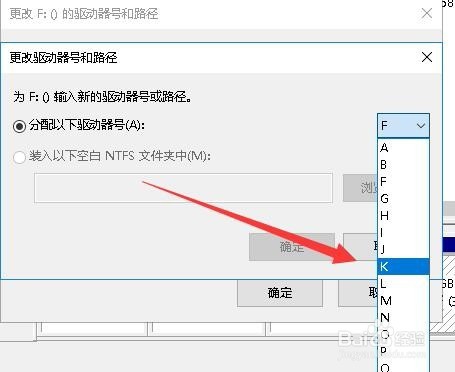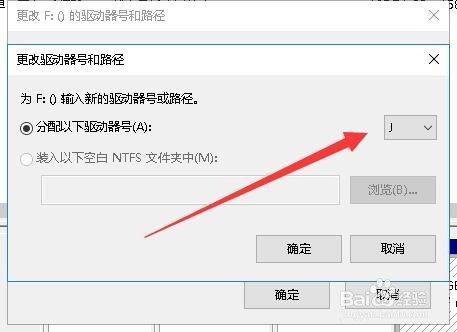Win10怎么修改硬盘分区的盘符 如何设置分区盘符
1、在Windows10系统桌面,右键点击桌面上的“此电脑”图标,在弹出菜单中选择“管理”菜单项。
2、接下来在打开的计算机管理窗口中,我们点击左侧边栏的“磁盘管理”菜单项。
3、这时在右侧的窗口中就可以看到所有的硬盘分区的列表了。
4、右键点击要修改盘符的分区,在弹出菜单中选择“更改驱动器号和路径”菜单项。
5、接下来就会弹出一个“更改驱动器号和路径的窗口,点击“更改”按钮即可。
6、接下来在打开的窗口中点击“分配以下驱动器号”后面的下拉按钮,在弹出菜单中选择一个新的未使用的分区盘符就可以了。
7、这时我们可以看到,原来的分区已改变盘符了。
声明:本网站引用、摘录或转载内容仅供网站访问者交流或参考,不代表本站立场,如存在版权或非法内容,请联系站长删除,联系邮箱:site.kefu@qq.com。
阅读量:59
阅读量:66
阅读量:63
阅读量:53
阅读量:23