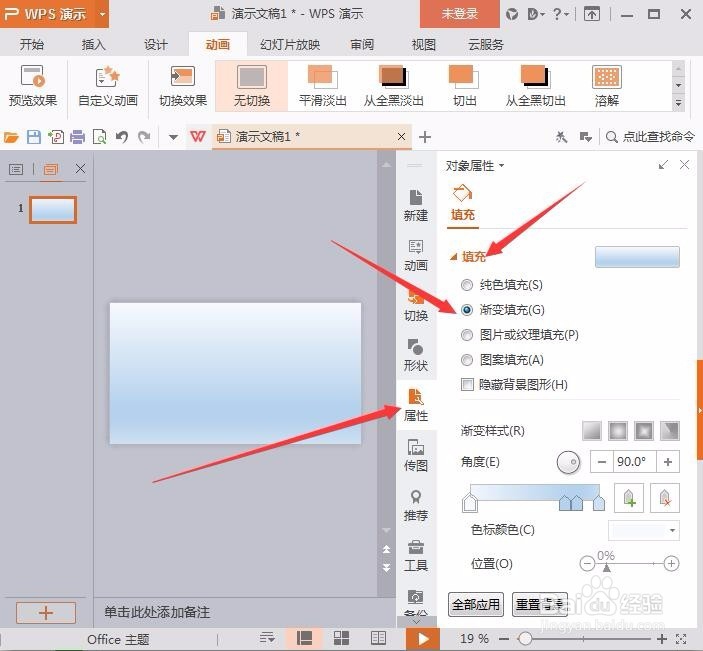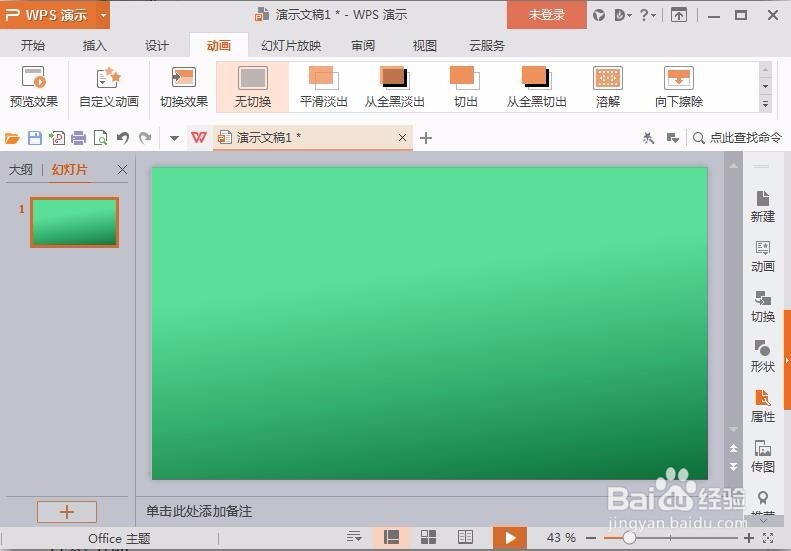wps中ppt新建幻灯片教你如何设置渐变色填充
1、首先打开ppt软件并通过快捷命令ctrl+n新建幻灯片,如下图所示。
2、将标题和副标题两个选框通过点击选框边线进行删除,删除命令为delete,完成如下图所示,显示为空白幻灯片。
3、在菜单栏选择动画选项并选择自定义动画,如下图所示。
4、在右侧弹出自定义工具栏中选择属性-填充为渐变填充,如下图所示。
5、点击填充后颜色选择下拉三角并选择自己喜欢的颜色,或者选择软件给出的颜色均可,如下图所示。
6、调整角度、位置、透明度和亮度来让渐变色填充更加个性化,如下图所示。
7、也可以点击全部应用即可将所有的幻灯片背景设置为此填充颜色,如下图所示。
8、小结我们来看最终的设置效果吧,希望能帮到大家。帮到您请点赞,有疑问请留言,要学习加关注。
声明:本网站引用、摘录或转载内容仅供网站访问者交流或参考,不代表本站立场,如存在版权或非法内容,请联系站长删除,联系邮箱:site.kefu@qq.com。
阅读量:28
阅读量:91
阅读量:94
阅读量:66
阅读量:27