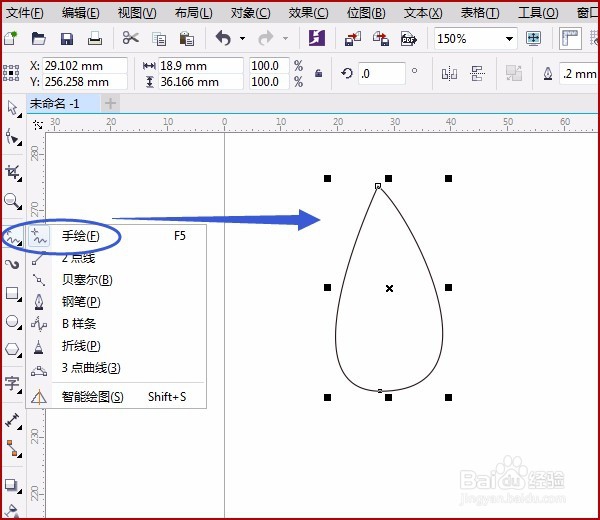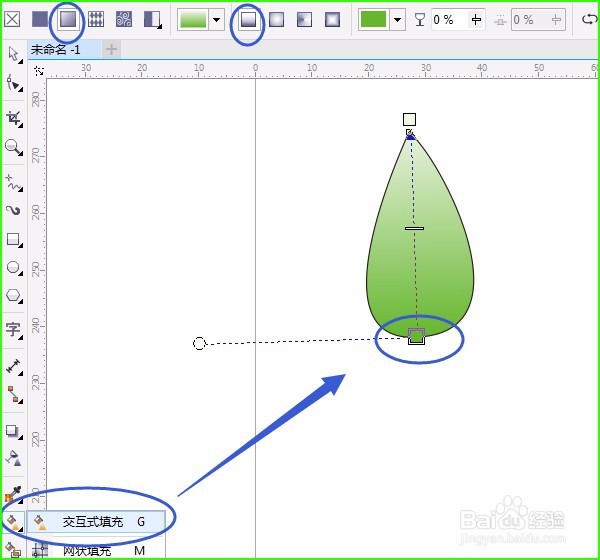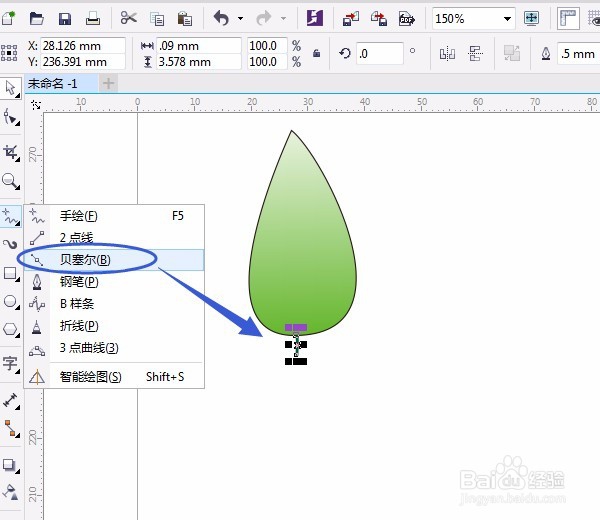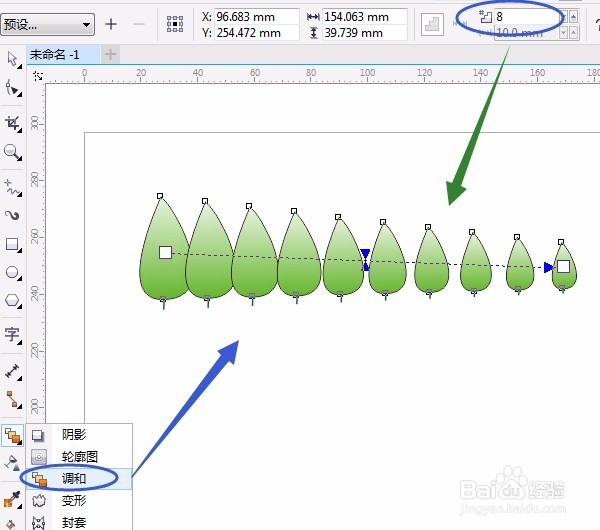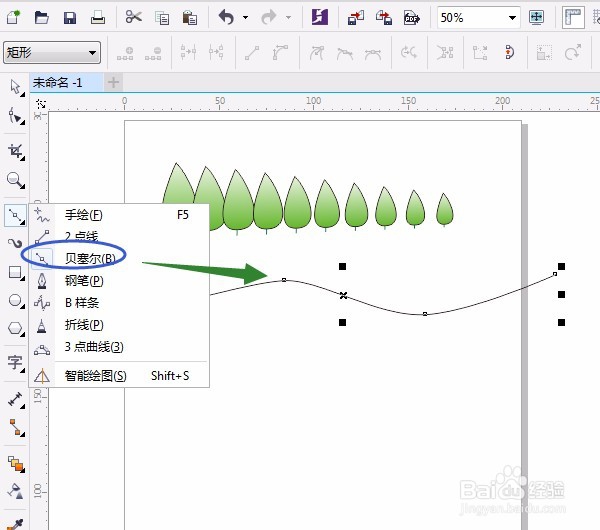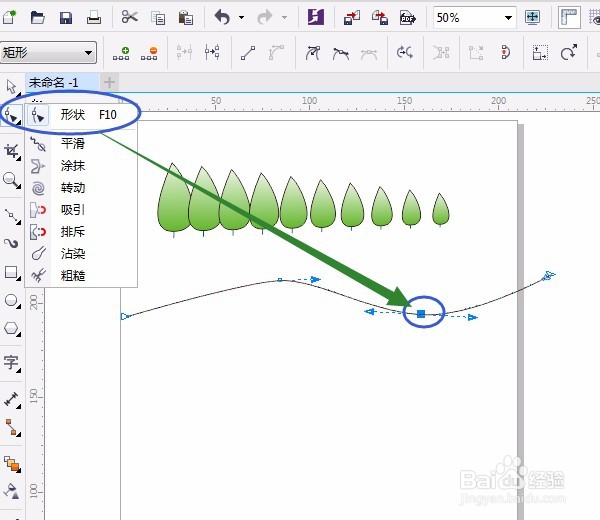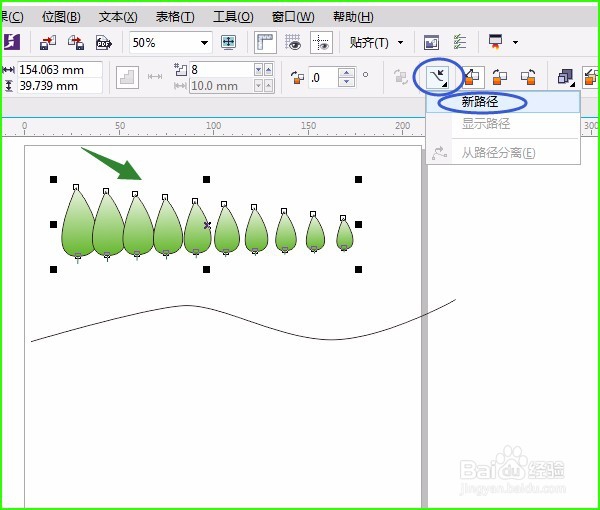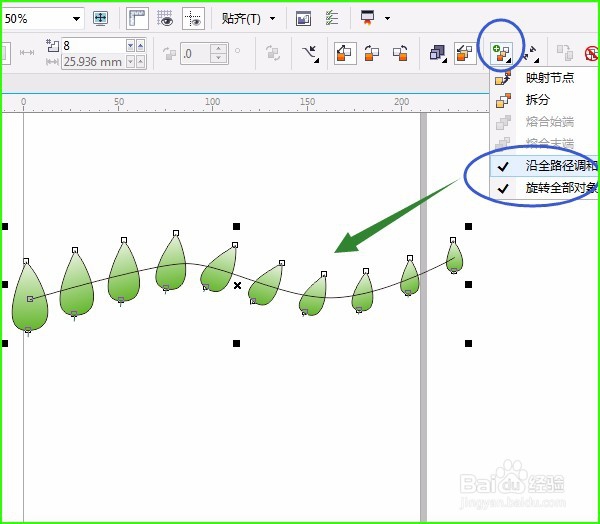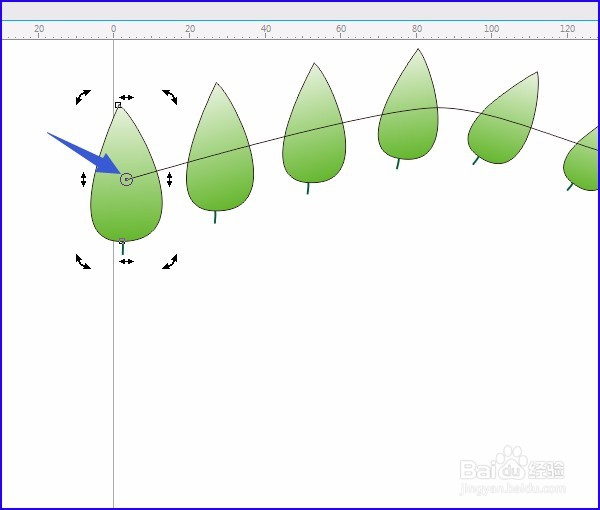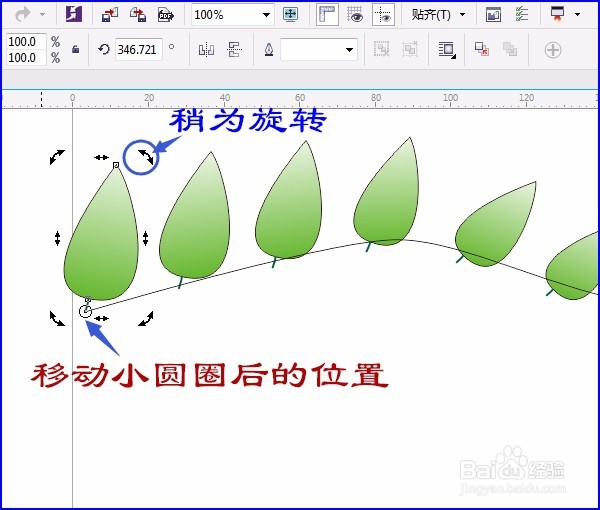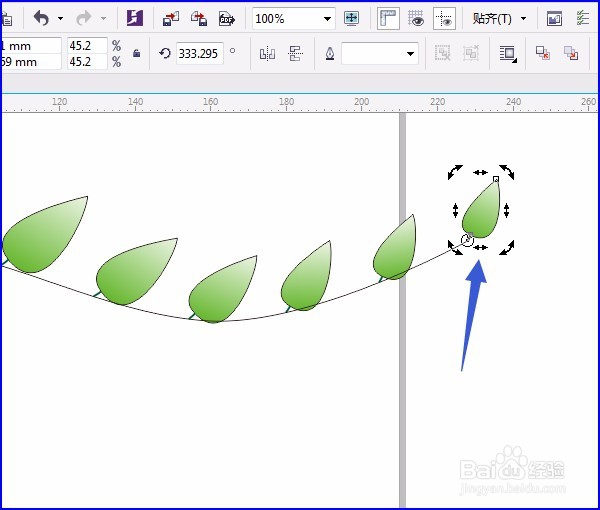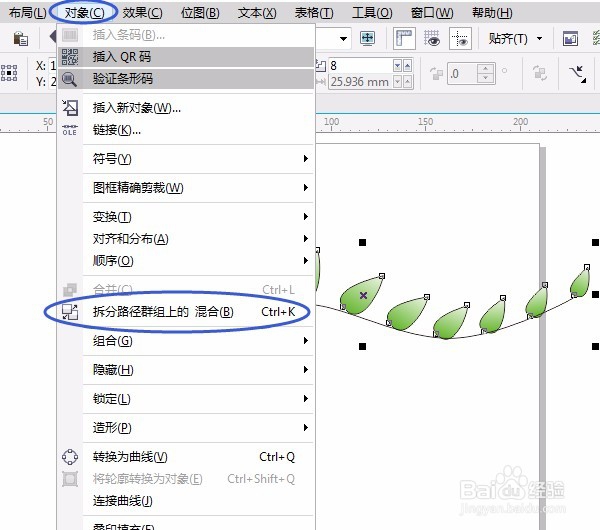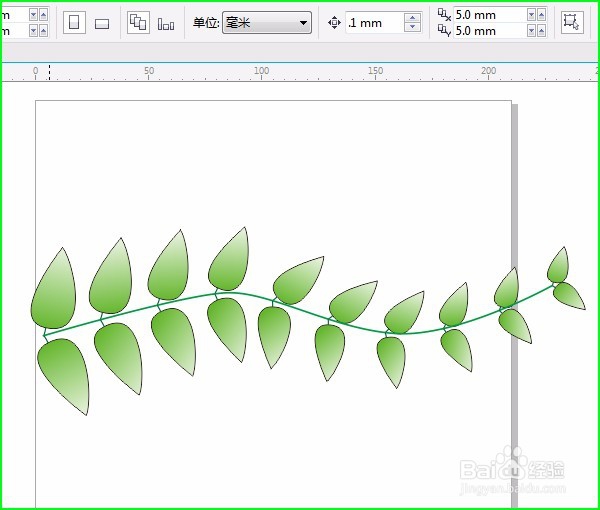CorelDRAW详细步骤实例 树叶效果制作
1、用“手绘工具”画出大致的树叶形状,并用“形状工具”调整细节部分,效果如图:
2、单击用“交互式填充”工具,属性栏中选“渐变填烫腥治奁充”中的“线性渐变”,颜色改为绿色进行渐变,再画一线段和变颜色,按快捷键Ctrl+G组合两对象,如图:
3、按空格键后移动右击复制一个后变小,用“调和工具”进行调和,属性栏中输入数字如8左右,根据需要增加或减少数字,如图:
4、用“贝塞尔工具”画一条圆滑些的路径,如果不够圆滑可用“形状工具”调整,如图所示:
5、按空格键后单击中间的任一树叶,属性栏中选鼠标形状变弯曲箭头时单击路径,如图:
6、先在树叶以外单击鼠标,再单击两次第一个树叶,对准小癣嗡赧箬圆圈处按住鼠标往下移动,旋转,右边的最后一个树叶一样操作方法,如图:
7、框选所有对象,单击“对象”菜单→拆分路径群组上的混合,选第一个树叶复制并镜像和选最后一个树叶复制并镜像,如图:
8、用同样的方法调和、属性栏中选“新路径”鼠标形状变弯曲箭头时单击路径,移动树叶位置、旋转等操作。结果如图:
声明:本网站引用、摘录或转载内容仅供网站访问者交流或参考,不代表本站立场,如存在版权或非法内容,请联系站长删除,联系邮箱:site.kefu@qq.com。
阅读量:77
阅读量:26
阅读量:78
阅读量:71
阅读量:56