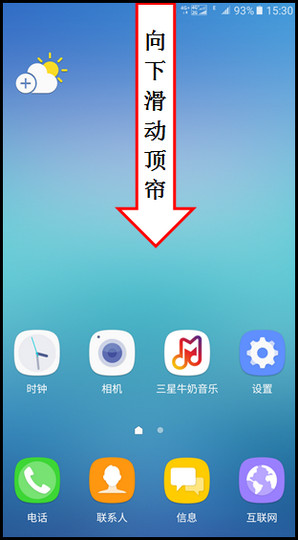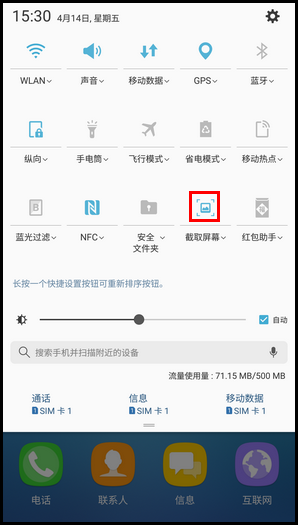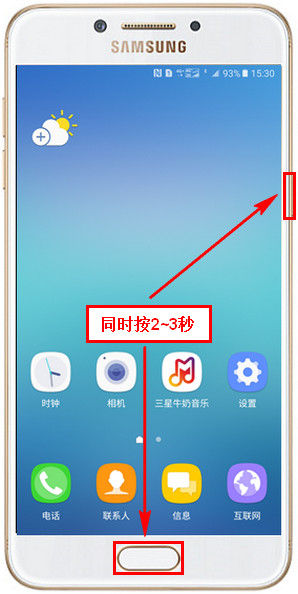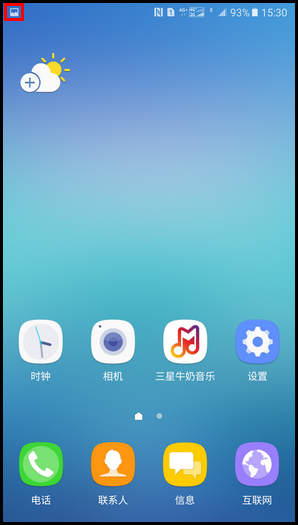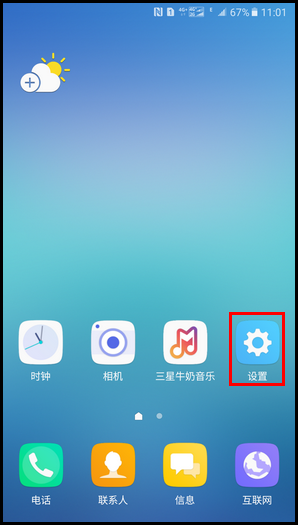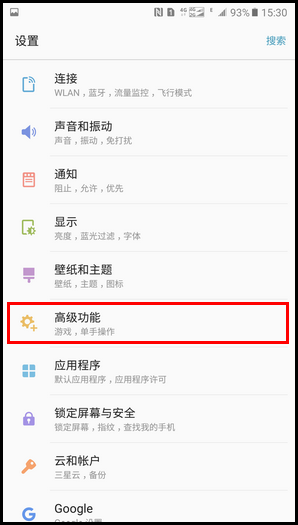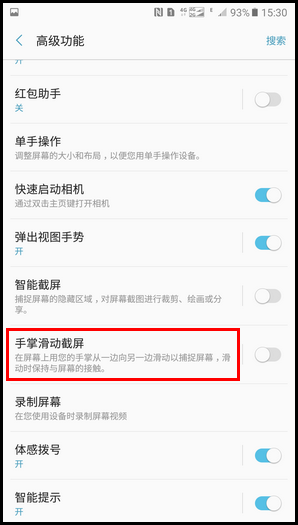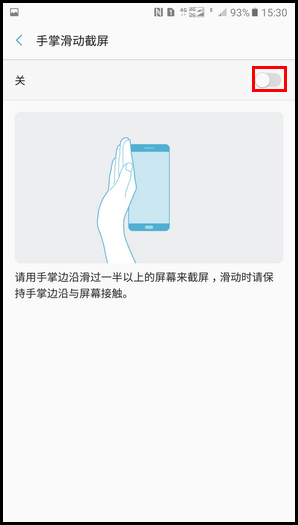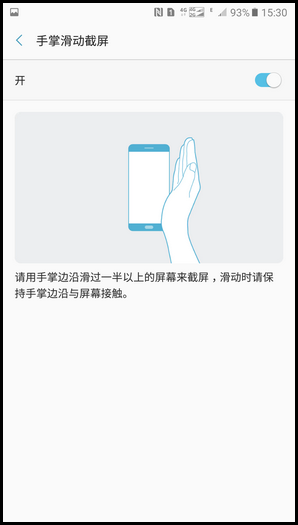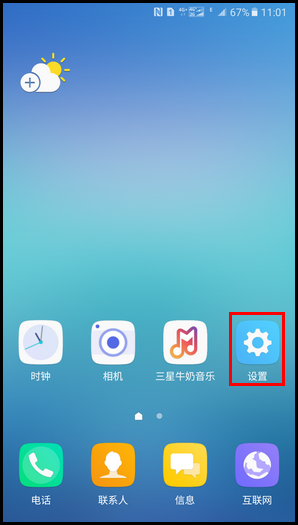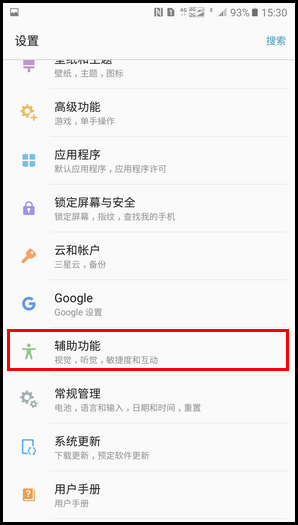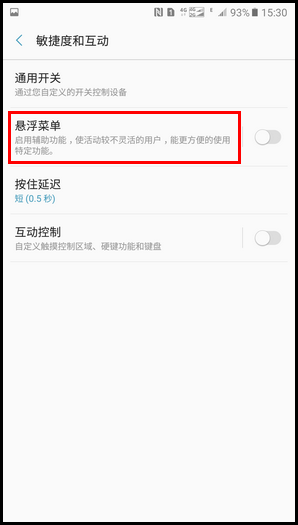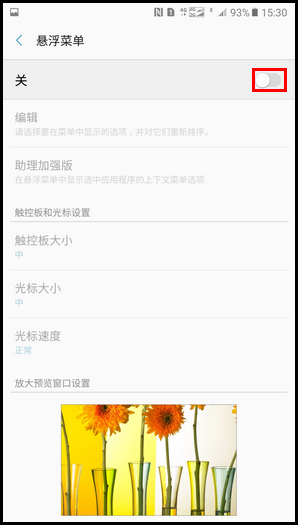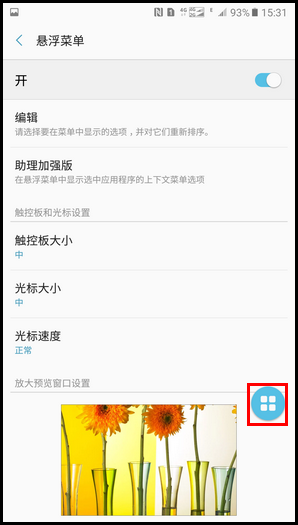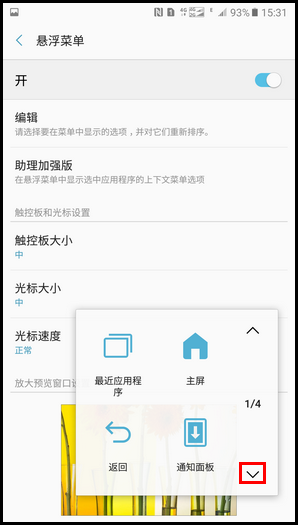Galaxy C5 Pro SM-C5010(6.0.1)如何截屏?
1、注:1.使用某些应用程序和功能时无法截取屏幕图像。2.截图保存路径:【实用工具】-晃瓿淀眠【我的文件】-【我的设备】-【DCIM】-【Screenshots】文件夹中。方法一:快捷图标截屏。1.在想要截取屏幕图像的页面,下拉屏幕顶帘菜单。
2、2.点击【截取屏幕】图标即可截屏。
3、方法二:快捷键截屏。同时按住【主屏幕】键和手机右侧的【电源】键,当屏幕上方出现“已捕捉屏幕截图”图标时代表截屏成功。
4、方法三: 手势截屏。1.在标准模式下,点击【设置】。
5、2.点击【高级功能】。
6、3.向上滑动屏幕,点击【手掌滑动截屏】。
7、4.点击右侧滑块开关,显示【开】代表已开启该功能。
8、完成以上操作后,在屏幕上用缩村枵沣您的手掌从一边向另一边滑动以捕捉屏幕,滑动时保持掌沿与屏幕的接触。方法四:悬浮菜单截屏。1.在标准模式下,点击【设置】。
9、2.向上滑动屏幕,点击【辅助功能】。
10、3.点击【敏捷度和互动】。
11、4.点击【悬浮菜单】。
12、5.点击右侧滑块开关,显示【开】代表已开启该功能。(注:启用悬浮菜单将自动启用单击模式。)
13、6.开启后,屏幕上即可出现悬浮菜单图标,点击该图标。
14、7.向下翻到第三页,点击【截屏】即可。
声明:本网站引用、摘录或转载内容仅供网站访问者交流或参考,不代表本站立场,如存在版权或非法内容,请联系站长删除,联系邮箱:site.kefu@qq.com。