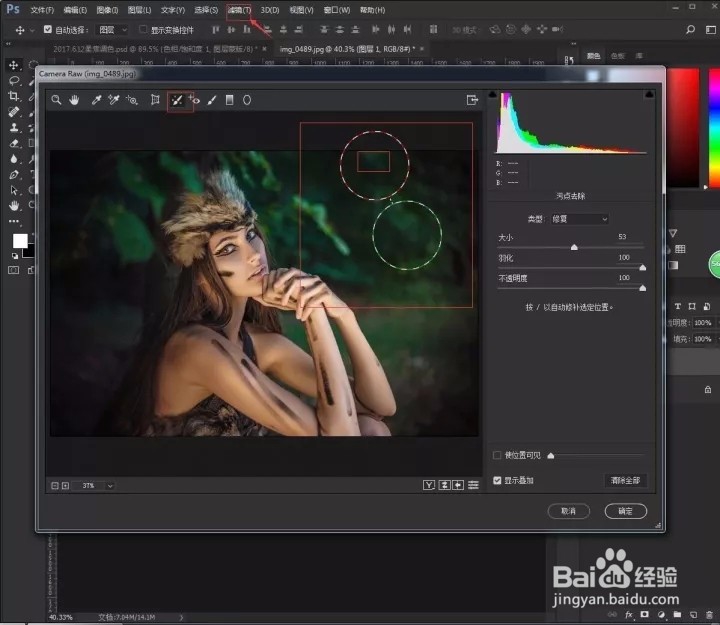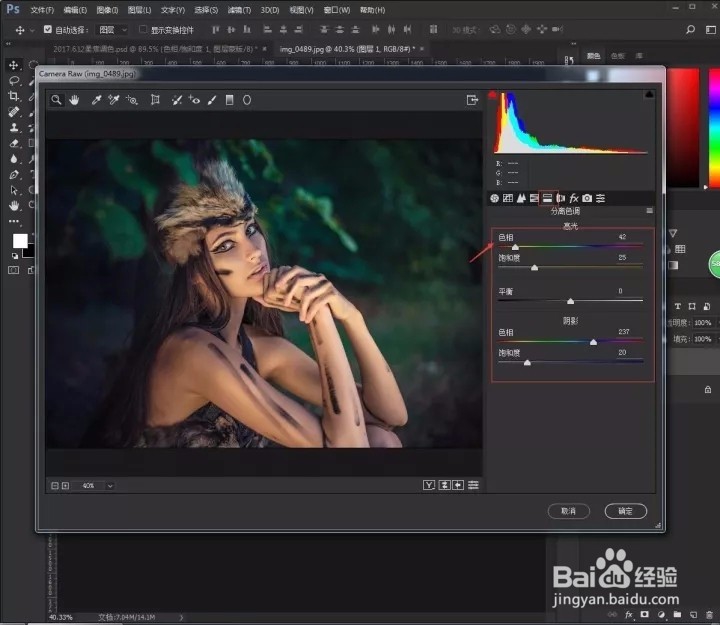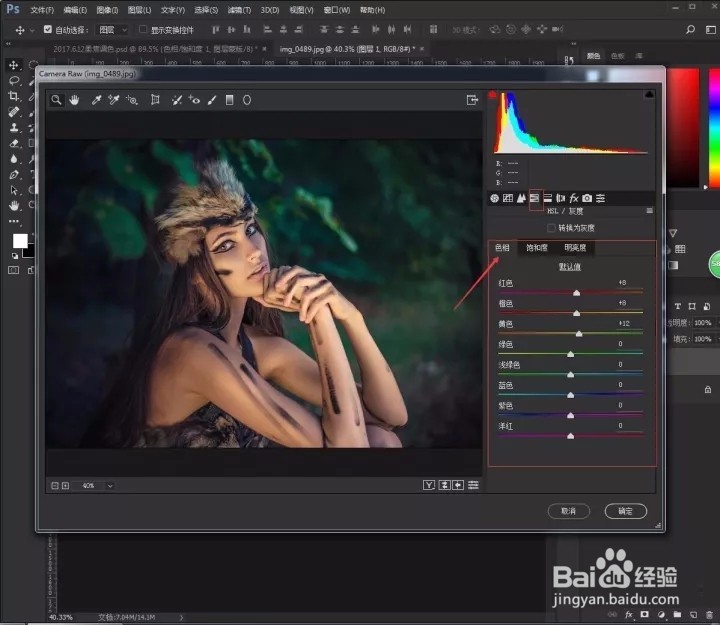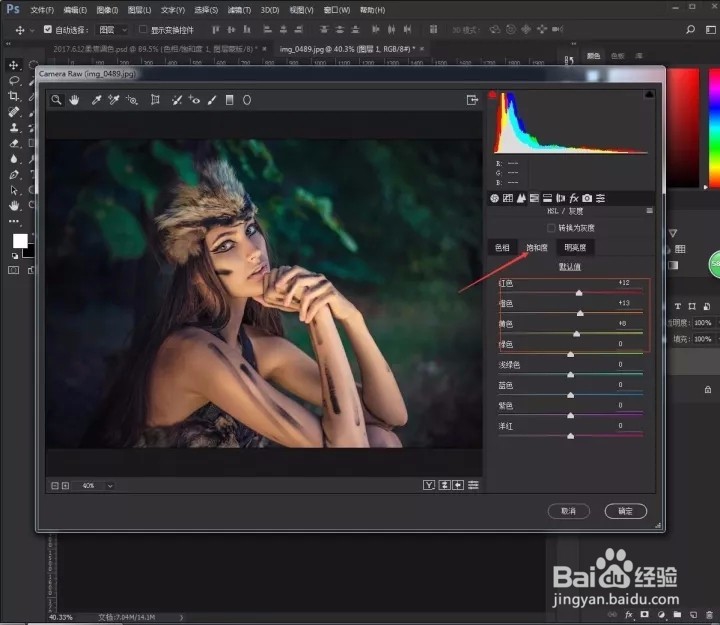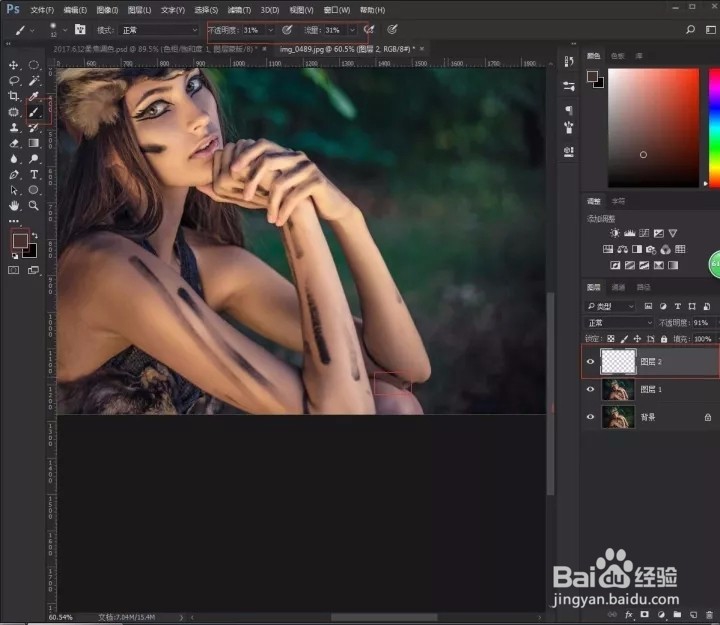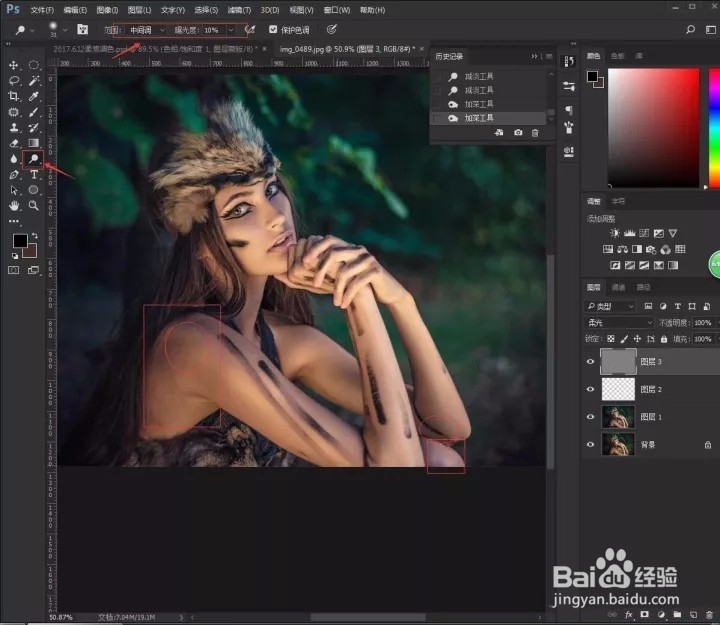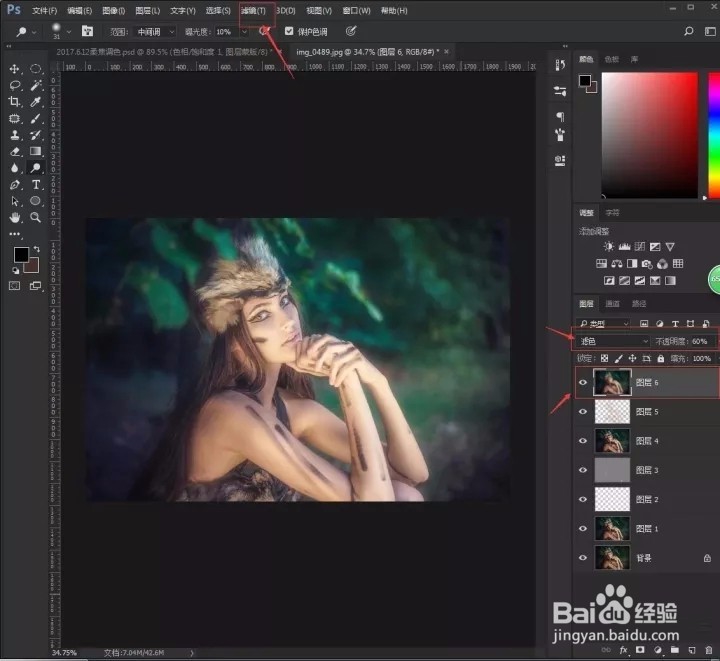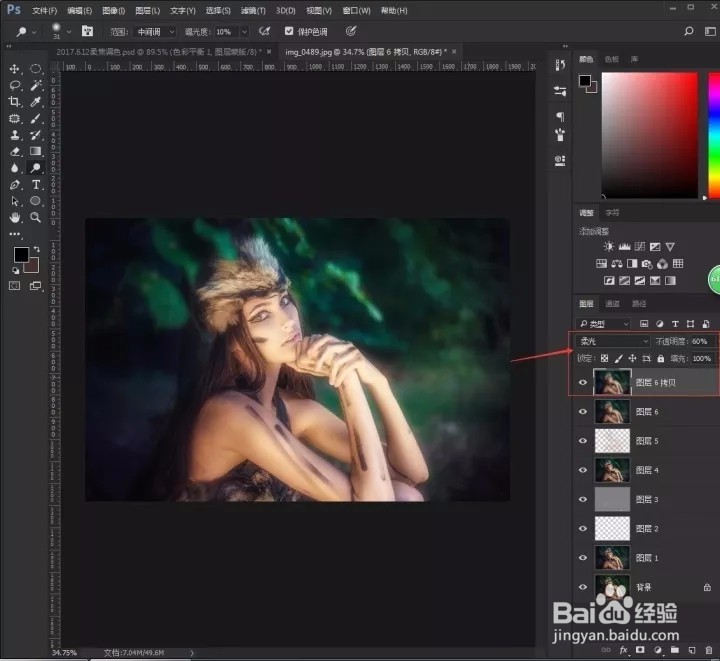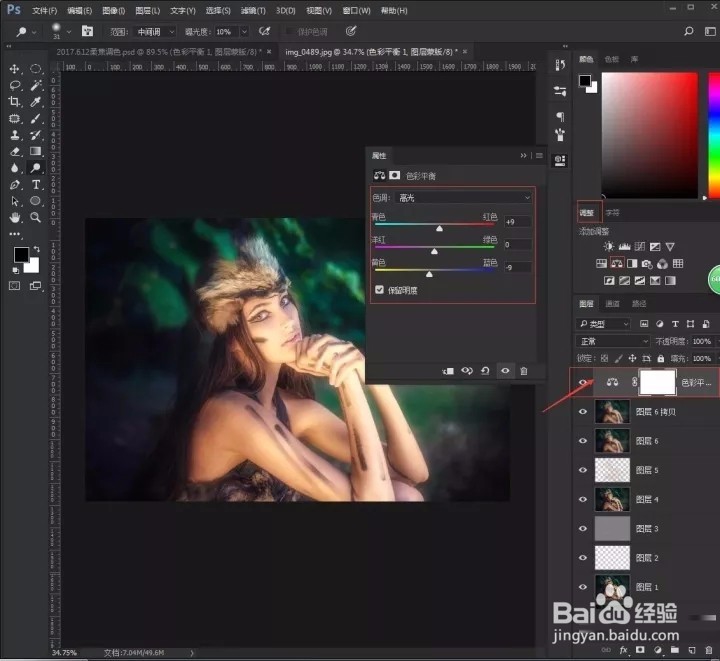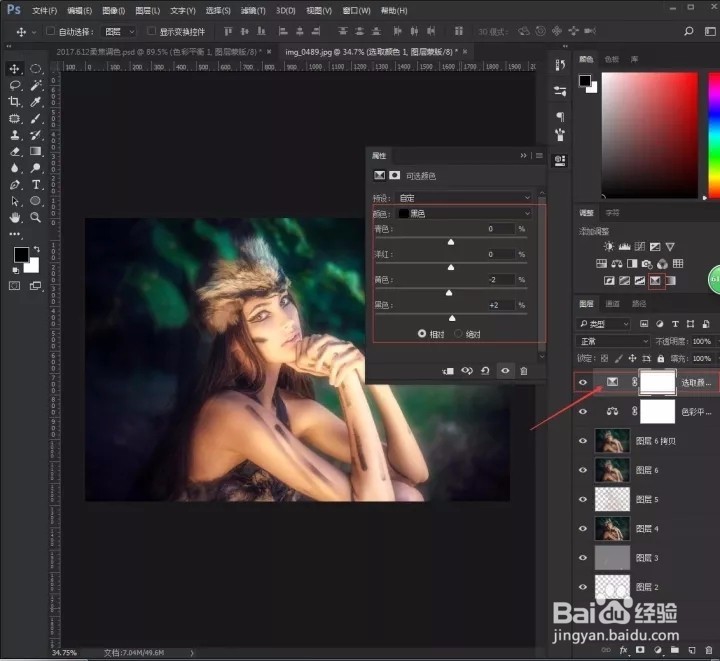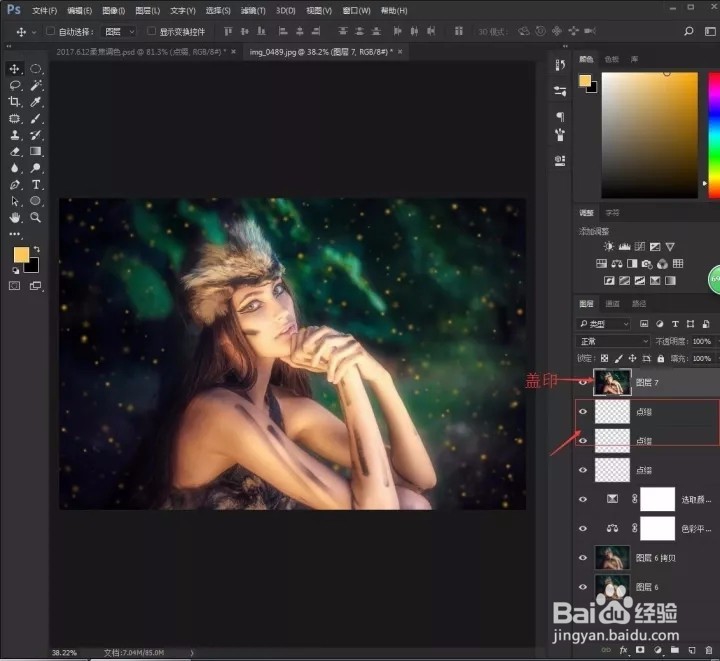Photoshop照片后期处理之柔焦修饰
1、将原片在PS中打开,Ctrl+J拷贝一层;选择滤镜—camera Raw滤镜,选择污点修复画笔将照片瑕疵修复
2、选择camera Raw的色调分离调整高光和阴影,使照片偏冷色调
3、然后选择HSL/灰度,调节色相和饱和度将人物肤色修复
4、选择滤镜-液化,将人物手臂有瑕疵的地方修复一下
5、选择修补工具将人物腿部的瑕疵修补一下
6、新建图层,选择画笔工具并降低不透明度和流量,吸取手臂颜色修补一下手臂的瑕疵
7、新建图层,选择编辑—填充—填充50婊剧琏兄%灰并将混合模式设置为柔光,选择减淡工具(按住Alt键就是加深工具)将腿部和背上的瑕疵修复
8、按ctrl+alt+衡痕贤伎shift+E盖印图层,Ctrl+Alt+2提取高光;Ctrl+J拷贝并将混合模式设置为滤色并降低不透明度,提升整体明度
9、再次盖印图层,选择滤镜—模糊—高斯模糊(25像素左右)并将混合模式设置为滤色,不透明度降低至60%
10、按Ctrl+J拷贝图层,将混合模式设置为柔光,过滤掉图像的灰色也保留了朦胧感
11、选择调整面板中色彩平衡,调节高光通道将人物高光修复好
12、再选择可选颜色,选择黑通道适当添加绿色和黑色,聚焦突显人物
13、新建图层,选择画笔工具前景色设置为脯搭茕溥橙黄色,在画笔预设面板调整好间距形状动态 大小抖动;然后在画面点缀小星点,再高斯模糊4像素左右并降低不透明度
14、再新建图层,将画笔稍微缩小一点,然后用上面方法做第二层和第三层小星点,使画面有空间层次感
声明:本网站引用、摘录或转载内容仅供网站访问者交流或参考,不代表本站立场,如存在版权或非法内容,请联系站长删除,联系邮箱:site.kefu@qq.com。
阅读量:34
阅读量:49
阅读量:22
阅读量:20
阅读量:44