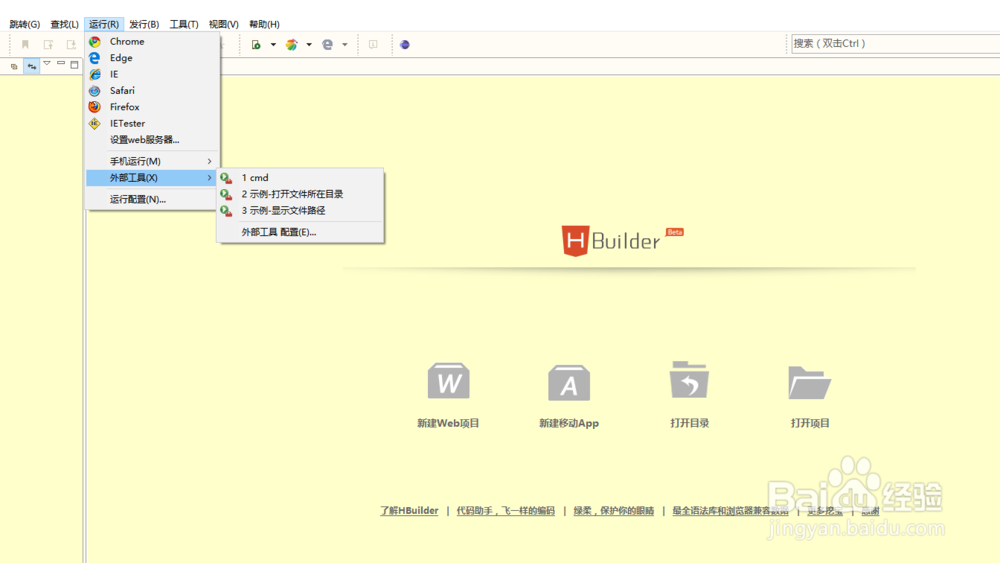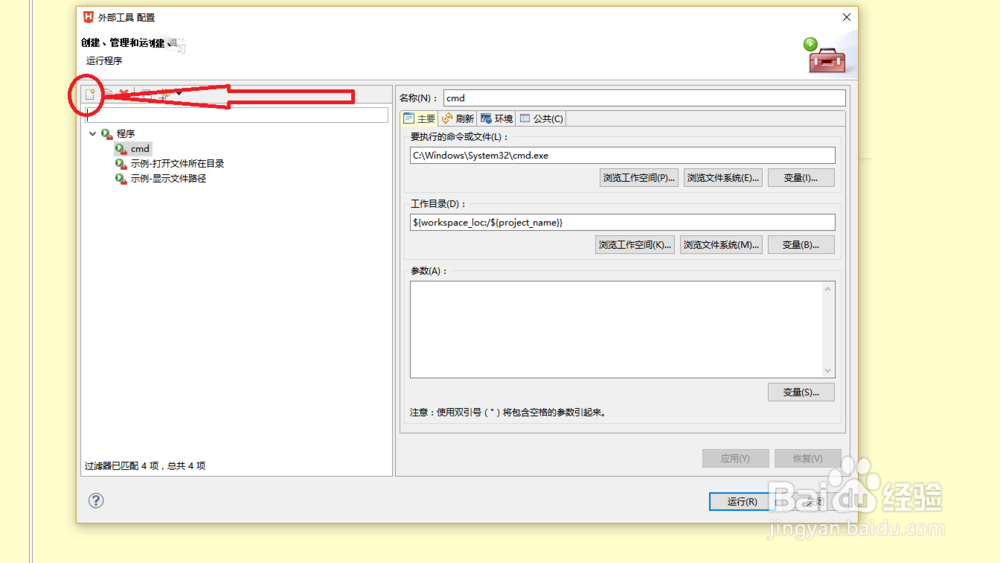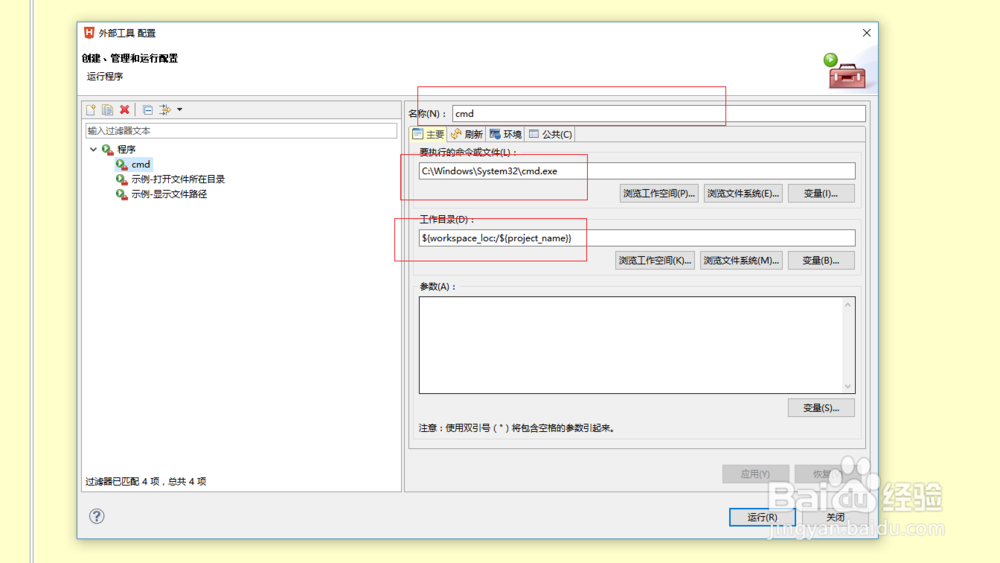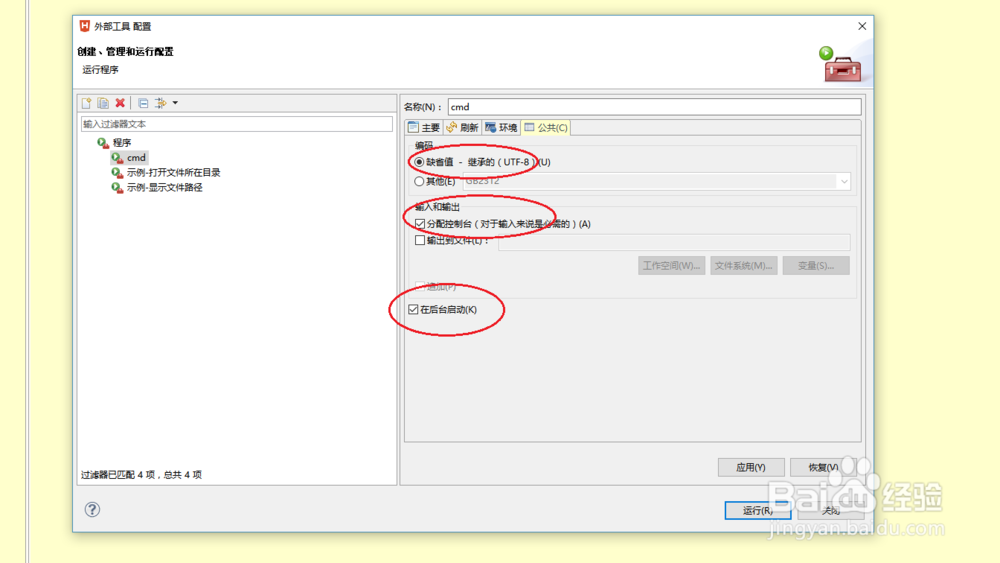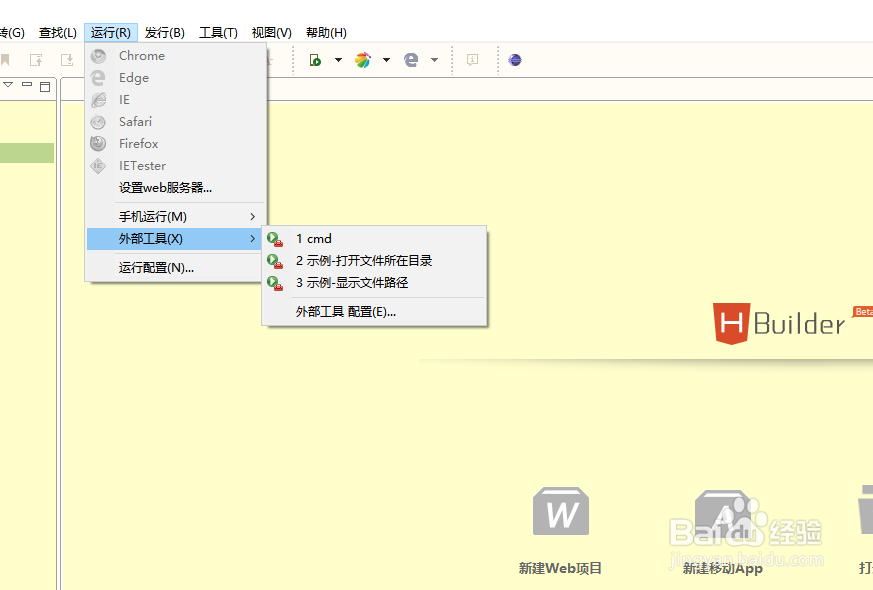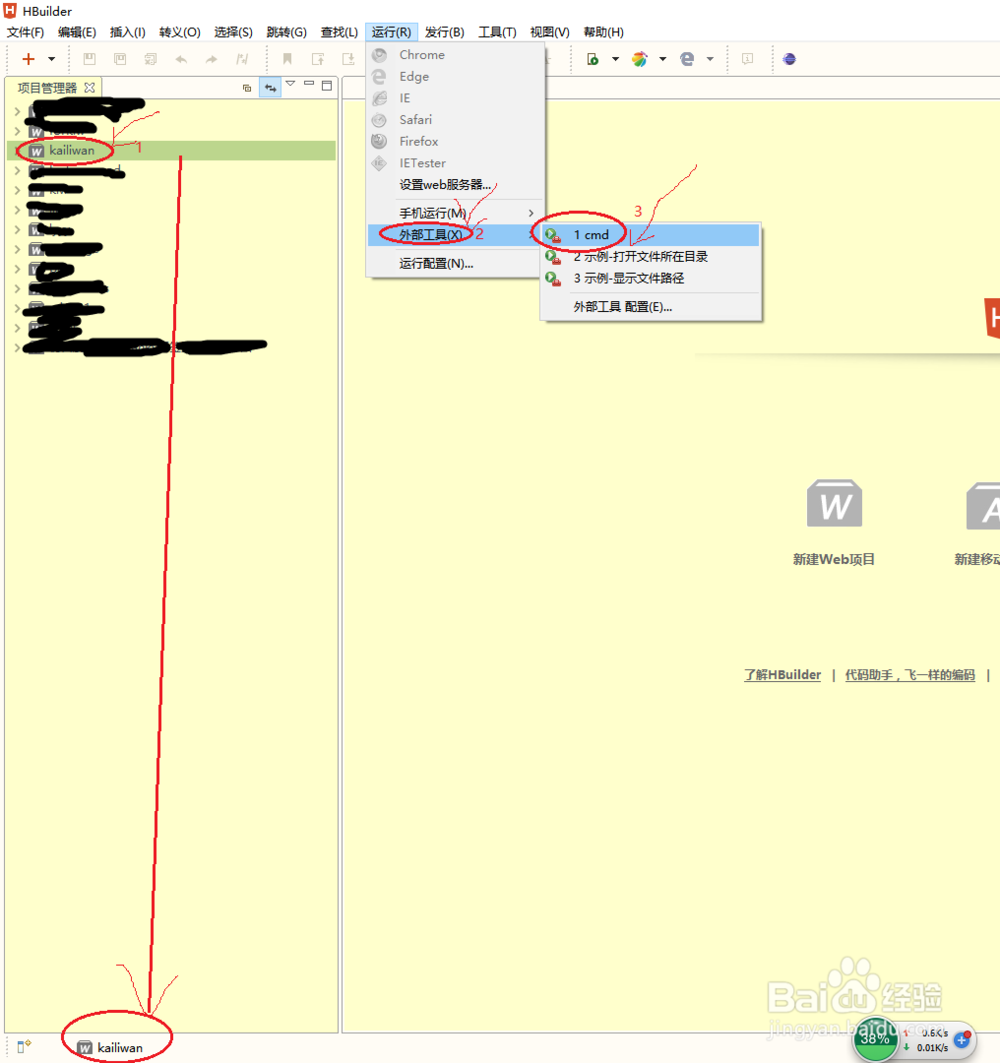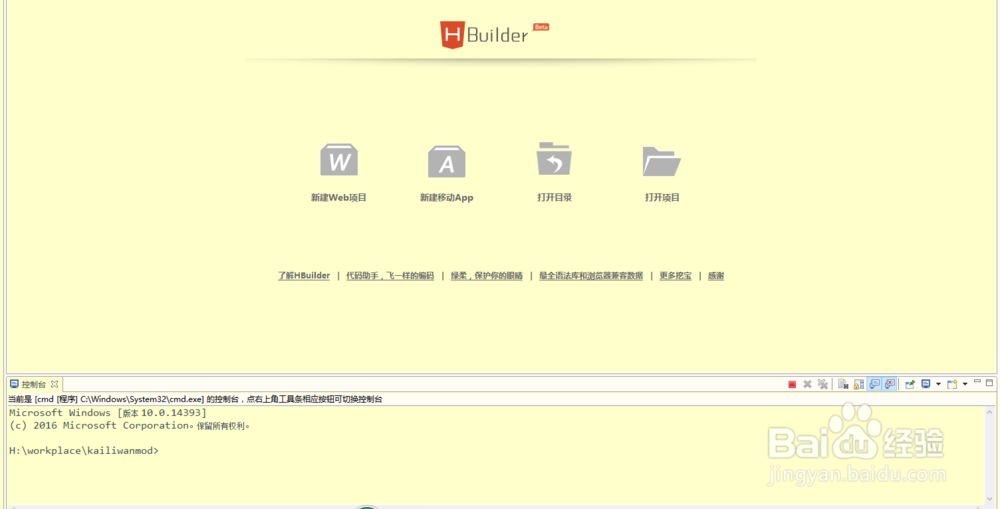前段编辑器配置教程——HBuilder集成cmd.exe
国产web前端编辑器HBuilder可以说是编辑器里最快捷的一款(个人觉得),尤其是对记不住涂尉郑堑太多的标签/元素的像我一样的朋友,用Hbuilder绝对能枞绶晷箜提高效率。随着不断进阶,会不可避免地要使用到系统命令处理程序,可是我之前怎么都找不到HBuilder有这个功能——也就是集成windows CMD.EXE的功能。要知道到编译或者打包的时候都要用到系统命令处理程序(cmd.exe)。好在我折腾出来了,这里就说下我的配置方法。
工具/原料
windows系统
HBuilder编辑器
cmd.exe(系统自带)
配置CMD.EXE加载设置
1、打开HBuilder—>运行—>外部工具—>外部工具 配置快捷键:Alt+r 然后按(E)再按 (X)
2、在弹窗中新建并配置cmd.exe目的及功能实现:在当前目录使用cmd.exe,并使其直接在控制台使用,也就是直接在控制台里输入命令,并显示运行结果信息。点击 “新建 ”图标 如图:
3、配置cmd.exe程序启动路径和工作目录(cmd运行的文件夹)1.配置cmd.exe程序路径。一般都是C:\Windows\System32\cmd.exe 。2.配置工作目录,这里我们默认使用当前文件夹(当前目录)填入的变量为:${workspace_loc:/${project_name}}
4、3.因为默认名称是“新建配置"所以要改成你想要的名称,这里我改成cmd。就在上图的名称那里改就可以。4.参数 那里不填,因为cmd.exe可以做很多事情,不可能就专用一个命令。所以填入命令反而影响以后的使用。我们就不填了。如果真有必要可以写。格式示例:"dir" ——显示当前目录下所有的文件及文件夹。
5、5.点击”公疤噜呶买共“标签页。设置输出(显示)位置。首先,”编码“默认选择UTF8,如果运行之后出现乱码,就选其他并指定一种编码。其次,&鳎溻趄酃quot;输入和输出"设置,我们只选"分配控制台"。——也就是输入命令和显示结果都在控制台显示。最后,"后台运行"那里勾上,因为是命令处理程序,所有最好让它常驻后台运行,以便我们随时使用。
6、到这里也就配置完成,点击"应用"保存当前配置。再点击"运行",外部工具那里就能看到我们刚配置的cmd了。接下来就是使用了。
测试/运行
1、这里需要提醒注意:因为我们的配置是使cmd.exe在项目文件夹下运行,所以必须选中一个项目文件夹(或者打开一个项目的文件之后),才能启动cmd.exe。因为不指定路径,就无法启动。我们一开始的想法也就是让CMD.exe在项目文件夹下运行的。运行如图:
2、最后看下效果:这就是运行之后的效果了。一开始控制台那里出现了乱码,我在"公共"选项那里的"编码" 选择"其他",在下拉框那里选择"UTF8",点"应用"——"运行"完美解决。如果大家的也出现就改一下就能解决乱码问题。最后效果如图: