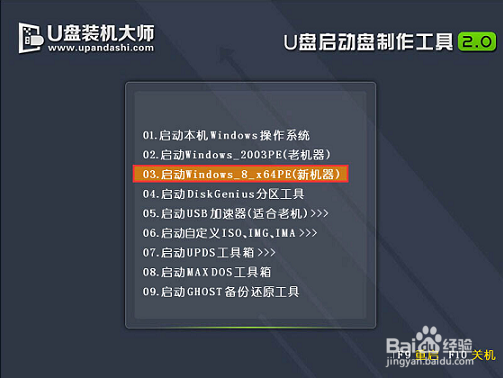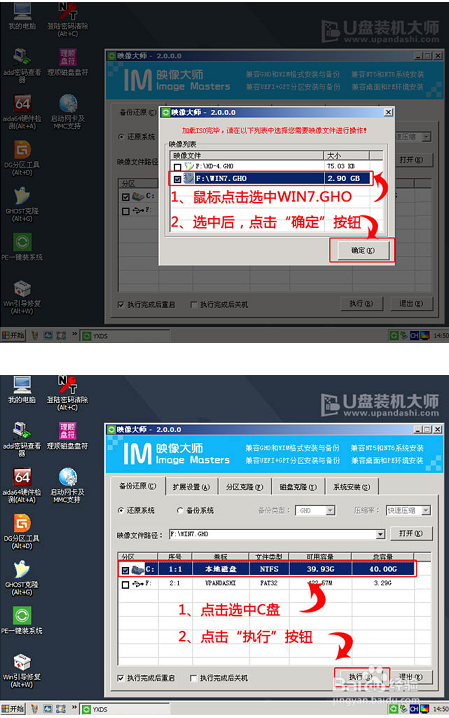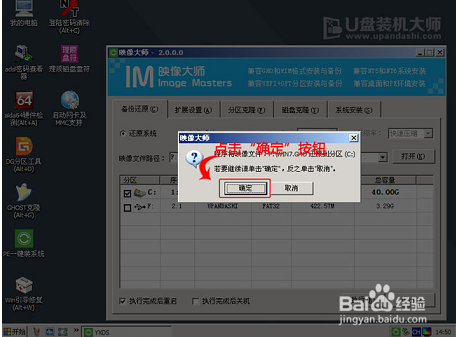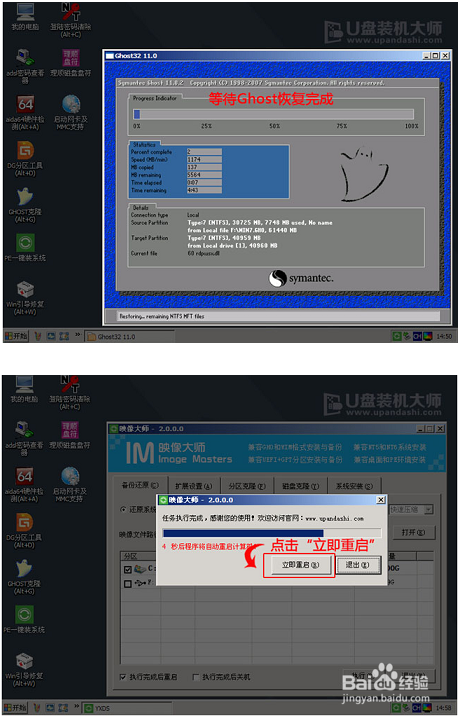联想扬天B40笔记本一键U盘装Win7系统教程
联想扬天系列从台式机走过来经历了不少年月了,其出众的性价比也一直为消费者所喜爱!联想扬天B40-80A-ITH也同样继续走性价比路线,而聂馏笔彗且紧凑、简约、沉稳的单线条时尚设计,刚毅稳健,内敛奢华,展现商务人士的时尚品味。现在小编就来教大家联想扬天B40笔记本用U盘安装win7系统教程。
工具/原料
准备好一个4G以上的U盘,然后下载U盘启动盘制作工具将U盘制作成启动U盘。
自行在网上搜索并下载win7系统镜像文件(我们以win7系统为例)
用U盘装机大师给联想扬天B40笔记本安装win7系统
1、把制作好并存有win7系统镜像文件的U盘装机大师u盘启咿蛙匆盗动盘插在电脑usb接口上,然后重启电脑,在出现开机画面时用一键u盘启动快捷键的方法进入到U盘装机大师主菜单界面,选择03.启动Windows_8_x64PE(新机器),按回车键确认选择,如下图所示:
2、进入到win8PE系统桌面后,双击打开“PE一键装系统”(工具默认自动开启),如图所示点击“开始”按钮,找到并选择U盘装机大师u盘启动盘中的win7系统镜像文件,如下图所示:
3、U盘装机大师pe一键装系统会自动加载win7系统镜像文件,单击选择c盘为系统安装盘,再点击“确定”按钮,如下图所示:
4、随即会弹出一个信息提示窗口,按工具默认选择,点击“确定”按钮即可,如下图所示:
5、然后耐心等待win7系统镜像文件释放完成,并自动重启电脑,如下图所示:
6、电脑重启后,自动安装系统后续程序,直到进入win7系统桌面。
7、好了,以上便是联想扬天B40笔记本用U盘安装win7的全部内容了。
声明:本网站引用、摘录或转载内容仅供网站访问者交流或参考,不代表本站立场,如存在版权或非法内容,请联系站长删除,联系邮箱:site.kefu@qq.com。
阅读量:37
阅读量:53
阅读量:46
阅读量:85
阅读量:68