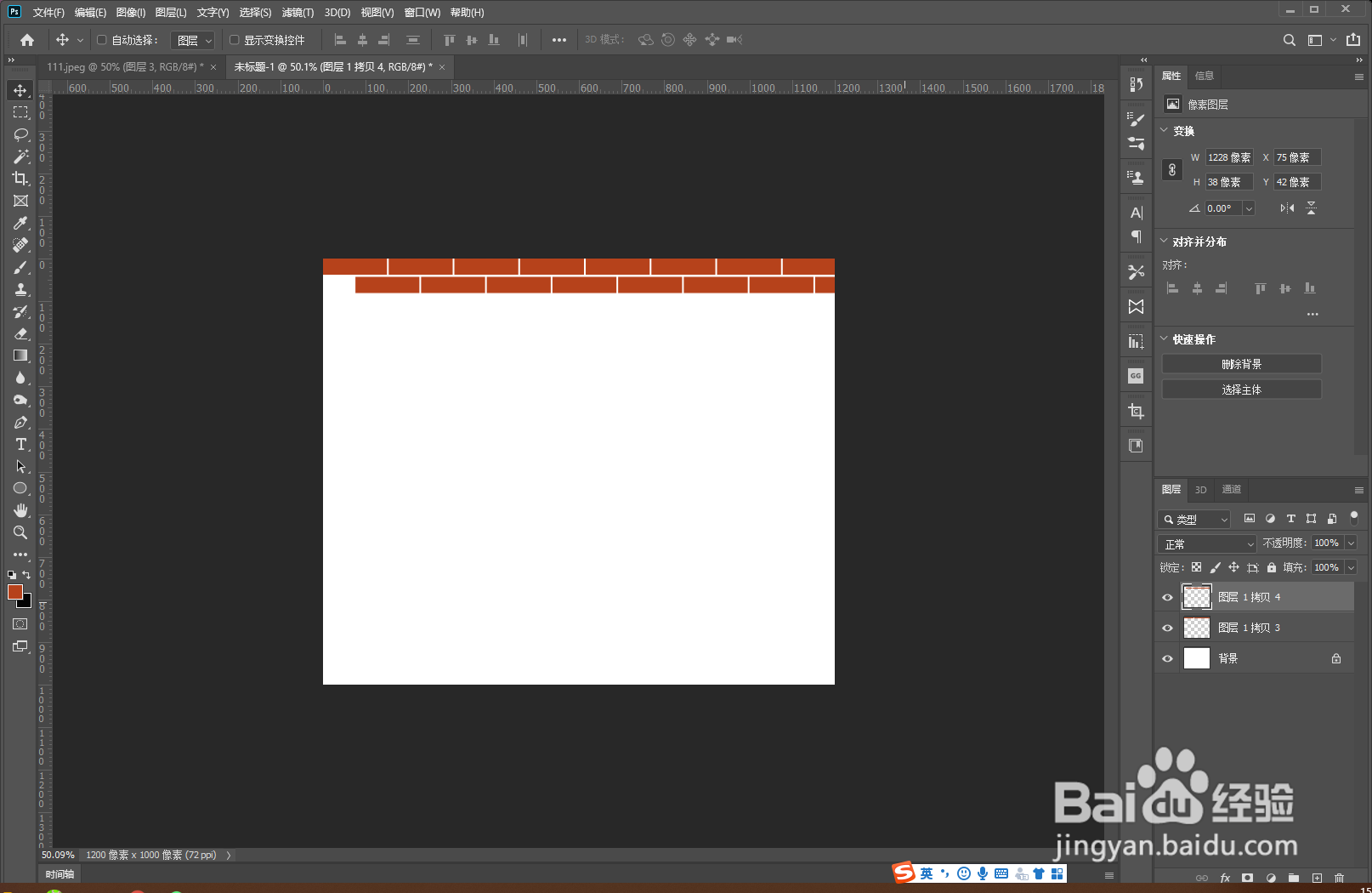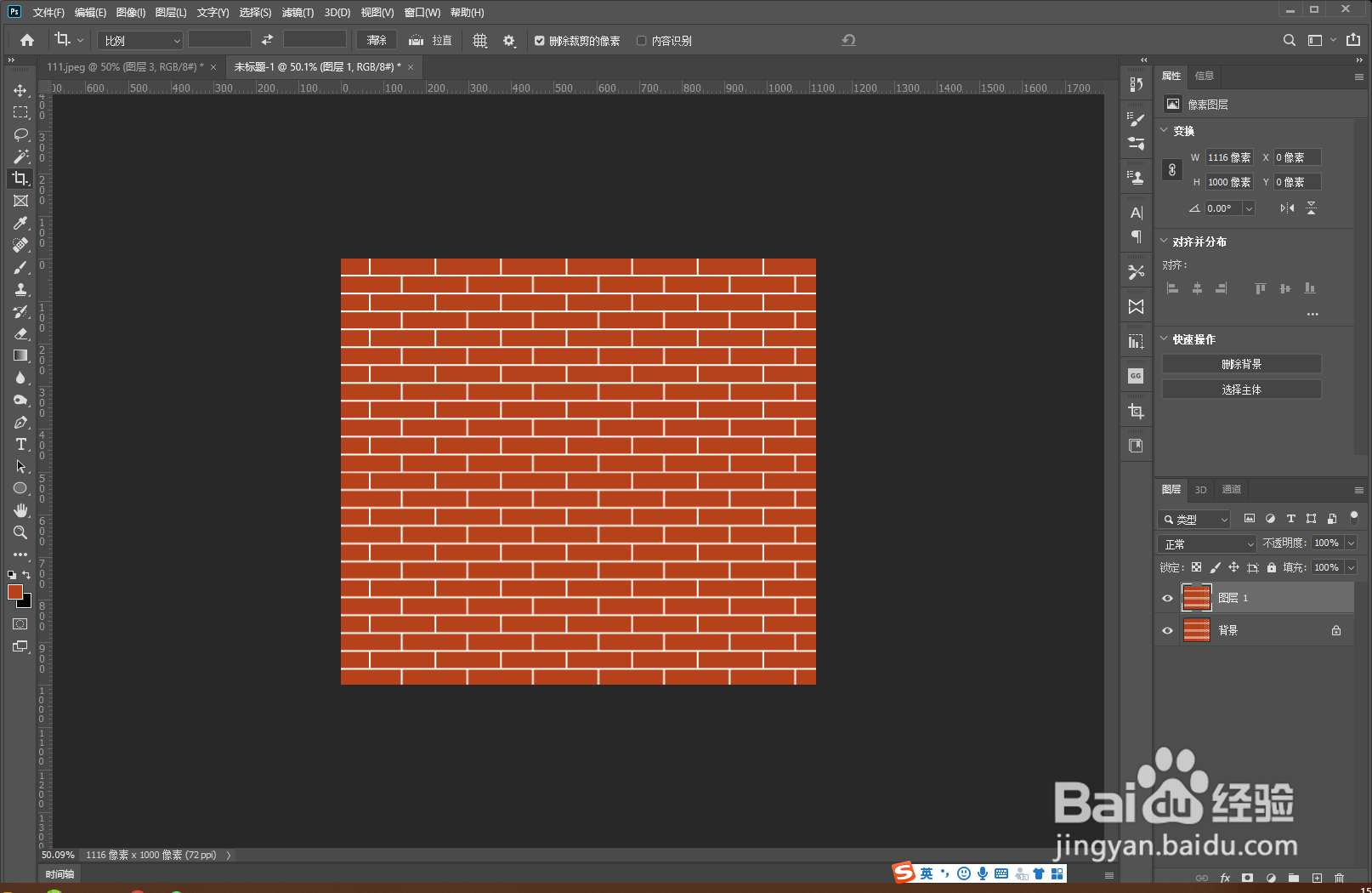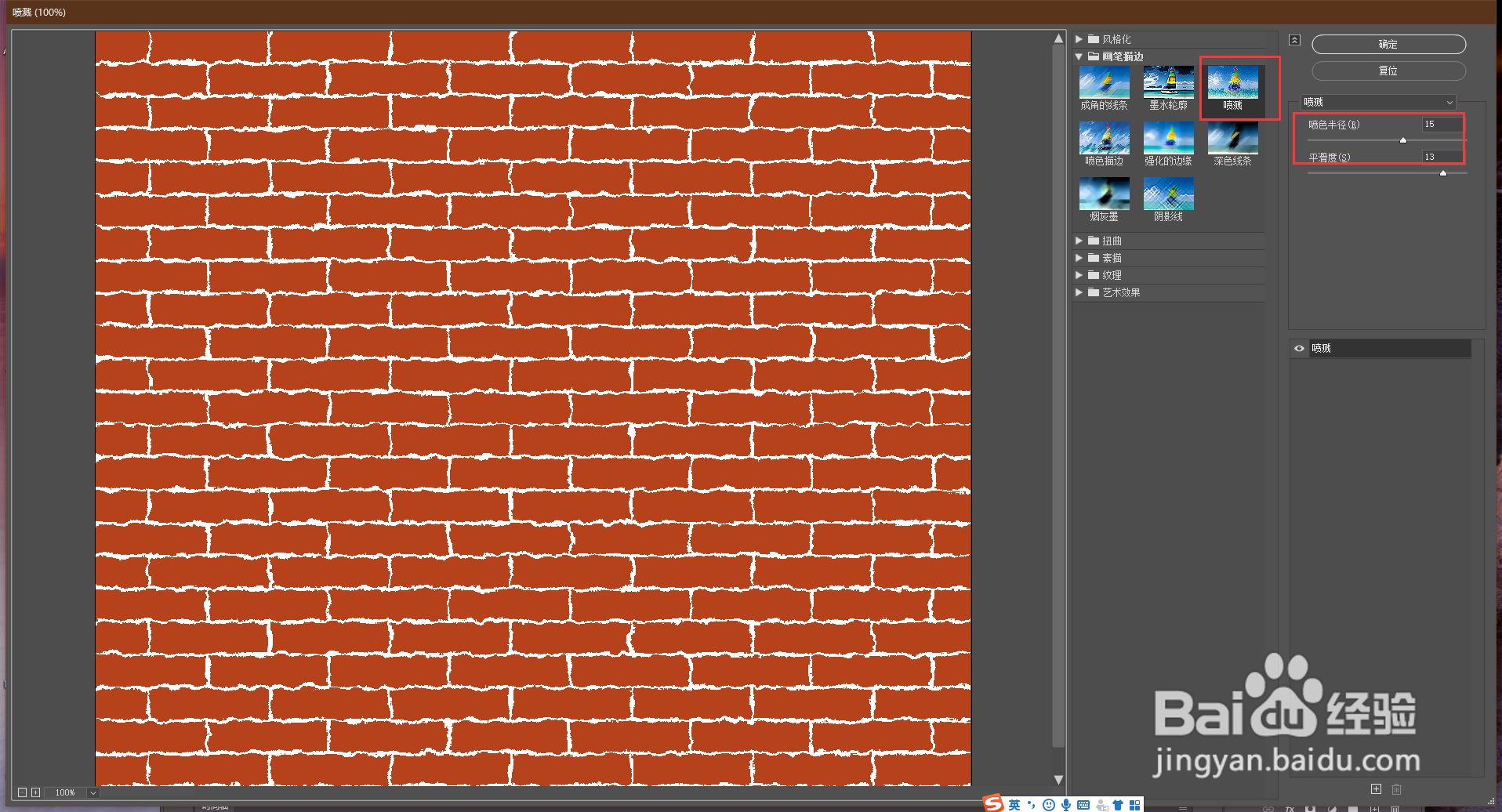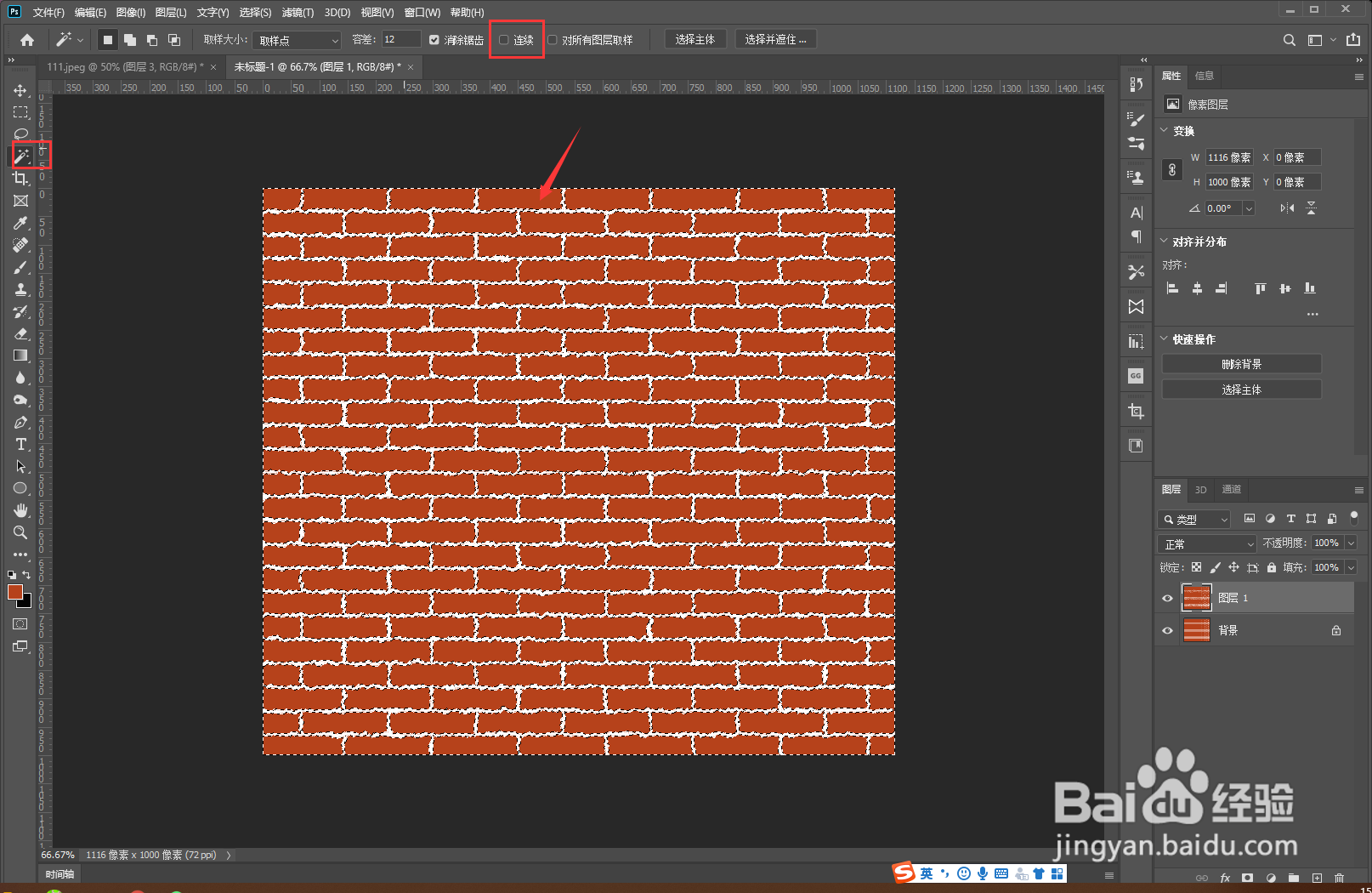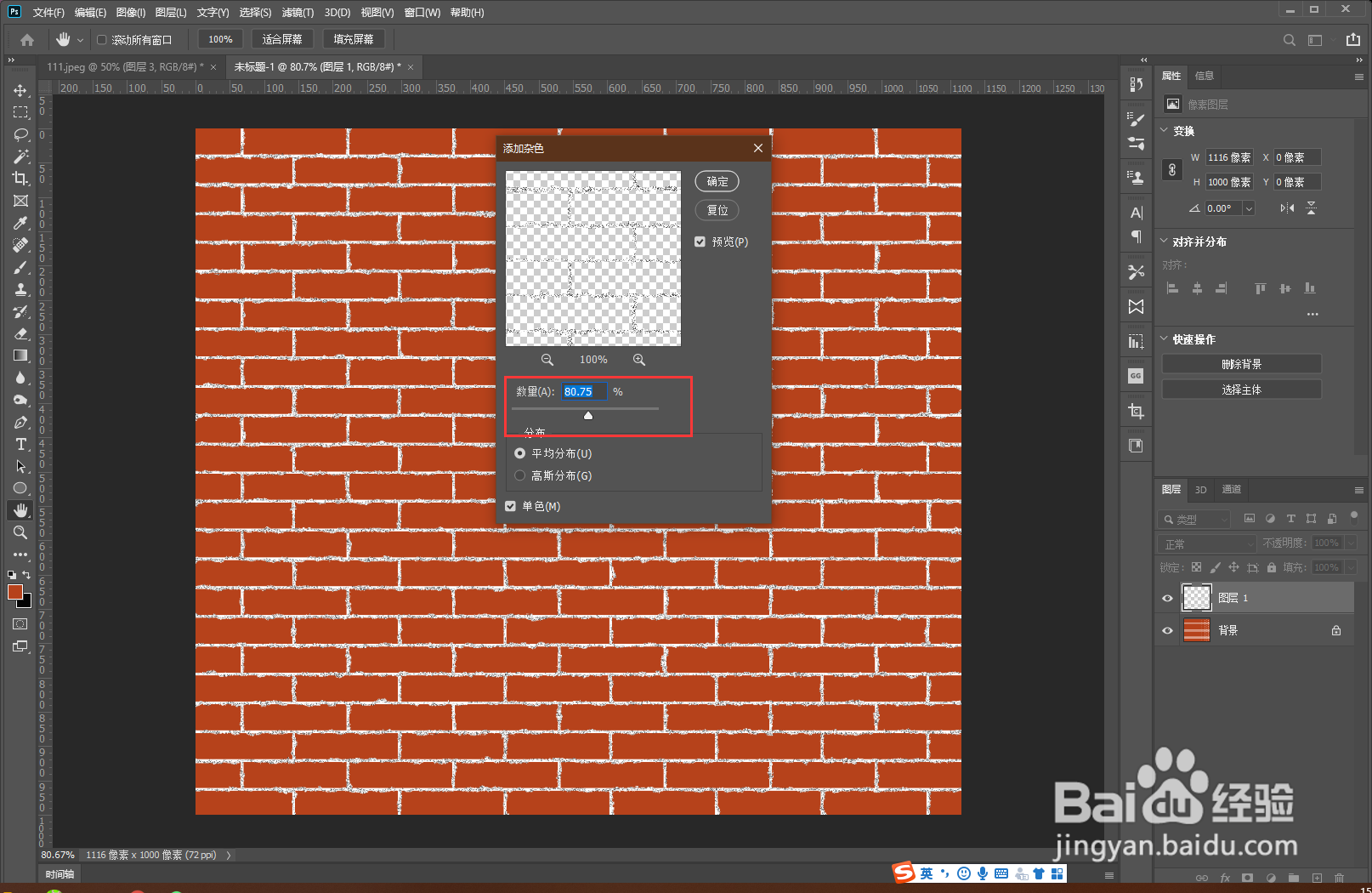PS如何制作墙面效果
1、新建文档,使用矩形选框工具(设置固定比例:宽度100、高度50),在左上角勾画矩形选区,填充一个红砖颜色。
2、复制图层1,拖动图层1拷贝,使其间距4个像素。重复复制图层调整位置,铺满第一行位置。选择所有晾芘张闭砖形图层,使用快捷键(Ctrl+E)合并图层。
3、复制图层,调整至下方间距4个像素,向右移动位置为砖形对齐方式效果。重复复制图层调整位置,铺满额鹿赤柝画布。选择所有砖形图层,使用快捷键(Ctrl+E)合并图层。
4、使用裁剪工具,裁剪画布大小去掉多余的空白位置。选择所有图层,使用快捷键(Ctrl+E)合并图层。再复制图层。
5、选择图层一,点击菜单资鼠榘运滤镜>滤镜库:选择喷溅滤镜,点击确定。使用魔棒工具,按住shift键,选择所有砖块,按下delete键,删除所有砖块,仅留下白色区域。
6、取消选区,点击菜单滤镜>其他>添加杂色:调整参数,点击确定即可。
声明:本网站引用、摘录或转载内容仅供网站访问者交流或参考,不代表本站立场,如存在版权或非法内容,请联系站长删除,联系邮箱:site.kefu@qq.com。