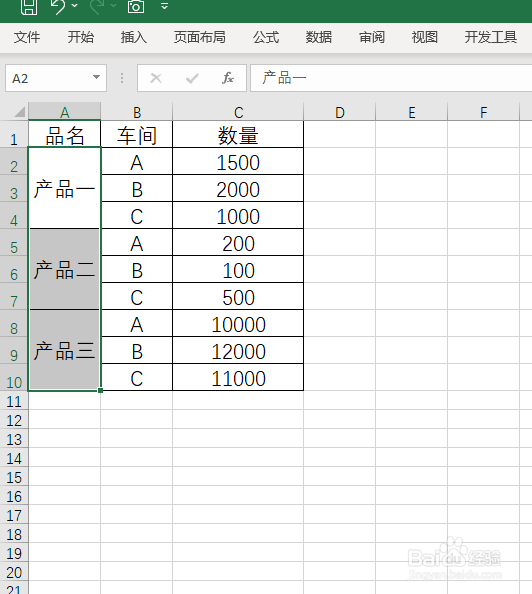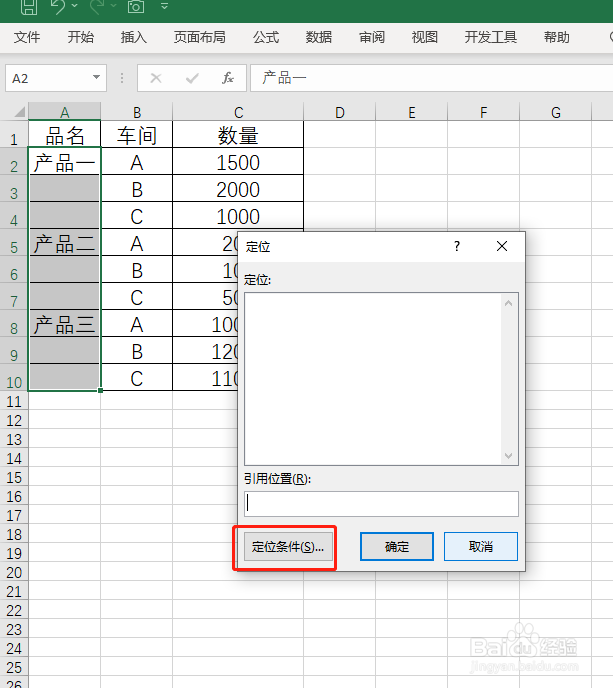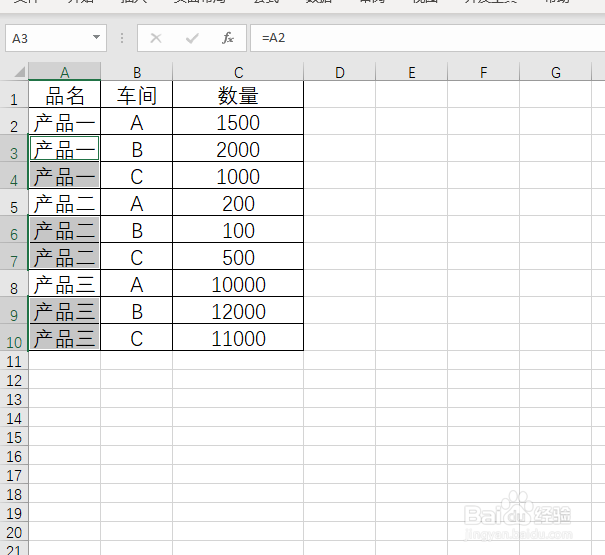Excel取消单元格合并,且向下补全信息的方法
1、先来看下,要把表一转换成表二;
2、打开Excel表格,选择区域;
3、同时按Ctrl 1两键;
4、对齐-合并单元格(去勾),确定;
5、按F5键,定位条件;
6、空值(勾选),确定;
7、输入公式:=A2;
8、同时按Ctrl Enter两键;
9、最后,完成操作;
10、以上就是,Excel取消单元格合并,且向下补全信息的方法。
声明:本网站引用、摘录或转载内容仅供网站访问者交流或参考,不代表本站立场,如存在版权或非法内容,请联系站长删除,联系邮箱:site.kefu@qq.com。
阅读量:25
阅读量:39
阅读量:65
阅读量:52
阅读量:89