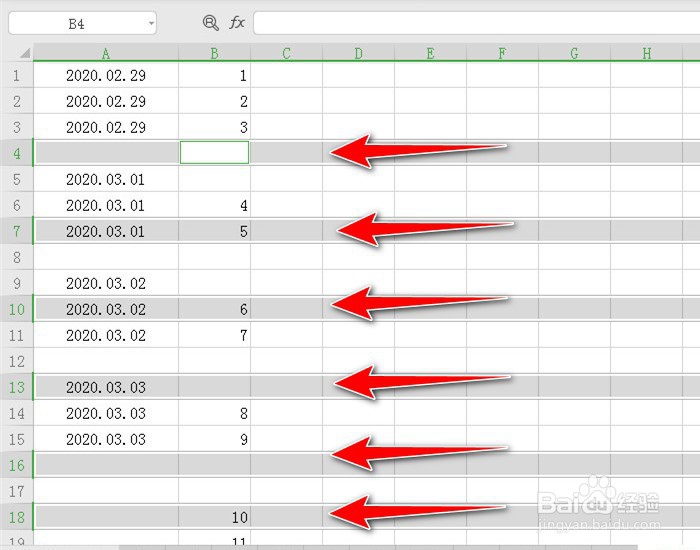WPS Excel如何每隔三行空一行
1、如下图,如何每隔三行空一行,即是每个相同日期底下增加一行。
2、在B列,依次输入1、2、3、空一行、4、5.
3、选中B5到B7单元格,向下拉进行填充。
4、填充后如下图。
5、选中B列,按Ctrl+G键弹出“定位”的对话框。
6、选中“空值”后,点击“定位”。
7、此时可看到B列的空白单元格已被选中。
8、右击选择“插入”——“插入行”。
9、此时,在每个相同日期底下增加一行空白行。
10、删掉B列的数据后,成功实现每隔三行空一行,任务完成。
声明:本网站引用、摘录或转载内容仅供网站访问者交流或参考,不代表本站立场,如存在版权或非法内容,请联系站长删除,联系邮箱:site.kefu@qq.com。
阅读量:94
阅读量:71
阅读量:22
阅读量:53
阅读量:89