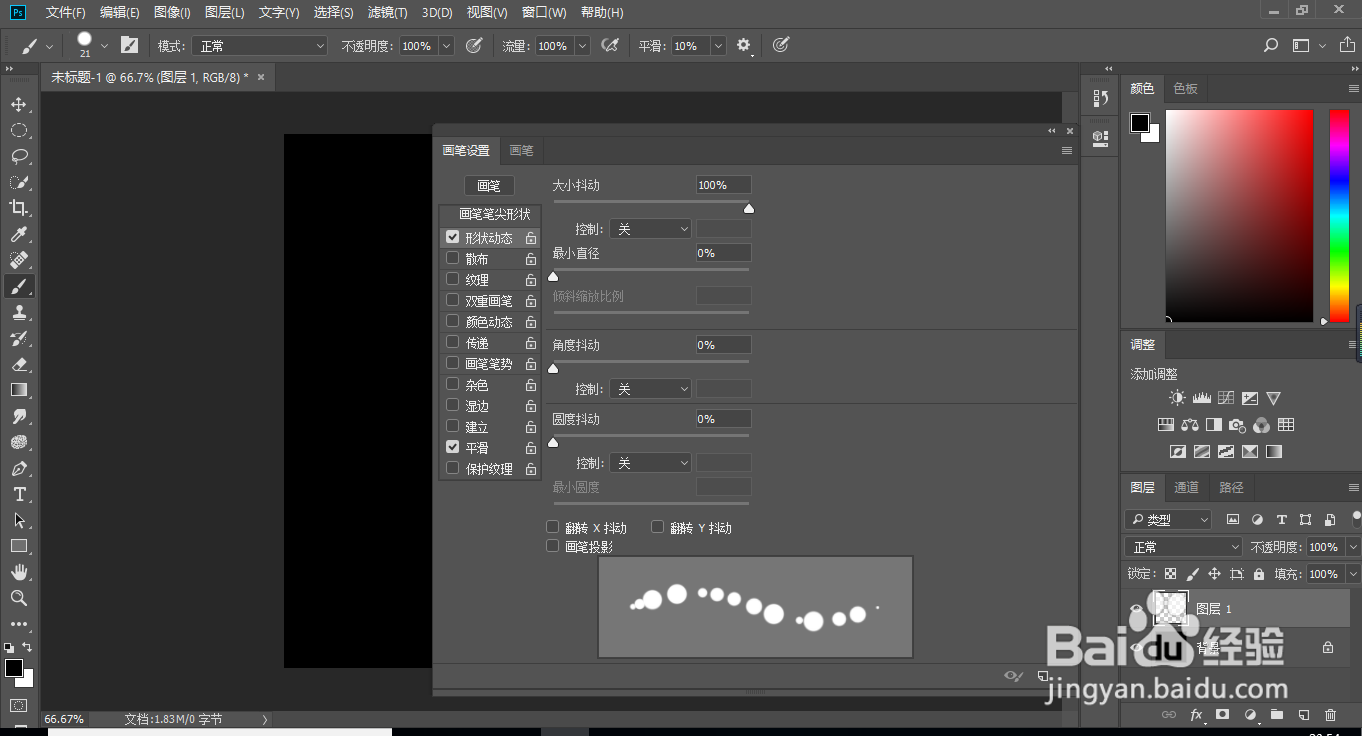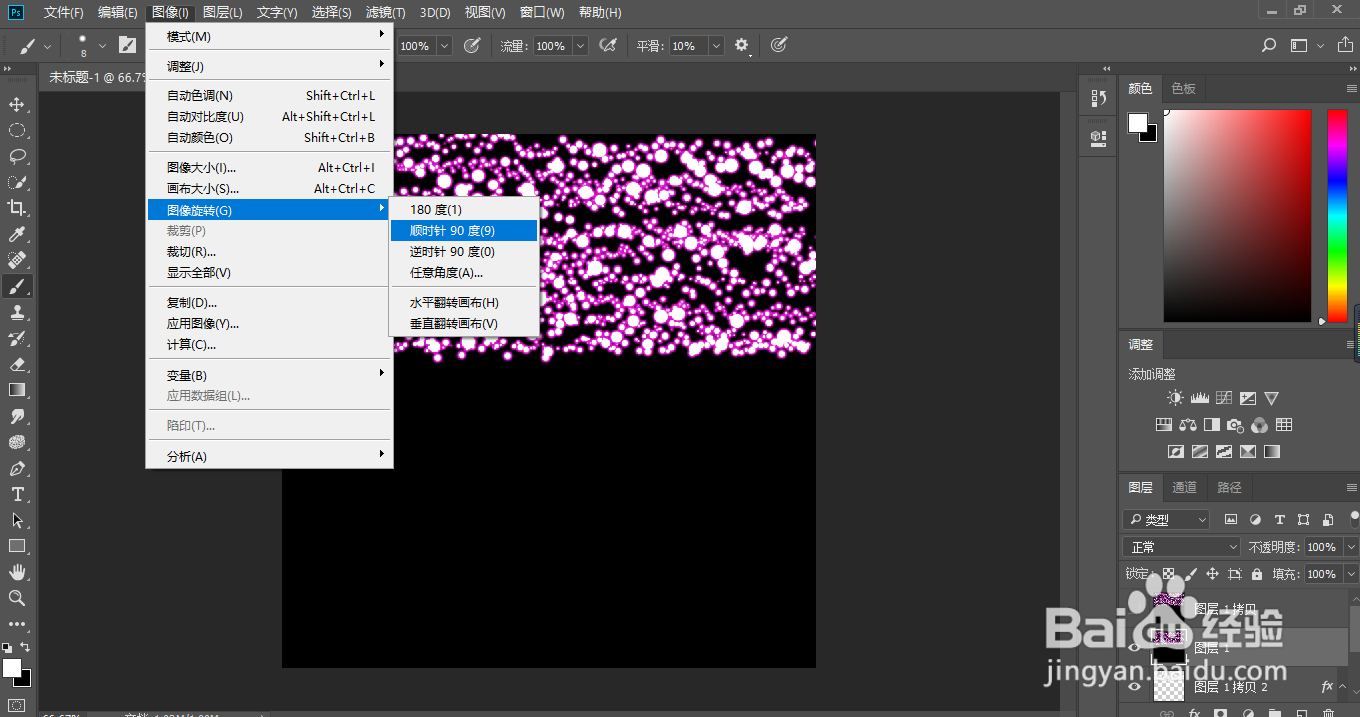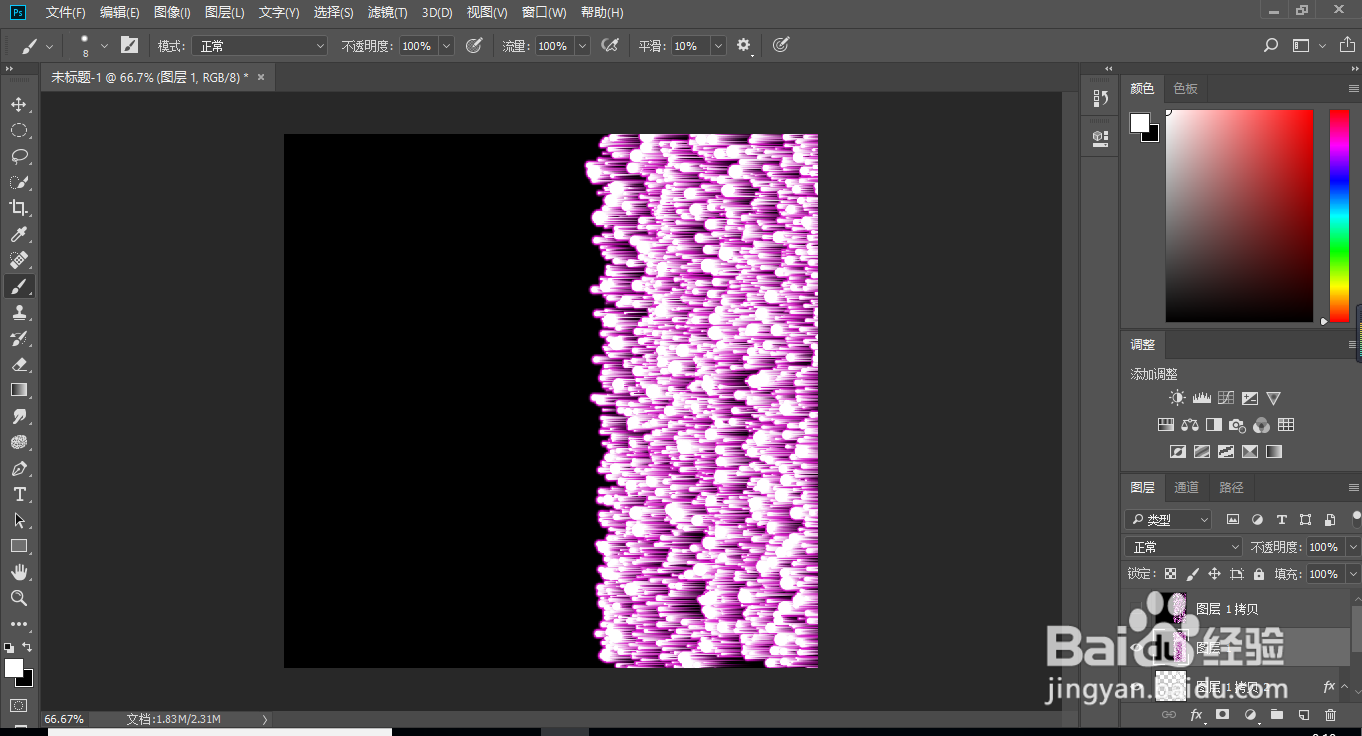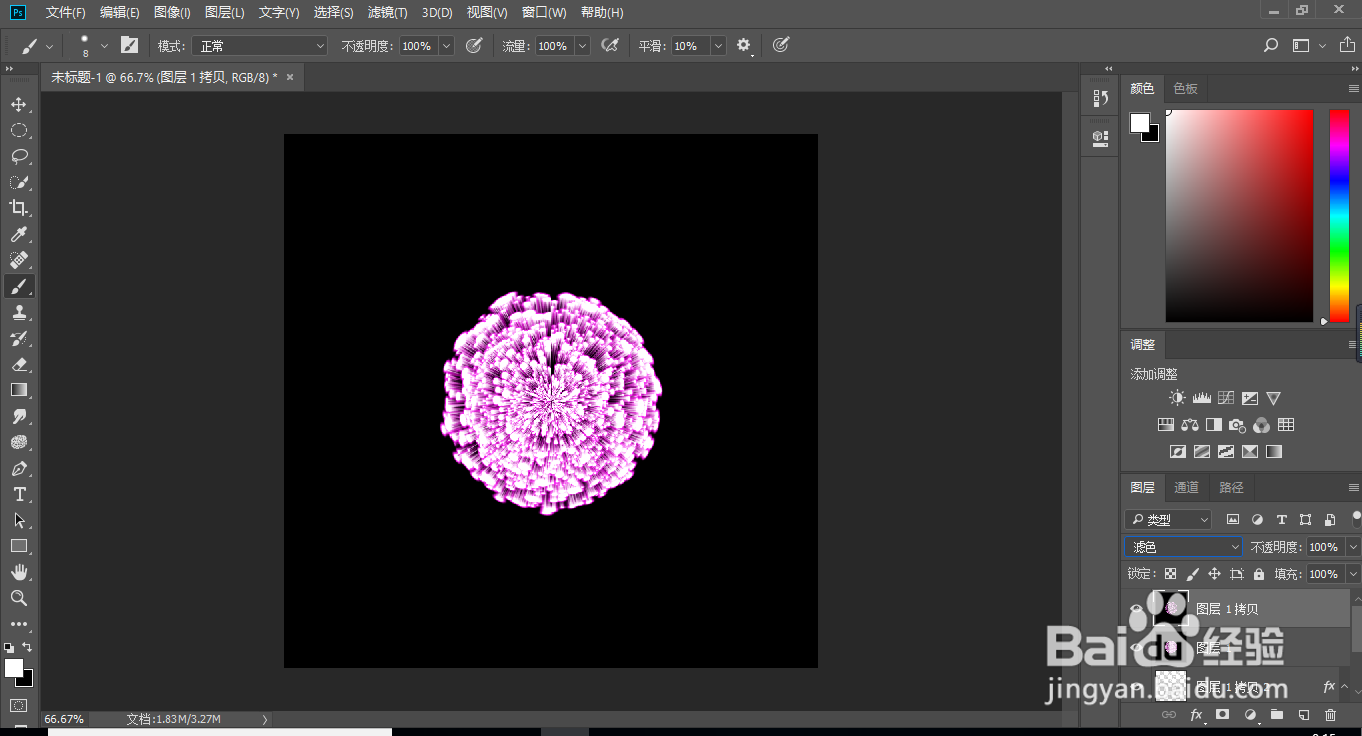ps教程,烟花教程,利用画笔制作出放射烟花
1、新建800*800的画布
2、把背景填充为黑色
3、新建一个空白图层
4、点击画笔,画笔预设入如所示
5、形状动态,大小抖动调动到最高
6、散步,调节到适当位置
7、用白色画笔,按照shift画三条直线
8、复制图层1,把画笔大小设置10,沿着之前画的三条线空隙画三条线,减小空隙
9、复制图层1,把画笔大小设置8,沿着之前画的三条线空隙画三条线,减小空隙
10、图层样式,选择外发光,颜色选择自己喜欢的,参数可以适当的调节一下。
11、盖印图层,在复制一个图层,关闭图层1拷贝前的眼睛,图层,旋转-顺时针旋转90度。
12、选择滤镜-风格化-风,
13、ctrl+alt+f重复上一步的风,调节到合适位置
14、图层,旋转-逆时针旋转90度。
15、滤镜-扭曲-极坐标
16、点击图层1拷贝前的小眼睛,滤镜-扭曲-极坐标,图层模式改为滤色
17、新建色相饱和度,点击着色,调节自己喜欢的颜色
18、最终效果
声明:本网站引用、摘录或转载内容仅供网站访问者交流或参考,不代表本站立场,如存在版权或非法内容,请联系站长删除,联系邮箱:site.kefu@qq.com。
阅读量:61
阅读量:62
阅读量:74
阅读量:95
阅读量:24