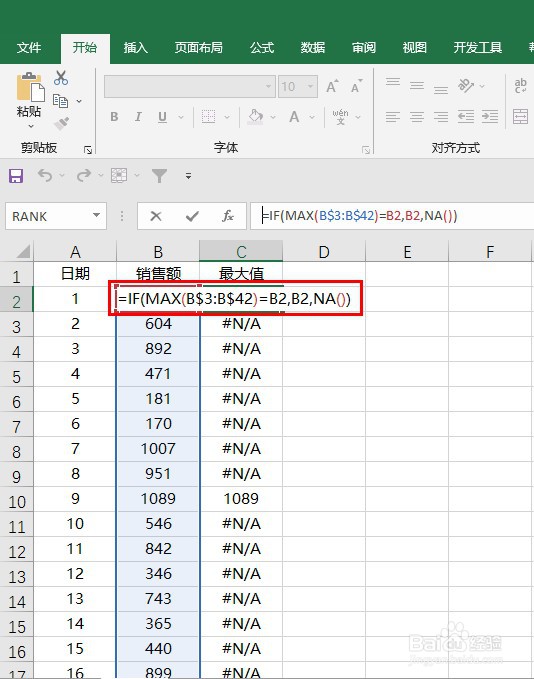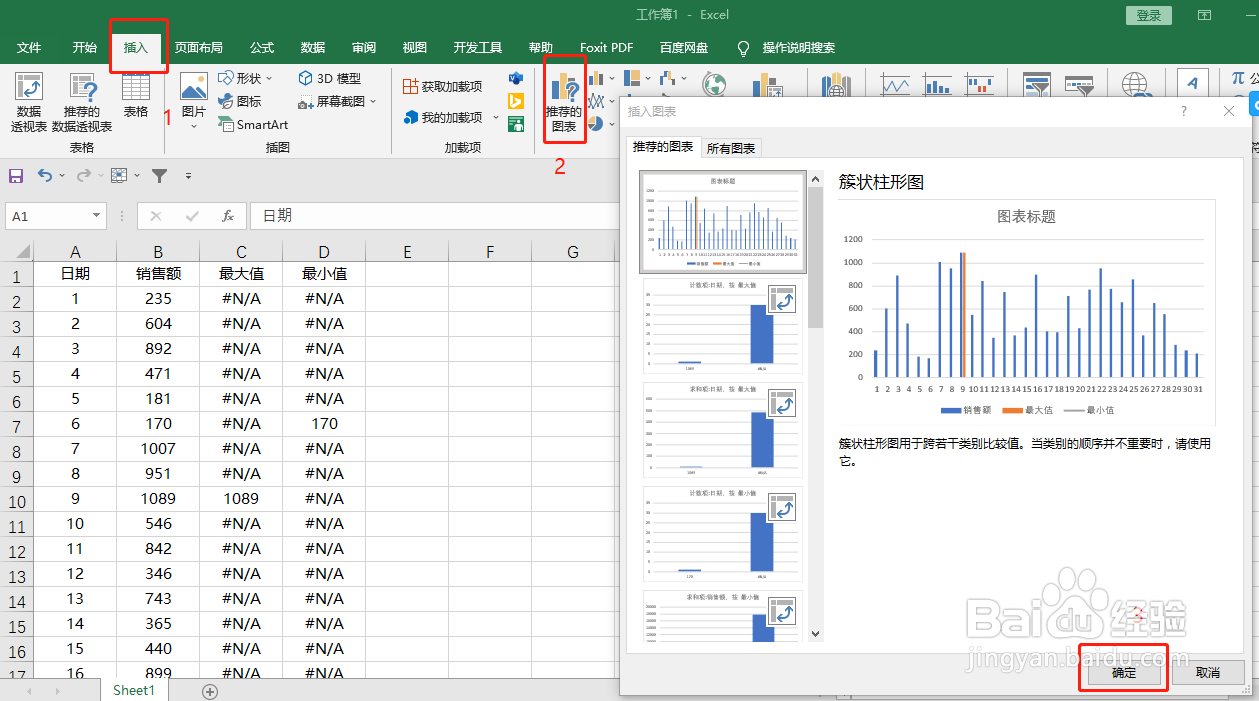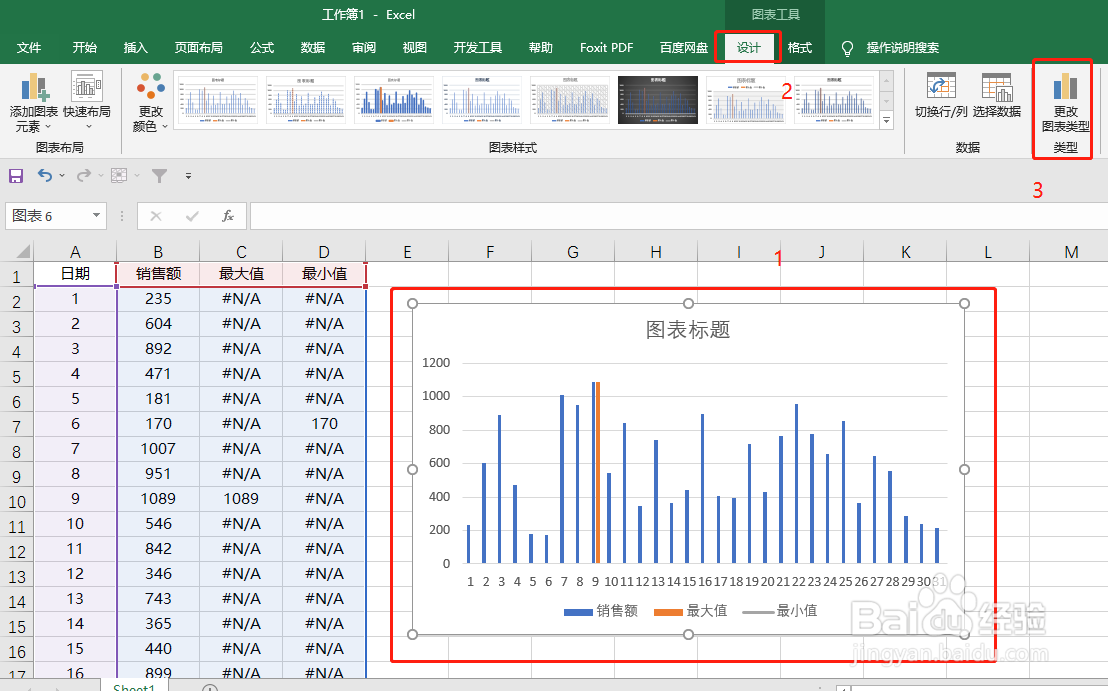Excel折线图如何动态显示最高点和最低点
1、如图,需要将数据生成折线图,并动态标识最高和最低点。
2、分别在C列和D列添加最大值和最小值的辅助列,在幞洼踉残B2单元格输入以下公式,然后向下填充公式。=IF(MAX(B$3:B$42)=B2,B2,NA())
3、在C2单元格输入以下公式,然后向下填充公式。=IF(min(B$3:B$42)=B2,B2,NA())
4、选中数值区域。
5、保持图表选中状态,依次点击【插入】-【推荐的图表】-【确定】。
6、选中图表,点击导航栏的【设计】-【更改图表类型】。
7、依次将【销售额】、【最大值】和【最小值】的图表类型修改为【折线图】、【带数据标记的折线图】和【带数据标记的折线图】,然后点击确定。
8、可通过Excel自带的图表样式对图表进行美化,选中图表,点击【设计】,单击选择样式。
声明:本网站引用、摘录或转载内容仅供网站访问者交流或参考,不代表本站立场,如存在版权或非法内容,请联系站长删除,联系邮箱:site.kefu@qq.com。
阅读量:39
阅读量:89
阅读量:67
阅读量:28
阅读量:84