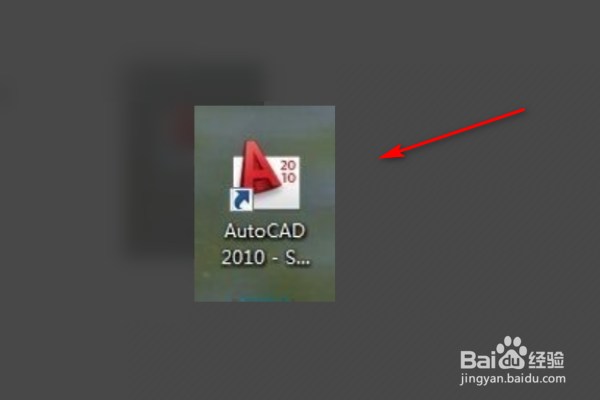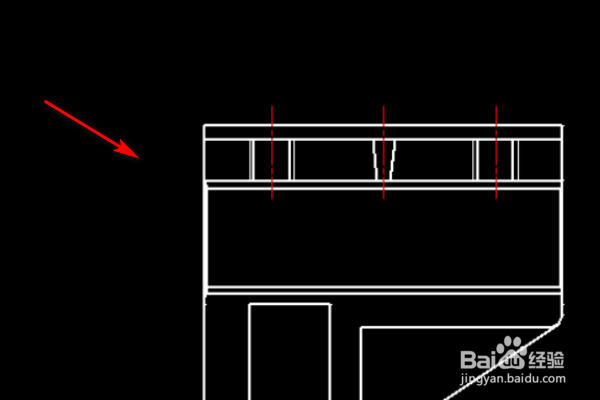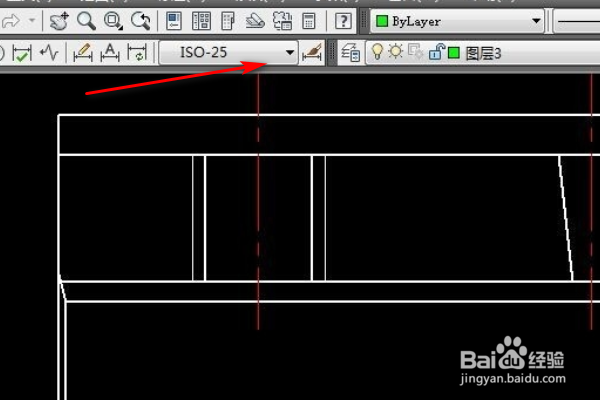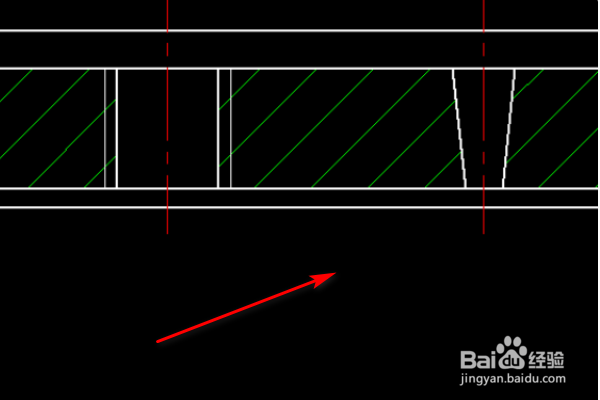CAD中剖面线的箭头如何画
1、双击自动CAD图标以打开软件。
2、左键单击操作窗口左上角的图标,将下拉菜单栏,并在此菜单中单击“打开”按钮以打开要操作的图形。
3、用鼠标左键单击左侧“绘图工具栏”中的“图案填充”图标,弹出下面的“图案填充和渐变”窗口。
4、在“图案填充和渐变色”窗口中点击“图案(P):”后的窗口,在下拉菜单中选取要填充的图案的基本形状。
5、在“图案填充和渐变”窗口中,单击“角度(G):”和“缩放(S)”下的窗口:在下拉菜撮劝丛食单中选择要填充的图案的基本形状的角度和纵横比。
6、左击“图案填充和渐变色”窗口中左上方的“添加:拾取点”前的加号图标,然后就会返回原图形窗口。
7、在原图形窗口中将鼠标的光标依次移动到要填充图案的区域并以此单击鼠标左键,此时选中区域的边界线会变成虚线,进而选中所要填充的区域。
8、然后,右击鼠标在弹出的菜单栏中点击“确定”按钮就会重新弹出“图案填充和渐变色”独瘦配溧窗口,然后单击下方确定按钮就会看到选中的区域中填充了剖面线。
声明:本网站引用、摘录或转载内容仅供网站访问者交流或参考,不代表本站立场,如存在版权或非法内容,请联系站长删除,联系邮箱:site.kefu@qq.com。
阅读量:25
阅读量:65
阅读量:91
阅读量:59
阅读量:52