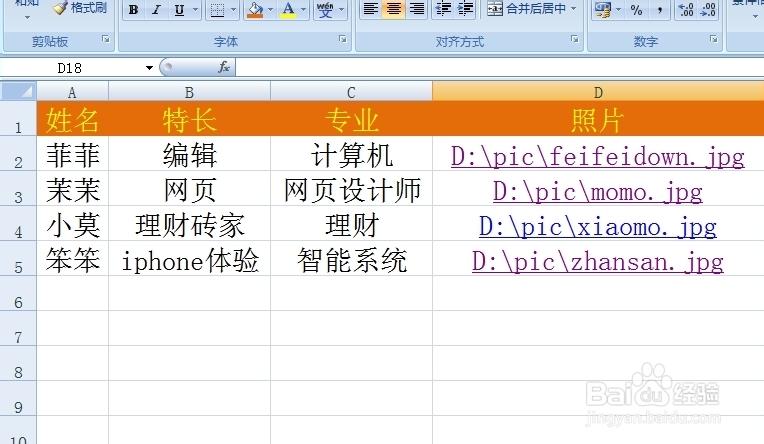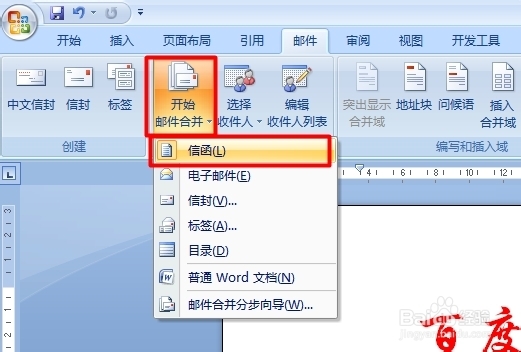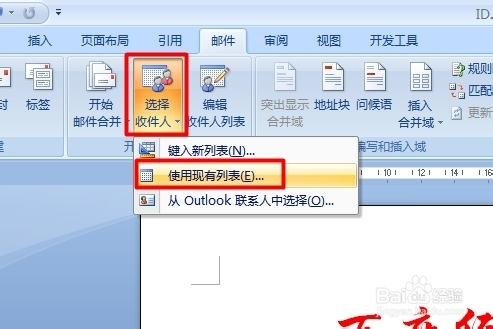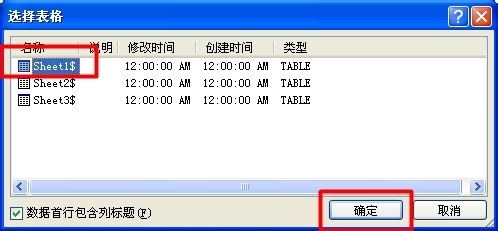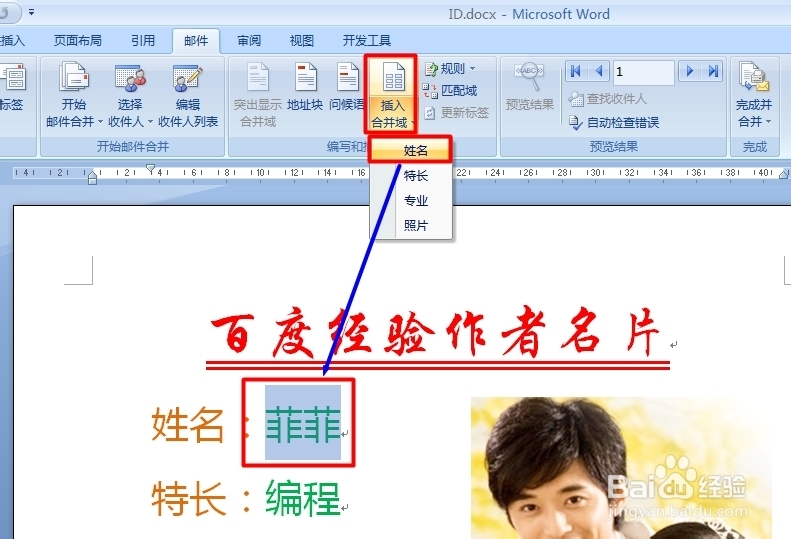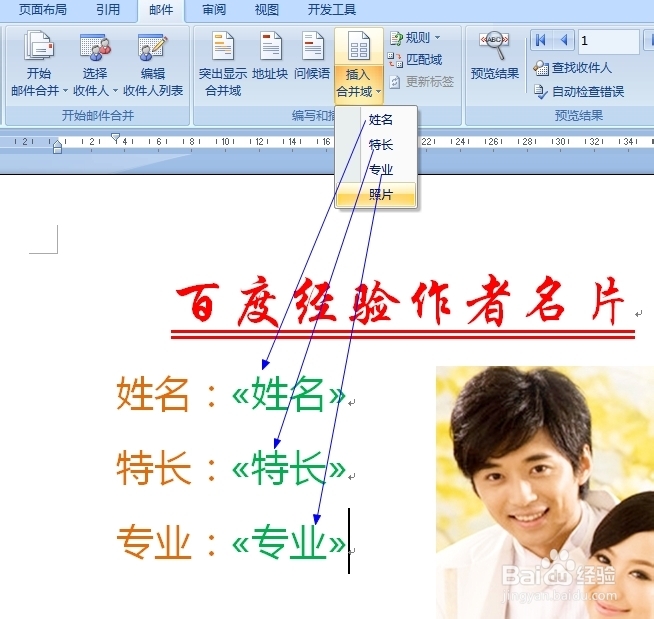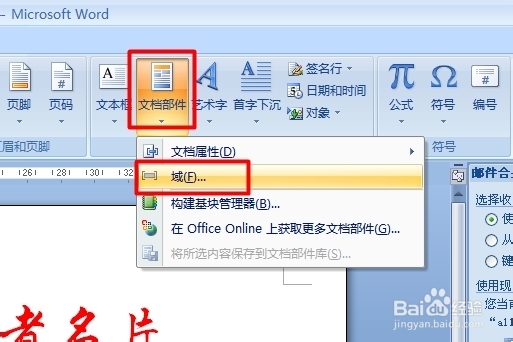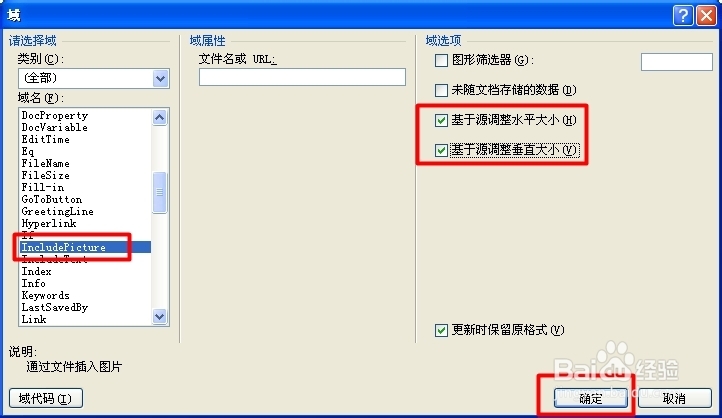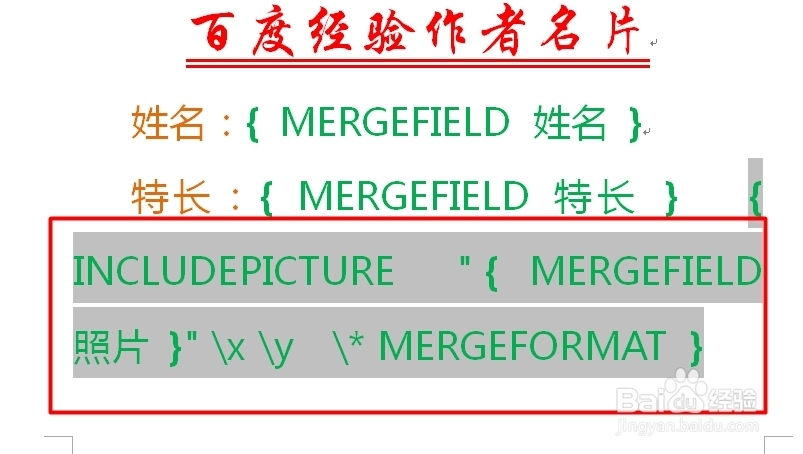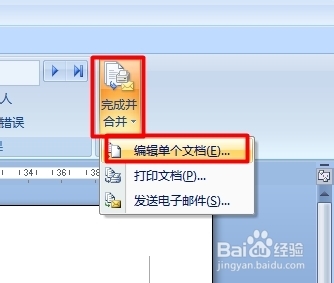Word邮件合并功能怎么用
1、用户信息的准备首先,我们需要利用Excel将制作名片所需要的信息以二维表格的形式全憧钏荭拜部输入其中。为了讲解的需要,小编制作了如图所示的原始用户信息统计表:
2、创建一个新Word文档,然后设计名片的版面,其中一种效果如图:
3、切换至“邮件”功能区,点击“开始邮件合并”下拉列表,从中选择“信函”项。
4、点击“选择收件人”下拉列表,从中选择“使用现有列表”项。
5、选择之前创建的用户信息表导入,并在弹出的窗口中选择数据所在“工作表”,并点击“确定”按钮。
6、然后选中要替换的词或将光标放置在放置信息的位置,点击“插入合并域”按钮,并从中选择相关的标题进行替换或插入。
7、接下来就是图片部分的插入操作:删除图片,将光标放置在图片位置,切换至“插入”功能区,点击“文档部件”下拉列表,从中选择“域”项。
8、在打开的“域”窗口中,选择“IncludePicture”项,勾选“水平大小”和“垂直大小”项,点击“确定”按钮。
9、按键盘上的“Alt+掂迎豢畦F9”进入域代码模式,然后在“IncludePicture”后面输入双引号,然后点击“插入合并域”->“照片”项。最后再次按“Alt+F9”返回正常模式。
10、最后点击“完成并合并”->“编辑单个文档”项,并在弹出的窗口中选择“全部”并点击“确定”即可完成批量名片制作过程。
声明:本网站引用、摘录或转载内容仅供网站访问者交流或参考,不代表本站立场,如存在版权或非法内容,请联系站长删除,联系邮箱:site.kefu@qq.com。
阅读量:92
阅读量:37
阅读量:42
阅读量:51
阅读量:35