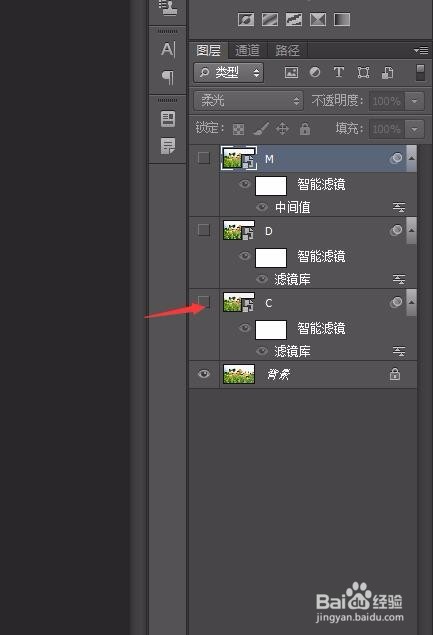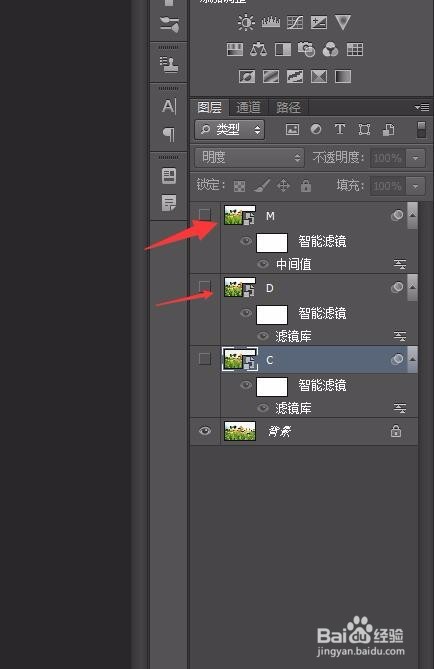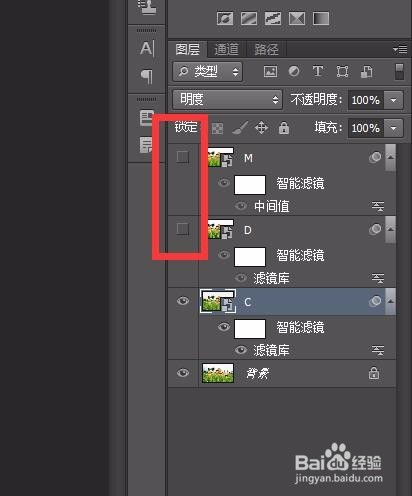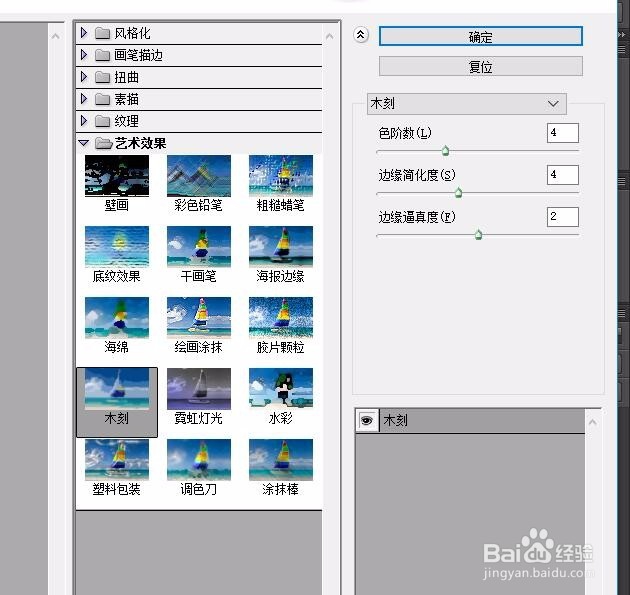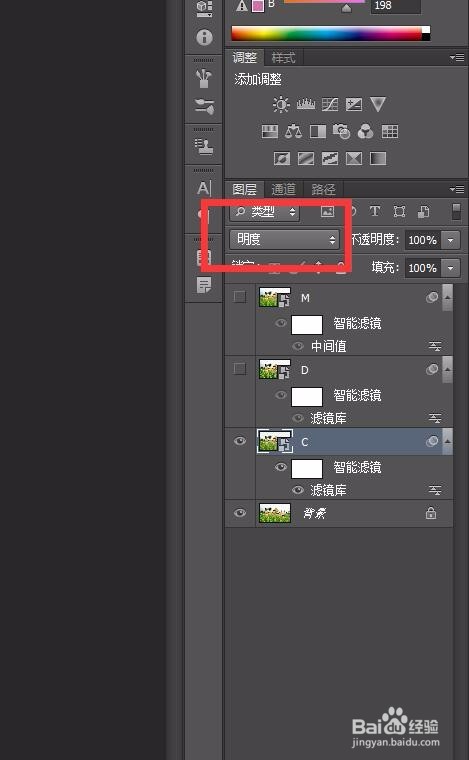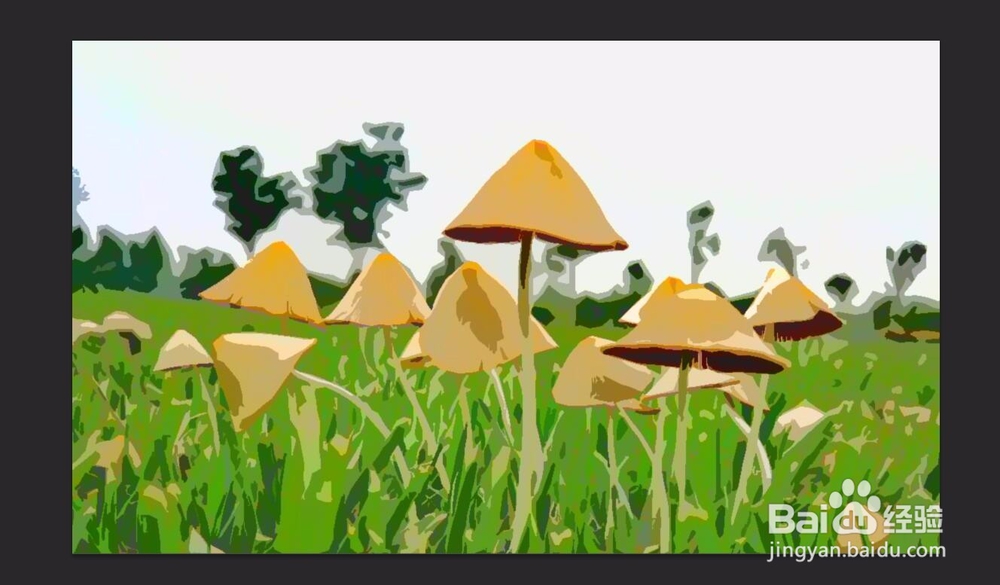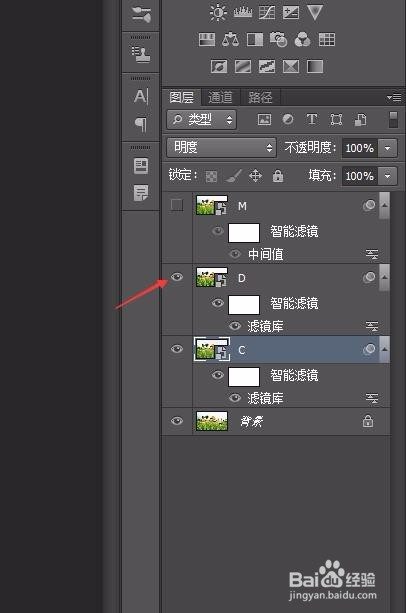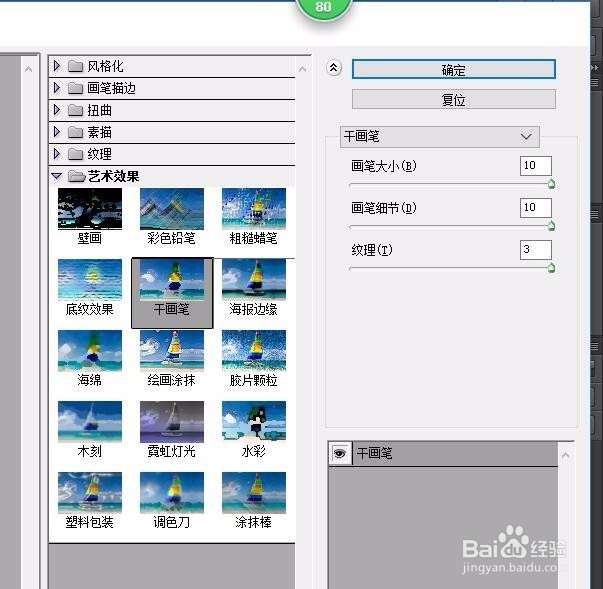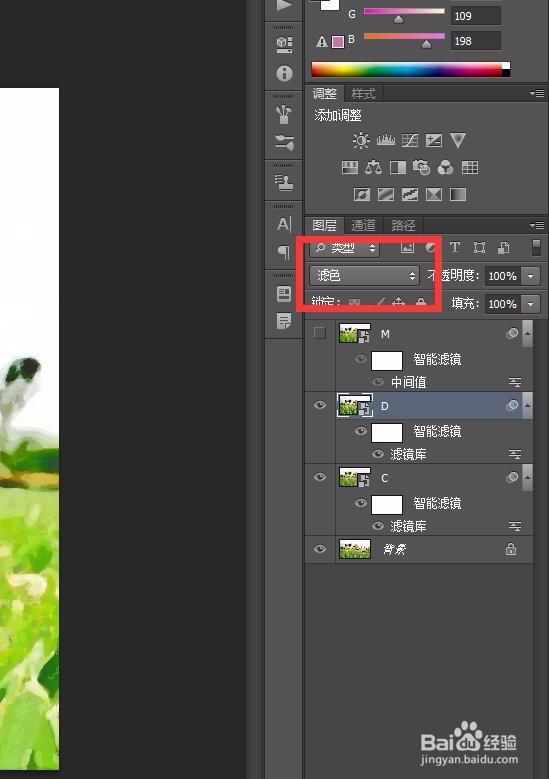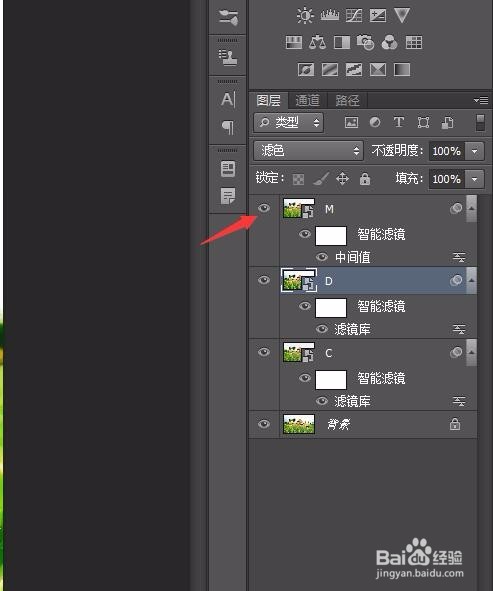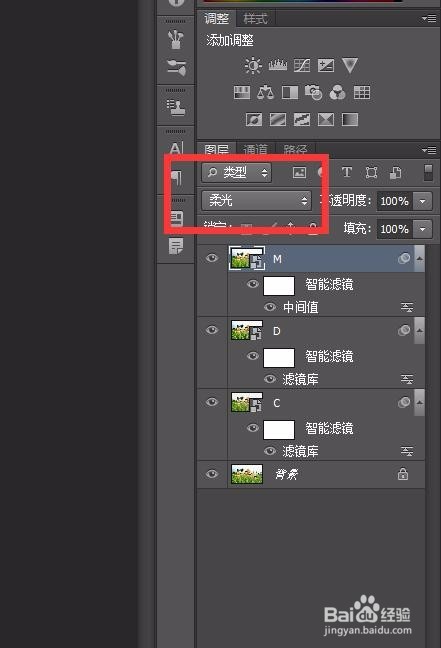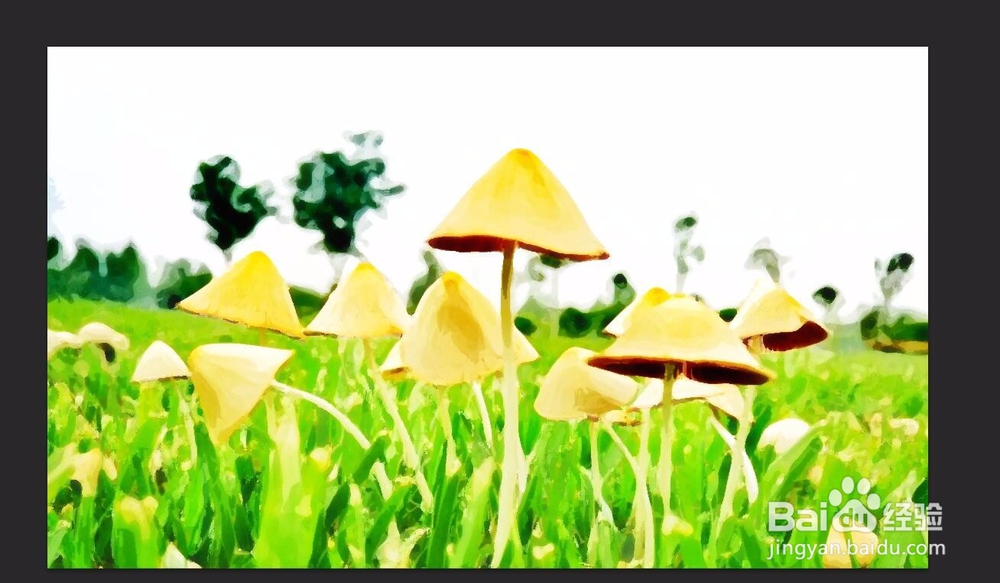ps怎样快速把图片转水彩画效果
1、打开PS6,打开图片
2、按ctrl+J复制图层,把图层改名为C
3、右键单击图层C,选择“转为智能对象”
4、按ctrl+J复制两次图层,分别命名为D、M
5、把M、D图层前面的眼睛取消
6、点击图层C,点击“滤镜”-“滤镜库”-“艺术效果”-“木刻”
7、设置数值,点击确定
8、图层混合模式改为明度,下面是得到的效果图
9、选中图层D,勾选前面的眼睛
10、点击“滤镜”-“滤镜库”-“艺术效果”-“干笔画”,设置数值,点击确定
11、图层混合模式改为滤色,下面是得到的效果图
12、选中图层M,勾选前面的眼睛
13、点击“滤镜”-“杂色”-“中间值”,设置数值,点击确定
14、图层混合模式改为滤色
15、这样就完成了
声明:本网站引用、摘录或转载内容仅供网站访问者交流或参考,不代表本站立场,如存在版权或非法内容,请联系站长删除,联系邮箱:site.kefu@qq.com。
阅读量:51
阅读量:92
阅读量:37
阅读量:72
阅读量:80