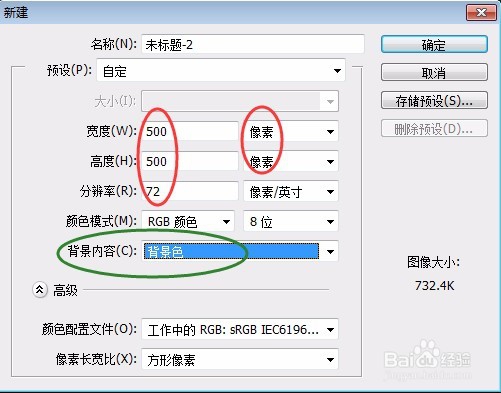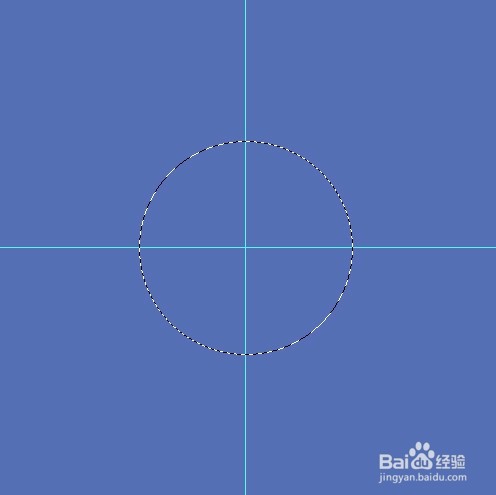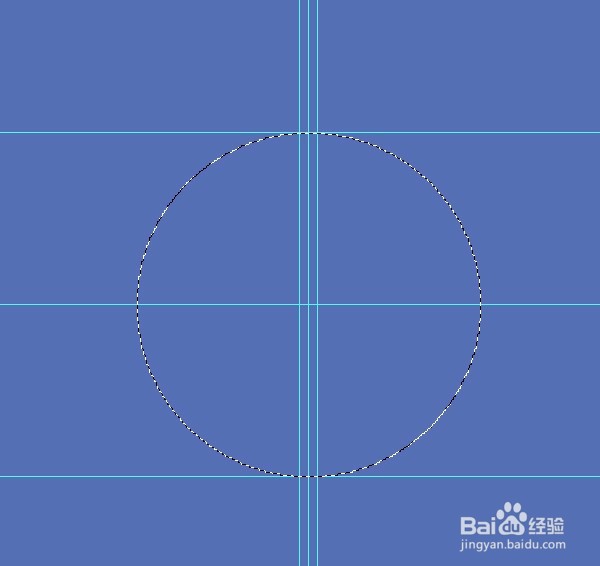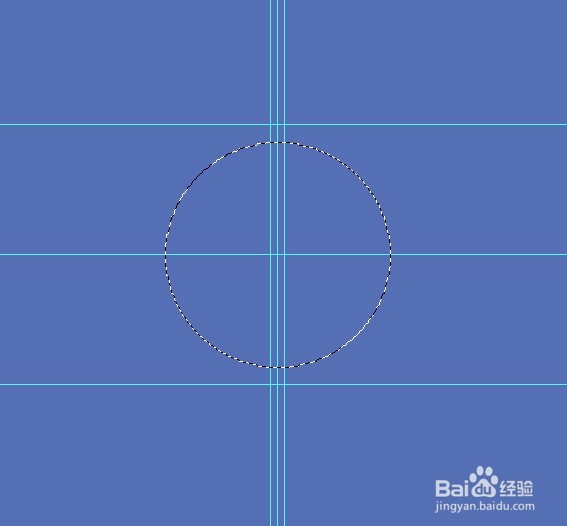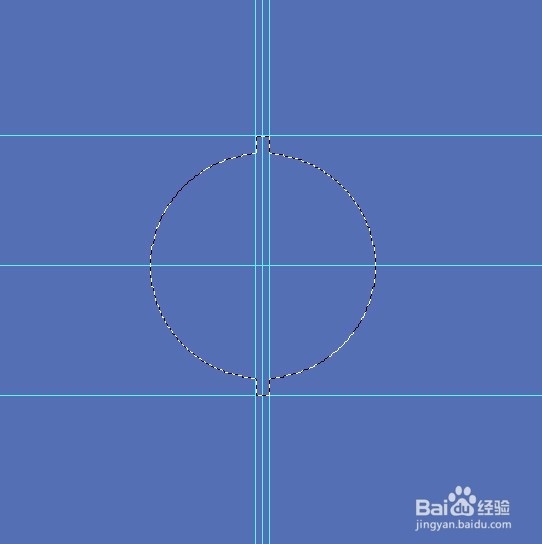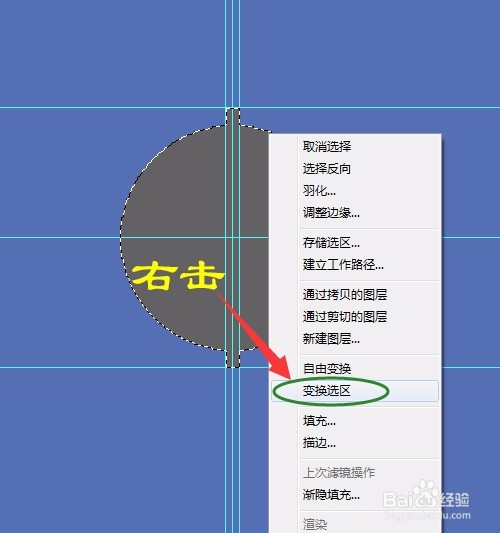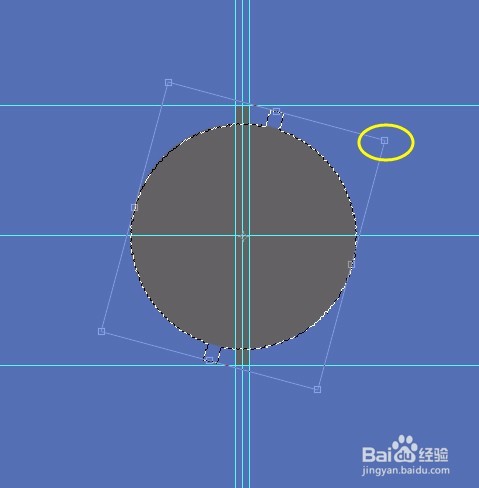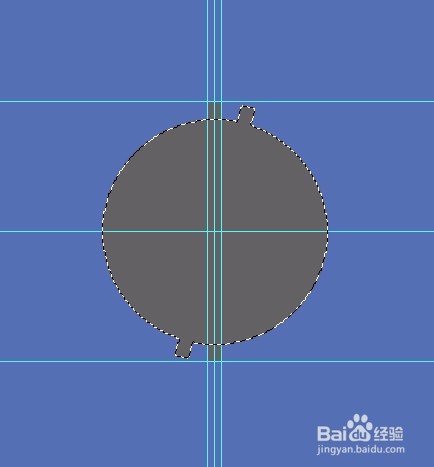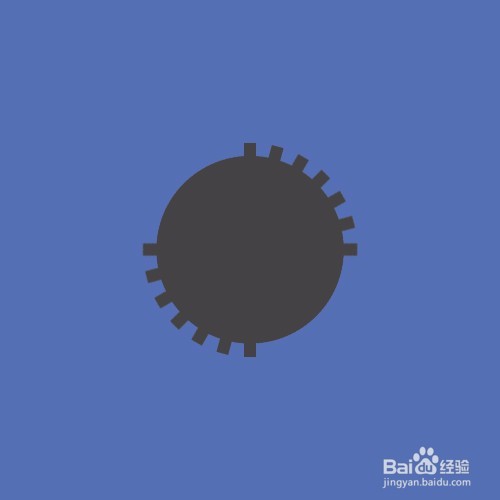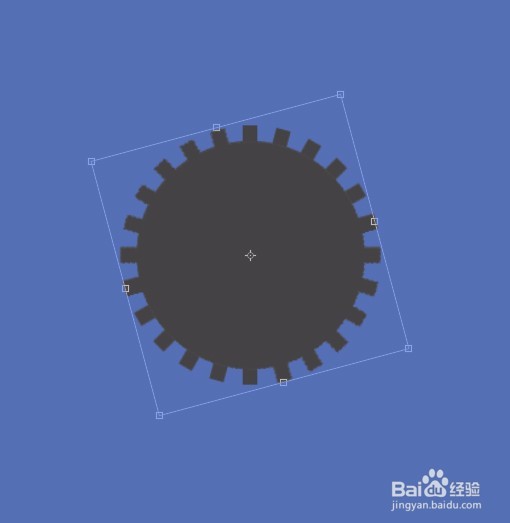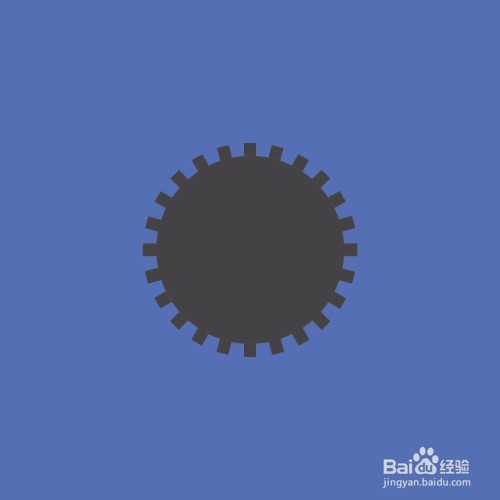PS入门详细步骤实例:旋转选区——齿轮效果
1、设置前景色为灰黑色,背景色为淡蓝色。建立新文件:400像素×400像素,分辨率72像素,背景内容:背景色。
2、在标尺处拉出参考线,在中间位置,用椭圆选框工具,羽化0像素,按Shift+Alt键,从文件中间画正圆。如图:
3、再拉出几条参考线,中间的要稍为小一点,按Alt键+鼠标中间滚轮放大画面或Ctrl++(加号),用移动工具移参考线,如图:
4、单击“选择”菜单→变换选区,或单击椭圆选框工具后右击选变换选区,按Shift+Alt键变小选区。如图:
5、用矩形选框工具画矩形选框,选项中“添加到选区”,羽化0像素,单击“选择”菜单→修改→平滑,半径为2,如图:
6、新建图层1,按Alt+Delete召堡厥熠键填充前景色灰黑色,右击选变换选区,按Shift键旋转一次,默认为15度角。按确定完成旋转。
7、按Alt+Delete键填充前景色灰黑色,按同样的方法进行多次操作右击选变换选区,按Shift键旋转一次,按Ctrl+D取消选区,再按Ctrl+H隐藏参考线。如图:
8、复制图层1,按Ctrl+T旋转多次,确定完成,按Ctrl+E合并图层,再复制图层1。用移动工短铘辔嗟具移动齿轮,按Ctrl键单击图层图形调出选区,改前景色填充不同的颜色。如图:
声明:本网站引用、摘录或转载内容仅供网站访问者交流或参考,不代表本站立场,如存在版权或非法内容,请联系站长删除,联系邮箱:site.kefu@qq.com。
阅读量:91
阅读量:50
阅读量:36
阅读量:31
阅读量:61