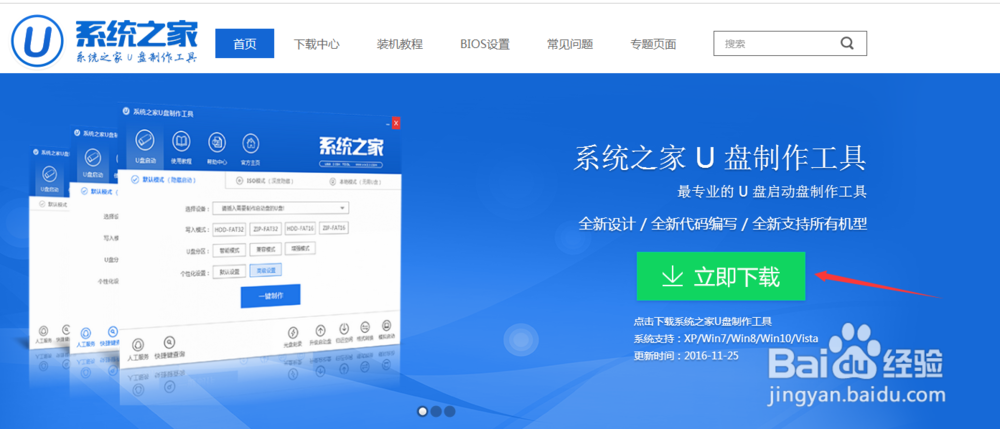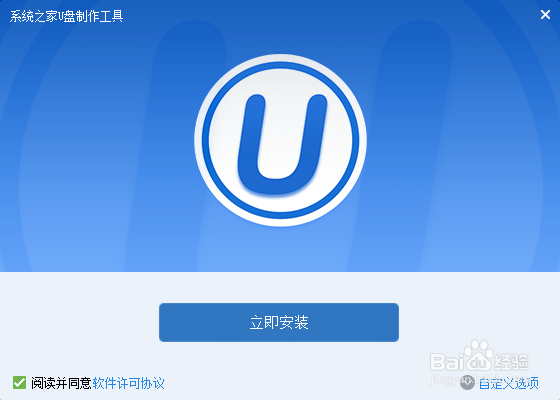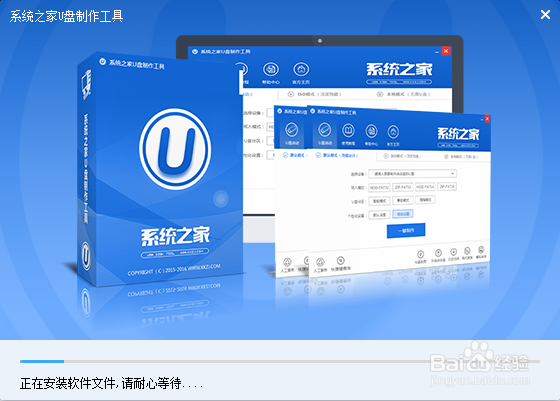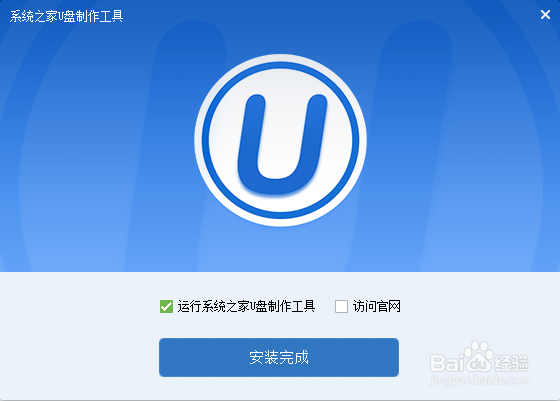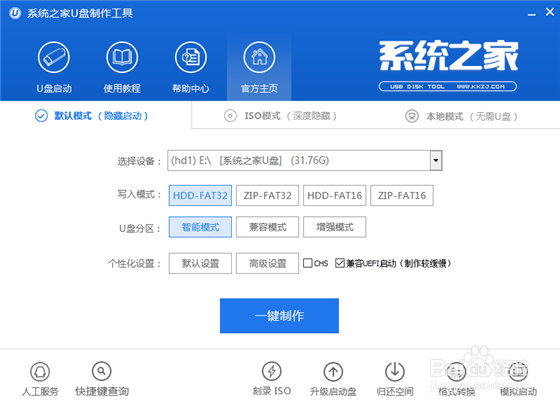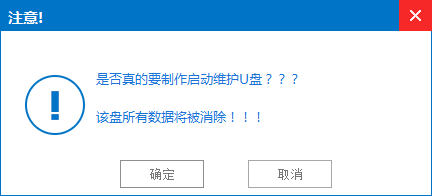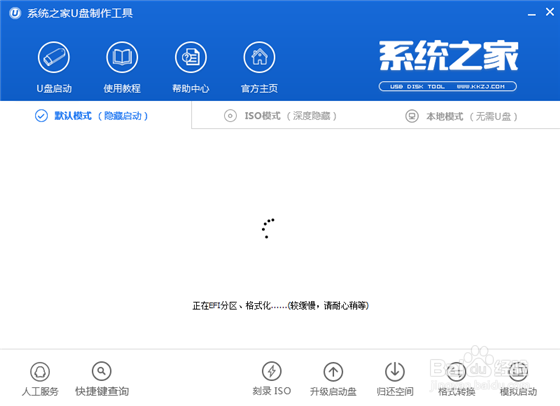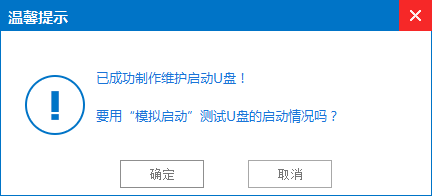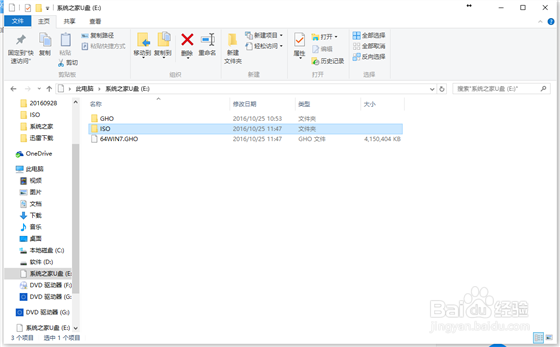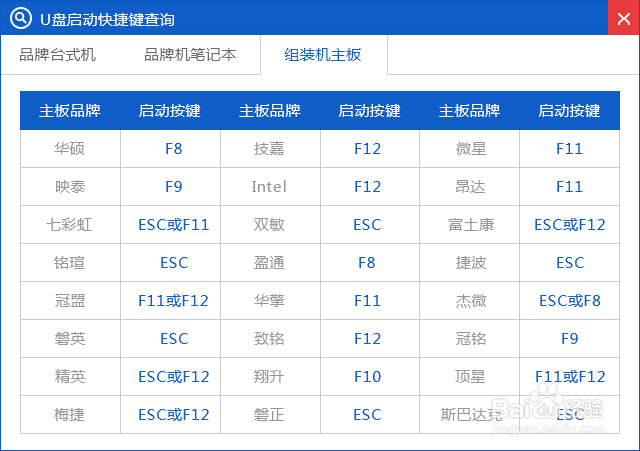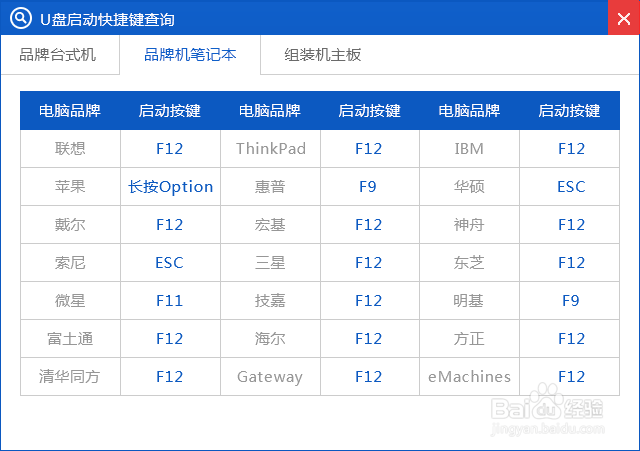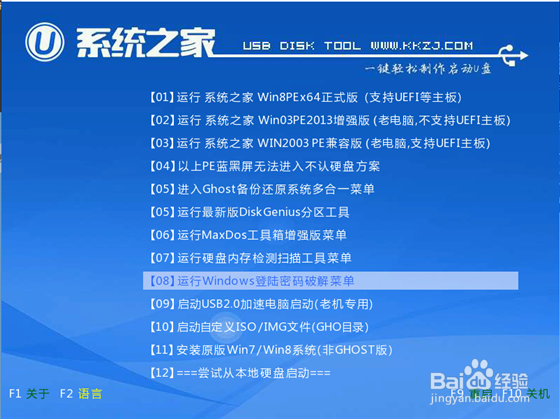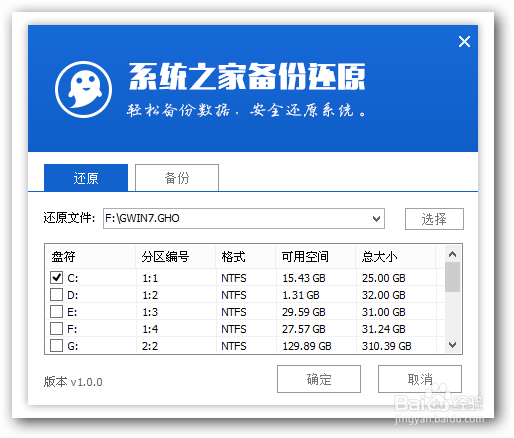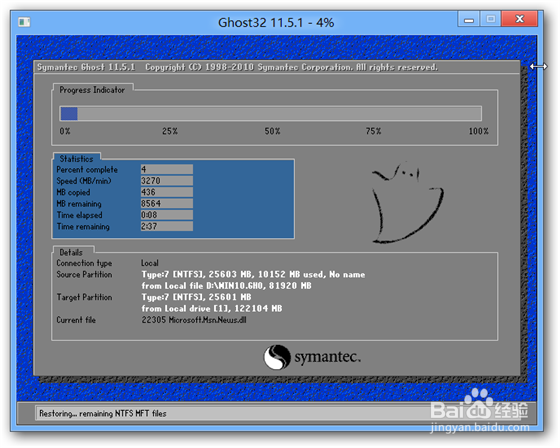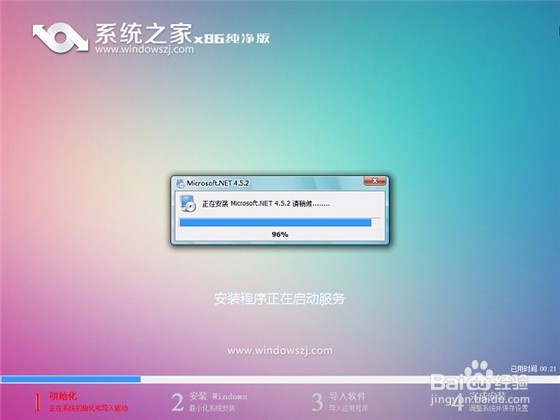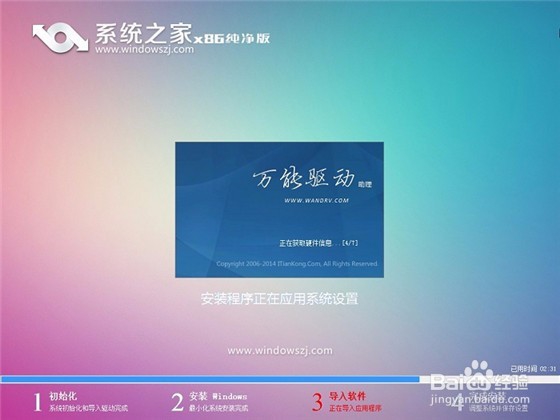u盘安装操作系统方法
1、前往系统之家U盘启动工具官网,点击立即下载按钮进行下载
2、下载好以后,点击立即安装按钮,电脑将为帮我们自动安装系统之家u盘制作工具
3、软件正在自动安装ing
4、网友们看到下图,就代表系统之家u盘制作工具安装完成,点击安装完成即可。
5、然后将U盘插入电脑USB接口上,双击打开“KouDaiPE.exe”图标在选择曷决仙喁U盘处,系统会自行读取,我们可以看到已经出现了系统之家一键u盘制作窗口界面,然后,确认要制作的U盘后,选择“一键制作”
6、在出现的温馨提示界面,选择“确定”
7、此时可以看到,系统之家PE U盘启动盘制作工具正在进行U盘格式化
8、完成后将会出现“一键制作启动U盘完成”的温馨提示,点击“确定”即可
9、将WIN7.GHO拷贝到U盘启动盘的GHO文件夹下
10、将制作好的U盘启动盘插在电脑USB接口上,电脑重新启动。设置U盘为第一启动项。电脑开机后马上按DEL键进入B朐袁噙岿IOS(有些电脑是按F2、F10、F12等,根据电脑提示的来),小编还为网友们提供了最全面的进入BIOS界面图小编的BIOS是选中BOOT→Removable Devices→对应的U盘牌子。选中后按下F10保存(当然保存的快捷键要按照BIOS提示的为准)并退出。
11、设置完成后,电脑重新启动,进入系统之家PE U盘装系统工具启动界面,小编此处选择第二项“启动系统之家U盘Window8PE维护系统”,(当然大家也可以选择别的,比如第一项。)
12、在出现的系统之家U盘界面,全部默认即可(只要你在制作U盘启动盘成功后就将WIN xp.GHO镜像文件放入了U盘启动盘的GHO文件夹下,系统之家U盘就会默认添加“Ghost 映像文件路径”),点击“确定”。
13、在出现的系统之家U盘PE Ghost提示界面时,点击“确定”。
14、下面则进入了系统的自动安装环节。首先出现的是Ghost32 11.5.1界面,可以看到进程指示器的相关内容,可以清楚的看到此时Ghost自动还原操作的完成进度。如图12所示:
15、接下来的安装步骤是全自动进行的,只需要等待就可以了。此处,小编只选取相关比较有代表性的图片进行展示,如图